Excelで表を作成した時、行と列を逆にしたほうが良かったと、あとから気づいた場合、作り直すには非常に労力がかかります。そのような場合のためにExcelには行と列を簡単に入れ替えることができる機能が備わっています。ここではExcelの表の行と列を入れ替える方法について解説していきます。
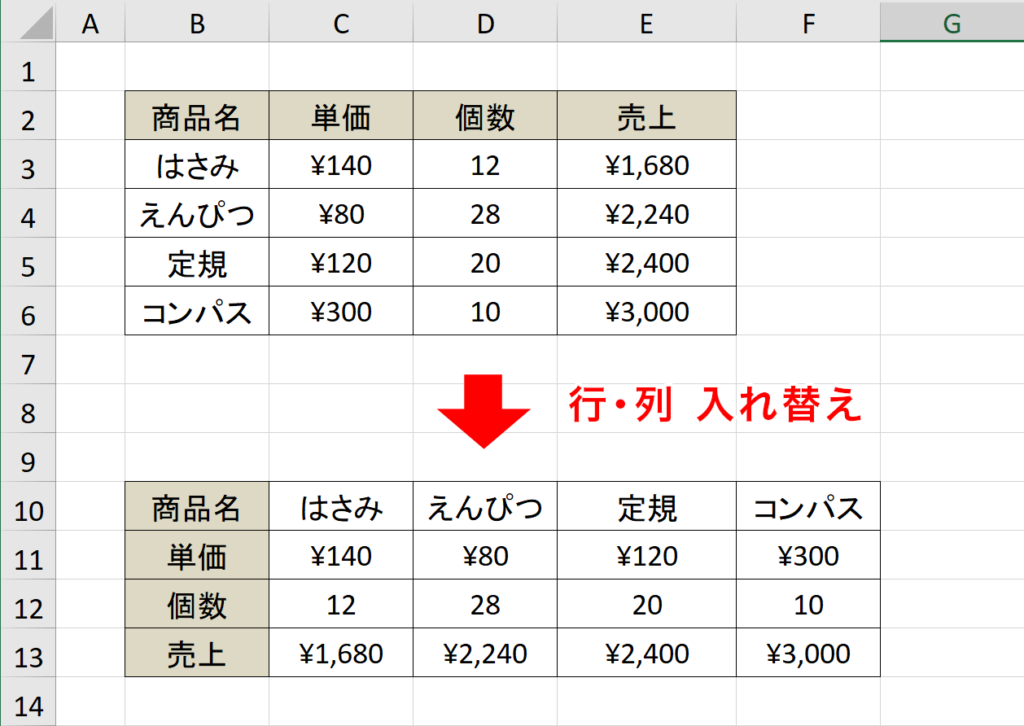
関連リンク
行・列をグループ化して折りたたむ方法
行・列を固定表示する方法をわかりやすく解説
行・列をグループ化するショートカットキー
行・列を挿入・削除するショートカットキー(Win・mac)
TRANSPOSE関数の使い方(範囲内の行と列を入れ替える)
行と列を入れ替える方法
手順1:行と列を入れ替えたい表を選択する
表をコピーするために、”行と列を入れ替えたい表”を選択します。
手順2:コピーする
「Ctrl + c」で表をコピーします。Macの場合は「⌘ + c」となります。
| コピー | WindowsCtrlc |
|---|---|
| mac |
関連リンク
練習モード付き!エクセルの爆速ショートカットキーの一覧
手順3:空白セルを選択
行と列を入れ替えた表を貼り付ける空白セルを選択します。
手順4:右クリックして貼り付けオプションを表示
右クリック、もしくはホームタブ内の「貼り付け」アイコン下の矢印から「貼り付けオプション」を表示します。
手順5:「行/列の入れ替え」を選択
「行/列の入れ替え」アイコンを選択します。
行と列の入れ替えができました
まとめ
エクセルで行と列を入れ替える操作は、データの視覚的な分析や見易さの改善に有効です。選択→コピー→転置の貼り付けというシンプルな3ステップで実行できます。操作自体は簡単ですが、その存在を知らないと活用できません。これからはこの機能を使って、エクセルでの作業をより効率的に、そして楽に進めていきましょう。
関連リンク
行・列をグループ化して折りたたむ方法
行・列を固定表示する方法をわかりやすく解説
行・列をグループ化するショートカットキー
行・列を挿入・削除するショートカットキー(Win・mac)
TRANSPOSE関数の使い方(範囲内の行と列を入れ替える)
エクセルの行と列の入れ替えに関するFAQ
Q:エクセルの行と列の入れ替え機能は、どのバージョンから利用できるのですか?
A:エクセルの行と列の入れ替え機能は、多くのバージョンで利用可能です。特定のバージョンに制限はありませんので、最新版でも旧版でもこの機能を活用することができます。
Q:行と列を入れ替える際に、フォーマットや色などの設定は保持されるのですか?
A:エクセルの行と列を入れ替える機能を使用すると、基本的にはフォーマットや色などの設定も一緒に入れ替わります。ただし、特殊な設定やマクロが組み込まれている場合は、確認してから操作することをお勧めします。
Q:エクセルの行と列の入れ替え機能を使うと、どのような場面で便利なのですか?
A:エクセルの行と列の入れ替え機能は、データの視覚的な分析や見易さの改善に有効です。例えば、報告書やプレゼンテーションの資料作成時に、データの向きを変更することで、情報の伝わりやすさを向上させることができます。
おすすめの解説動画
ショートカットキーの練習できます
当サイトはショートカットキーの練習を実際の動きを確認しながら練習できる機能がついています。繰り返し指を動かして練習ができるので、ゲーム感覚で遊んでいくうちに自然とショートカットキーが使えるようになれます。ショートカットキーは暗記するよりも実際に手を動かして練習していったほうが習得が早くなるので、是非当サイトをブックマークに登録し定期的に練習してみてください。下記のSTARTキーを押下すると練習を始められます。
※推奨ブラウザ Google Chrome








