Excelで縦や横に長い表を確認するとき、スクロールして見出し行や列が見えなくなると確認がしにくい場合があります。 そんなときは「表示」タブ内の「ウィンドウ枠の固定」を使用することでスクロールしても見出しの行や列が常に見えるように固定表示することができます。ここでは「行・列のどちらかを固定表示する方法」と「行と列の両方を固定表示する方法」について解説していきます。
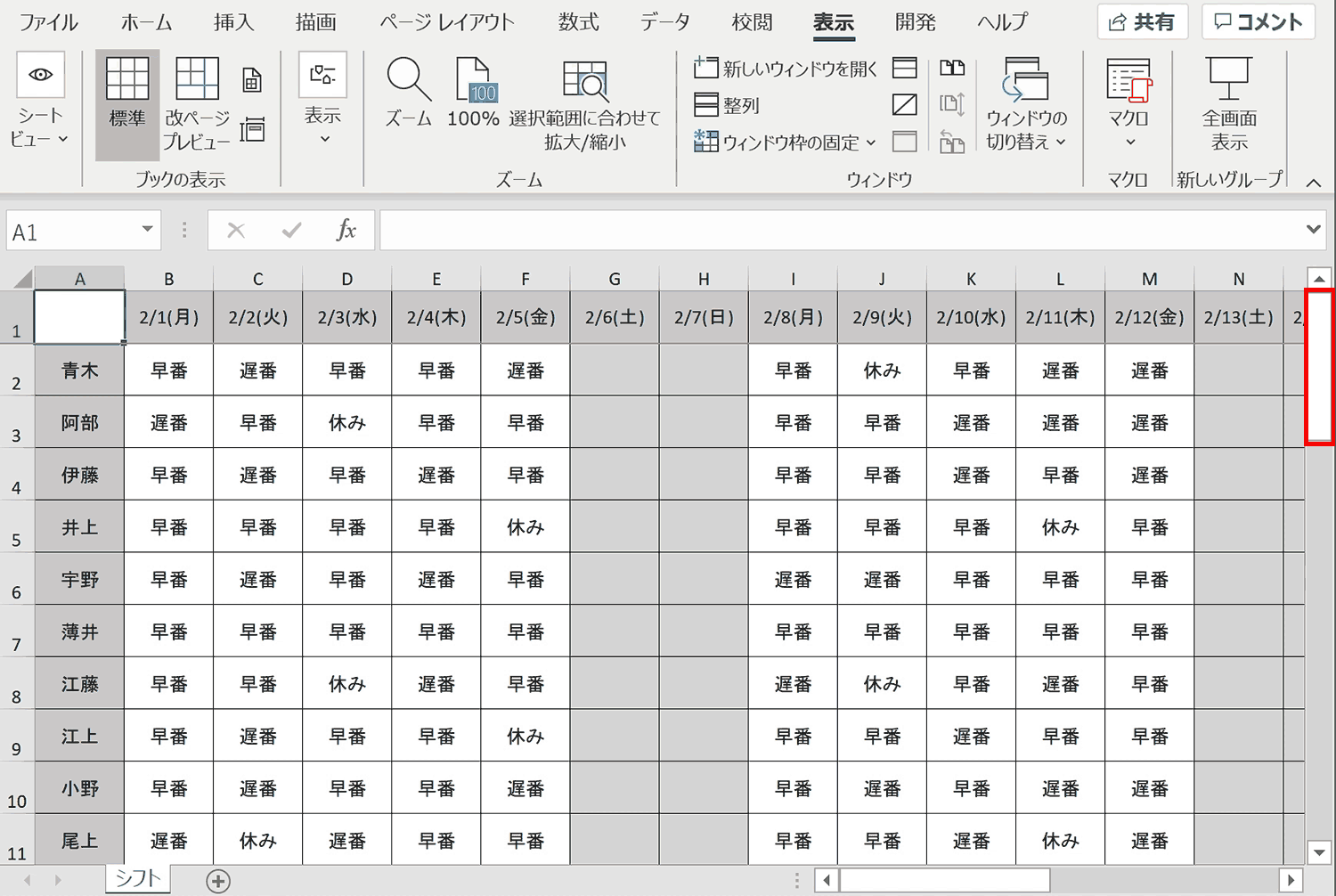
関連リンク
行・列をグループ化して折りたたむ方法
見出しを固定して印刷する方法
スクロールロックの設定方法・解除方法
行・列のどちらかを固定表示する方法
任意の行や列を固定表示させたい場合は固定表示したい行や列の一つ後の行や列を選択して、ウィンドウ枠の固定を選択することで実現できます。
手順1:固定表示したい行の1つ下の行番号を選択
常に表示させたい行の1つ下の行番号を選択します。列を固定させたい場合も1つ右の列番号を選択します。
手順2:「表示」タブを表示し、「ウィンドウ枠の固定」を押下
「表示」タブを表示し、「ウィンドウ」グループ内の「ウィンドウ枠の固定」を押下し、表示されたメニュー内からさらに「ウィンドウ枠の固定」を選択します。
固定表示ができました。
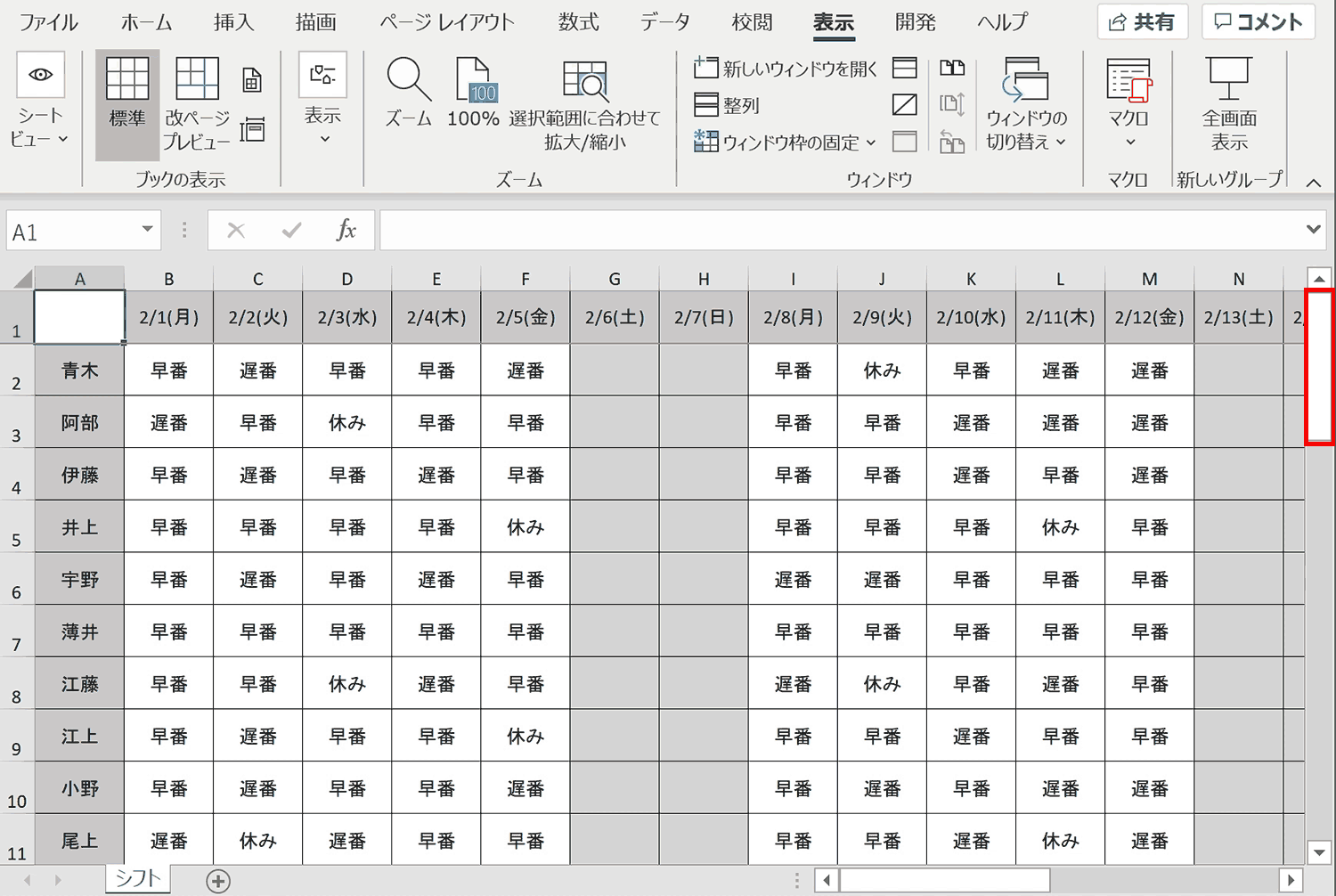
行と列の両方を固定表示する方法
行と列の両方を固定表示するには、固定表示したい行と列の起点となる右斜下のセルを選択し「ウィンドウ枠の固定」を押下することで実現できます。詳しい手順を下記に記載します。
手順1:固定表示したい行と列の起点となるセルを選択
固定表示したい行と列の起点となる右斜下のセルを選択します。
手順2:「表示」タブを表示し、「ウィンドウ枠の固定」を押下
「表示」タブを表示し、「ウィンドウ」グループ内の「ウィンドウ枠の固定」を押下し、表示されたメニュー内からさらに「ウィンドウ枠の固定」を選択します。
行と列の両方の固定表示ができました。
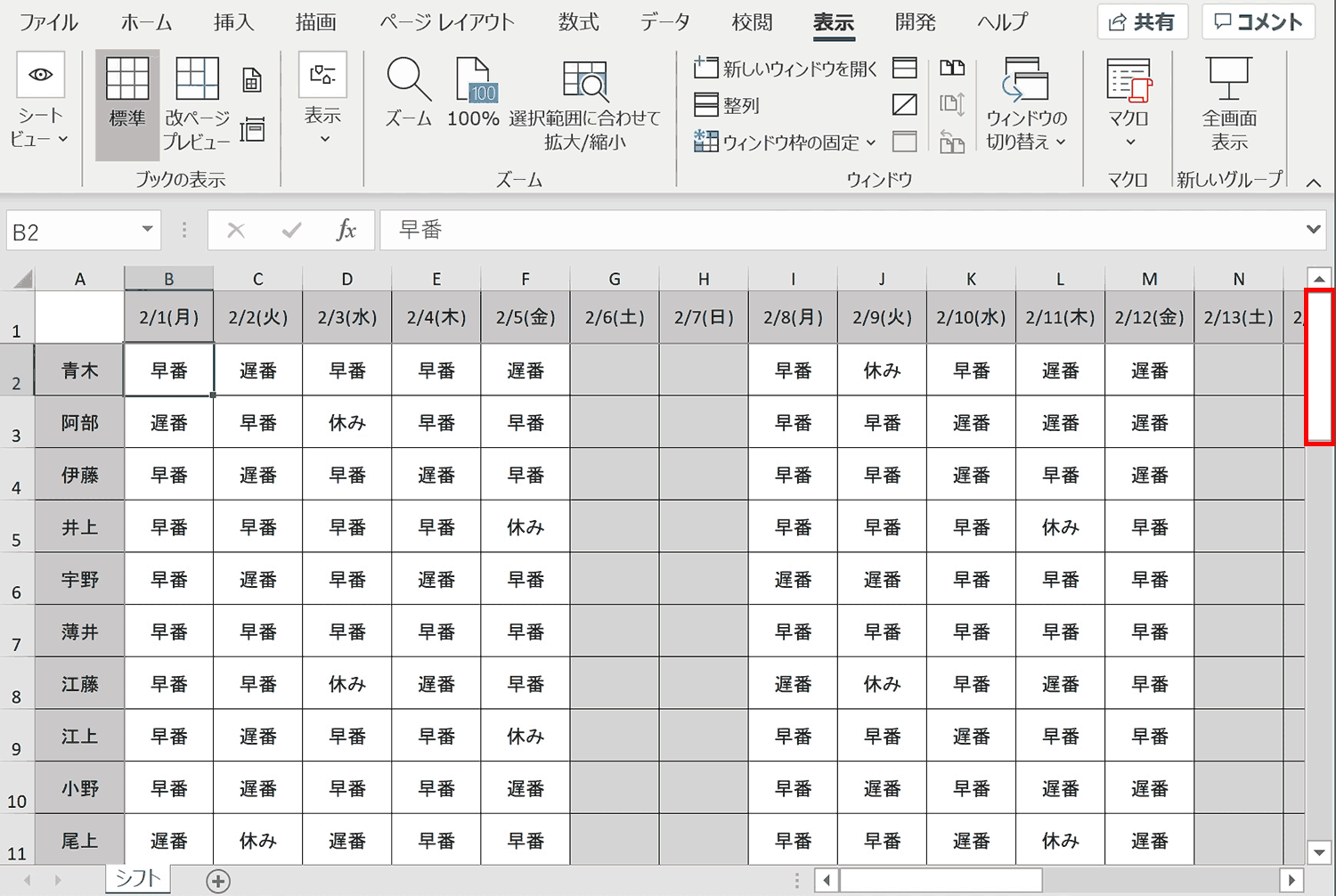
固定表示を解除する方法
「表示」タブを表示し、「ウィンドウ枠固定の解除」を押下
「表示」タブを表示し、「ウィンドウ」グループ内の「ウィンドウ枠の固定」を押下し、表示されたメニュー内からさらに「ウィンドウ枠固定の解除」を選択します。
関連リンク
行・列をグループ化して折りたたむ方法
見出しを固定して印刷する方法
スクロールロックの設定方法・解除方法
おすすめの解説動画
ウィンドウ枠の固定について詳しく解説している動画です。動画解説のほうがわかりやすい方はこちらの視聴をおすすめします。
ショートカットキーの練習できます
当サイトはショートカットキーの練習を実際の動きを確認しながら練習できる機能がついています。繰り返し指を動かして練習ができるので、ゲーム感覚で遊んでいくうちに自然とショートカットキーが使えるようになれます。ショートカットキーは暗記するよりも実際に手を動かして練習していったほうが習得が早くなるので、是非当サイトをブックマークに登録し定期的に練習してみてください。下記のSTARTキーを押下すると練習を始められます。
※推奨ブラウザ Google Chrome








