Excelでランダムな値を生成するには、RAND関数を使う方法とRANDBETWEEN関数を使う方法があります。RAND関数は0から1までのランダムな数を取得し、RANDBETWEEN関数は指定した範囲内での整数を返します。ここではそれぞれの使い方について解説します。
関連リンク
RAND関数の使い方(0から1までのランダムな数を取得)
RANDBETWEEN関数の使い方(2つの値の間のランダムな整数を取得)
RAND関数を使って0以上1未満の乱数(ランダムな数値)を生成
空白セルに「=RAND()」と入力してENTERキーを押下
乱数を表示したい空白セルを選択し、「=RAND()」と入力します。RAND関数は引数(設定値)はないので、()内には何も記載しません。入力途中にサジェストが表示されるのでRAND関数を選んでTABキーを押下すると自動入力されるので便利です。
0以上1未満の乱数(ランダムな数値)が生成できました。
任意の範囲のランダムな整数を生成したい場合は、下記で紹介するRANDBETWEEN関数を使用します。
関連リンク
RAND関数を使った応用方法などは下記を参照
RAND関数の使い方(0から1までのランダムな数を取得)
RANDBETWEEN関数を使って指定範囲の乱数(ランダムな数値)を生成する方法
RANDBETWEEN関数を使って指定した範囲でランダムな整数を生成する方法に解説します。この例では0〜10の整数をランダムで生成します。
RANDBETWEEN関数の説明と構文
まずはRANDBETWEEN関数の構文について解説します。最小値と最大値をそれぞれ整数で設定します。
- 最小値:乱数の最小値を整数で指定
- 最大値:乱数の最大値を整数で指定
手順1:空白セルに「=RANDBETWEEN(」と入力
空白セルに「=RANDBETWEEN(」と入力します。入力途中にサジェストが表示されるのでTABキーを押下すると自動入力されます。
手順2:最小値を整数で指定
1つ目の引数として最小値を整数で設定します。この例では0〜10の整数をランダム表示させたいので、「0」を記入します。
手順3:「,」で区切り、最大値を整数で指定
「,」で区切り、最大値を整数で指定します。この例では「10」を指定します。
手順4:「)」で関数を閉じ、ENTERキーを押下
指定した範囲内で乱数(ランダムな数値)を生成することができました。
関連リンク
RANDBETWEEN関数の使い方(2つの値の間のランダムな整数を取得)
乱数(ランダムな数値)を更新する方法
手順:「数式」タブの「計算方法」グループ内の「シート再計算」を押下
「数式」タブの「計算方法」グループ内の「シート再計算」を押下するとシート内で再計算され、ランダム数値を再生成します。ショートカットキーも用意されており、「SHIFTキー + F9」でも実行可能です。
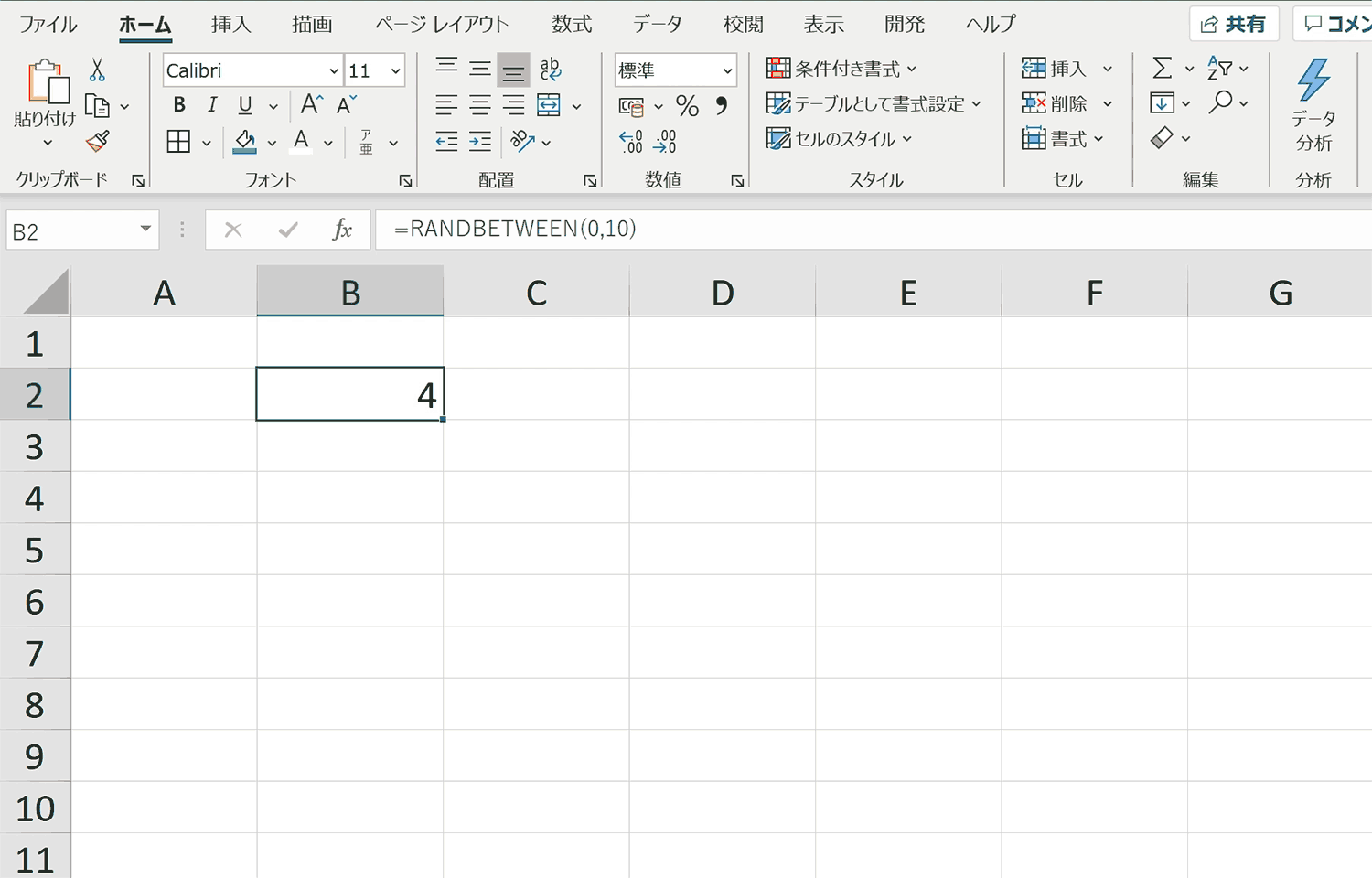
シート再計算に関連するショートカットキー
| ブック全体の数式を再計算 | WindowsF9 |
|---|---|
| macF9 | |
| シートの数式を再計算 | WindowsshiftF9 |
| mac |
関連リンク
再計算して更新するショートカットキー(Win・mac)
おすすめの解説動画
RAND関数の使い方の解説動画
RAND関数について丁寧にかつ簡潔に説明している動画です。範囲を指定して計算する方法について解説しており、おすすめです。
RANDBETWEEN関数の使い方の解説動画
特定範囲内のランダムな整数を返す、RANDBETWEEN関数についてわかりやすく解説している動画です。
ショートカットキーの練習できます
当サイトはショートカットキーの練習を実際の動きを確認しながら練習できる機能がついています。繰り返し指を動かして練習ができるので、ゲーム感覚で遊んでいくうちに自然とショートカットキーが使えるようになれます。ショートカットキーは暗記するよりも実際に手を動かして練習していったほうが習得が早くなるので、是非当サイトをブックマークに登録し定期的に練習してみてください。下記のSTARTキーを押下すると練習を始められます。
※推奨ブラウザ Google Chrome








