Excelではセル内の行間を調整する機能はついていませんが、テキストの配置方法を工夫することで行間を調整することができます。ここでは「行間を広げる方法」「行間を詰める方法」「テキストボックス内の文字の行間調節方法」について解説します。
関連リンク
テキストボックスの使い方まとめ
行間を広げる(調整する)方法
次にセル内の行間を調整する方法について解説します。Excelではセル内の行間を調整する機能はついていませんが、テキストの配置方法を工夫することで調整することができます。
手順1:行間を調整したいセルを選択
行間を調整したいセルを選択します。
手順2:「Ctrl + 1」を押下し、「セルの書式設定」を開く
セルの書式設定のショートカットキーの「Ctrl + 1」を押下し、「セルの書式設定」ダイアログボックスを開きます。Mac版のショートカットキーは下記を参考にしてください。
| 「セルの書式設定」ダイアログボックスを開く | WindowsCtrl1 |
|---|---|
| mac |
手順3:「配置」タブを選択
セルの書式設定ダイヤログの「配置」タブを押下し、表示します。
手順4:「文字の配置」内の「縦位置」を「両端揃え」に変更します。
「文字の配置」内の「縦位置」を「両端揃え」に変更します。この設定により、セルの高さに応じて行間が調整されるようになりました。
手順5:「OK」を押下
手順6:セルの高さを変更し、行間を調整
セルの高さを変更することで行間の調整ができるようになりました。
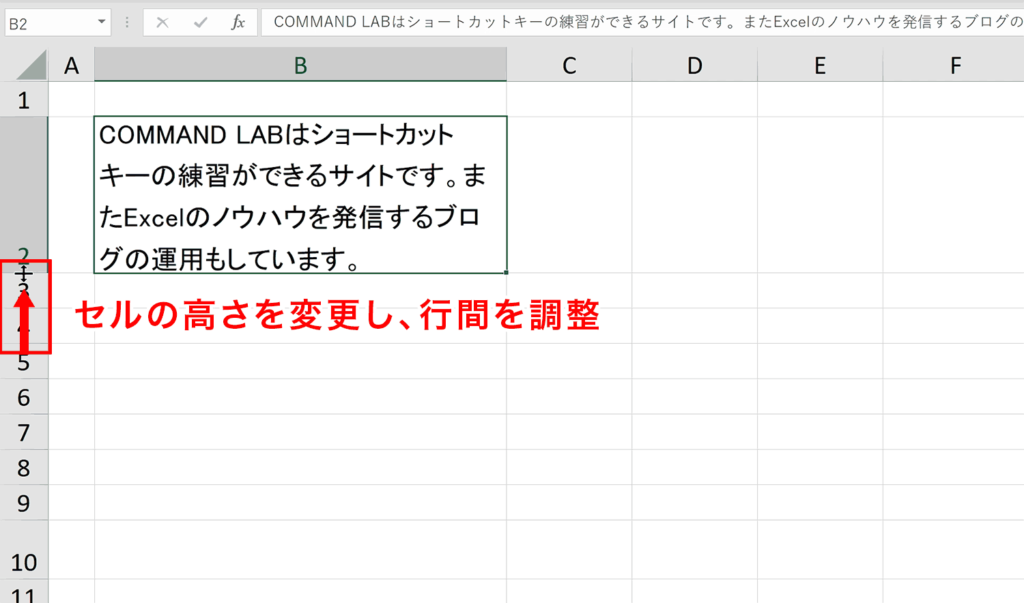
行間を詰める方法
セル内のテキストの行間が下記のように広がっている場合の対処方法について解説します。
Excelでセル内の行間が必要以上に広がっている場合は「セルの書式設定」内の「文字配置」の「縦位置」が「両端揃え」もしくは「均等割り付け」になっていることが原因のため、それ以外に変更することで行間を詰めることができます。下記に対処手順を記載します。
手順1:行間を詰めたいセルを選択
行間を詰めたいセルを選択します。
手順2:「Ctrl + 1」を押下し、「セルの書式設定」を開く
セルの書式設定のショートカットキーの「Ctrl + 1」を押下し、「セルの書式設定」ダイアログボックスを開きます。Mac版のショートカットキーは「⌘ + 1」です。
| 「セルの書式設定」ダイアログボックスを開く | WindowsCtrl1 |
|---|---|
| mac |
手順3:「配置」タブを選択
セルの書式設定ダイヤログの「配置」タブを押下し、表示します。
手順4:「文字の配置」内の「縦位置」を「上詰め」に変更します。
「文字の配置」内の「縦位置」を「上詰め」に変更します。この例では「上詰め」に変更していますが、「中央揃え」や「下詰め」でも行間は同じようにデフォルトに戻ります。
手順5:「OK」をクリック
行間が詰められました
不自然に広がっていた行間が改善されました。
テキストボックスの行間を調整する方法
テキストボックス内の行間を調整する場合は、セル内とは違う方法で調整します。その方法について解説します。
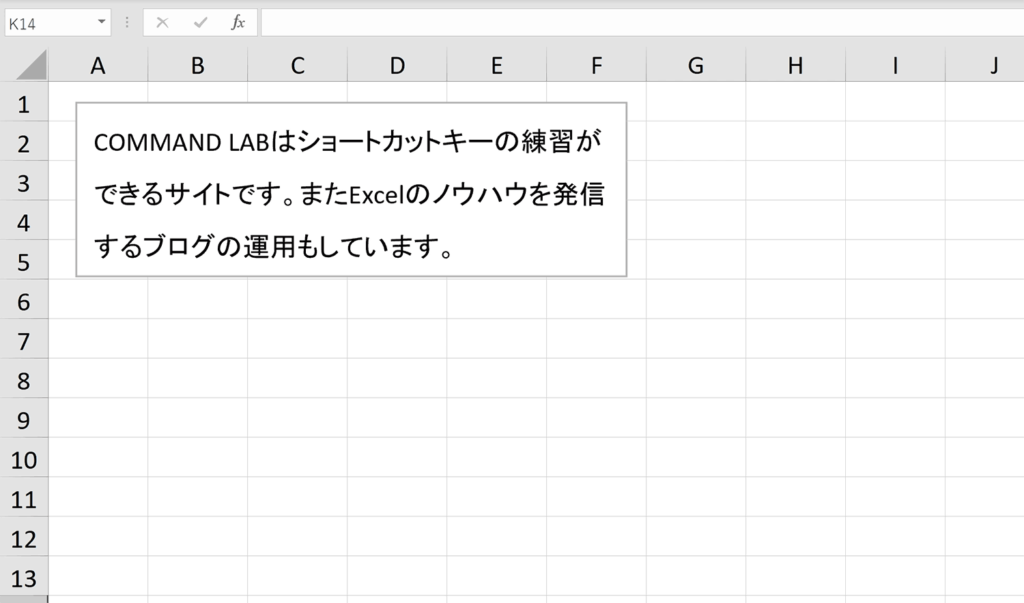
関連リンク
テキストボックスの使い方まとめ
手順1:テキストボックス内のテキストを全て選択
テキストボックス内のテキストを全て選択します。「Ctrl + a」を押下で全て選択できます。
手順2:右クリックし、「段落」を選択
右クリックし、コンテキストメニューの中から「段落」を選択します。
手順3:「間隔」グループ内の「行間」のプルダウンから行間を調整
段落ダイヤログ内の「間隔」グループの「行間」のプルダウンから行間を調整します。
手順4:「OK」を押下
行間が調整できました。
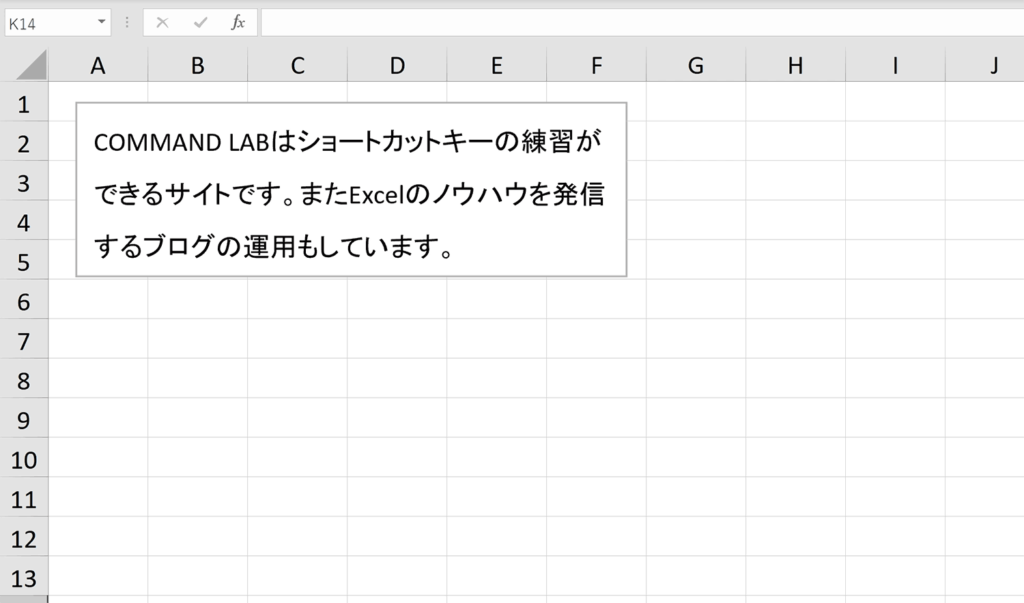
ショートカットキーの練習できます
当サイトはショートカットキーの練習を実際の動きを確認しながら練習できる機能がついています。繰り返し指を動かして練習ができるので、ゲーム感覚で遊んでいくうちに自然とショートカットキーが使えるようになれます。ショートカットキーは暗記するよりも実際に手を動かして練習していったほうが習得が早くなるので、是非当サイトをブックマークに登録し定期的に練習してみてください。下記のSTARTキーを押下すると練習を始められます。
※推奨ブラウザ Google Chrome








