ExcelのIF関数は条件を指定して結果を分岐する関数です。論理関数であるIF関数は条件を満たすかどうかで処理を分けることができます。
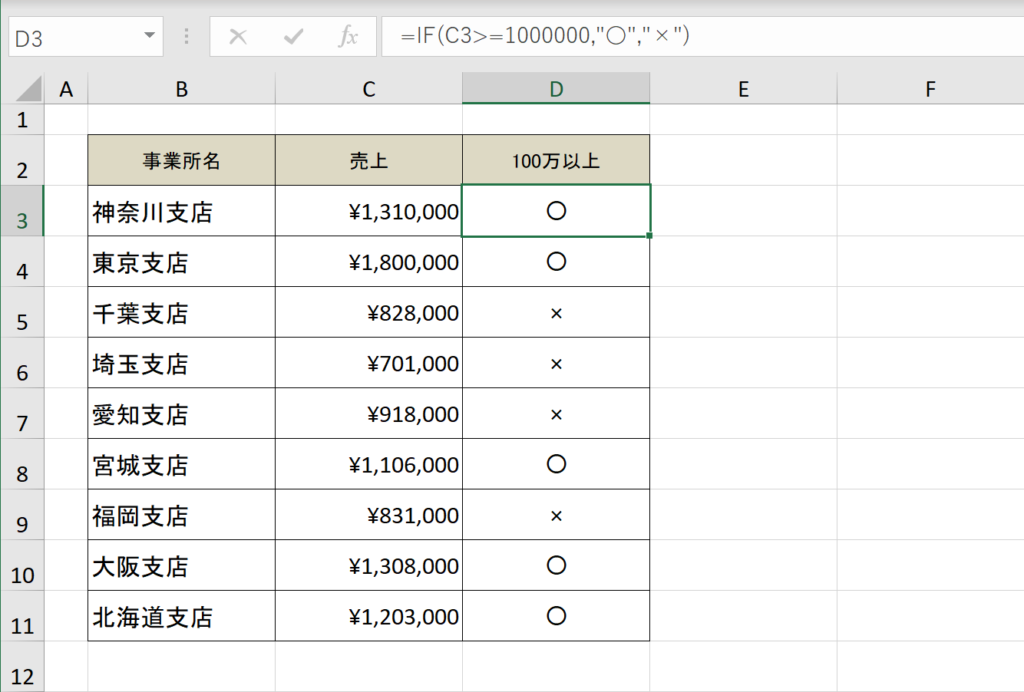
関連リンク
関数一覧
IF関数で複数条件の作り方
IFS関数の使い方(複数条件ごとに結果を分ける)
SUMIF関数の使い方(条件に合う数値の合計を取得)
COUNTIF関数の使い方(基準に一致するセルを数える)
IF関数に合わせて使うOR関数について解説
IF関数に合わせて使うAND関数について解説
IF関数とは?
IF関数は条件式を実行し、合致した場合(TRUE)の結果に対して1つの値を返し、合致しない場合(FALSE)の結果に対して別の値を返します。たとえば、70を超える点数を「合格」するには「= IF(A1 > 70, “合格”,”不合格”)」と入力します。またIF関数を入れ子(ネスト)することにより、複数の条件を設定でき、さらにはAND関数やOR関数などの論理関数と組み合わせて、複雑な条件も指定可能です。
IF関数の書式
IF関数を数式バーに直接入力する場合、下記のような書式で入力します。IF関数を入れ子(ネスト)する場合、この書式が頭に入っていないと理解できないので覚えておくと良いでしょう。

IF関数の使用例
使用例1:基本的な例
IF関数のシンプルな構文です。C3セルの数値が70以上で「合格」を返し、それ以外は「不合格」を返します。
=IF(C3>=70,"合格","不合格")
結果 → 合格使用例2:100円以上は5%引き
返す値に計算式を入れるパターンです。100円以上の商品は5%引きとなります。
=IF(C4>=100,C4*0.95,C4)
結果 → ¥190 使用例3:IF関数をネストする例
IF関数を入れ子にしている例です。この例では80点以上は★★★を返し、50点以上は★★を返し、それ以外は★を返します。
=IF(C3>=80,"★★★",IF(C3>=50,"★★","★"))
結果 → ★★★使用例4:論理関数を組み合わせる例
論理関数であるAND関数を組み合わせて使う例です。この例では18歳以上、かつ25歳以下は「OK」を返し、それ以外は「NG」を返しています。
=IF(AND(C4>=18,C4<=25),"OK","NG")
結果 → NG関連リンク
IF関数で複数条件の作り方
IFS関数の使い方(複数条件ごとに結果を分ける)
SUMIF関数の使い方(条件に合う数値の合計を取得)
COUNTIF関数の使い方(基準に一致するセルを数える)
IF関数に合わせて使うOR関数について解説
IF関数に合わせて使うAND関数について解説
IF関数の設定項目について
IF関数に設定するそれぞれの項目について説明します。
3つの設定項目詳細
IF関数には3つ設定する項目があります。下記ではそれぞれの設定項目について説明します。
設定項目1:論理式

値の出し分けをするための条件式を記入する設定項目です。条件式で使う比較演算子は下記が使えます。
| 条件式 | 説明 |
|---|---|
| A > B | AはBよりも大きい |
| A < B | AはBよりも小さい |
| A >= B | AはB以上 |
| A <= B | AはB以下 |
| A = B | AはBと等しい |
| A <> B | AとBは等しくない |
設定項目2:値が真[TRUE]の場合

設定項目1で設定した論理式が真(TRUE)の場合に何を返すかを設定します。言い換えれば条件式が当てはまる場合に表示される値を設定します。
設定項目3:値が偽[FALSE]の場合

設定項目1で設定した論理式が偽(FALSE)の場合に何を返すかを設定します。言い換えれば条件式が当てはまらない場合に表示される値を設定します。
IF関数の作成手順
IF関数の作成手順を説明します。下記例は各支店の売り上げが100万以上であれば○を表示し、そうでなければ×を表示します。
手順1:数式を入れたいセルを選択
IF関数で値を出し分けをしたいセルを選択しておきます。
手順2:「fx」ボタンを押下する
数式バーの左にある「fx」ボタンを押下します。
手順3:IF関数を選択
「関数を挿入」ダイヤログが表示されたら、IF関数を選択します。一覧にIF関数がない場合は「関数の分類」を「すべて表示」に変更してください。IF関数を選択したら「OK」ボタンを押下します。
手順4:「論理式」を入力
最初の設定項目として論理式を入力します。この作成例ではC3セルが100万以上であれば真(TRUE)となる論理式を書きます。フォームにフォーカスしている状態でセルをクリックすると数式にそのセルが追加されるので便利です。
| 条件式 | 説明 |
|---|---|
| A > B | AはBよりも大きい |
| A < B | AはBよりも小さい |
| A >= B | AはB以上 |
| A <= B | AはB以下 |
| A = B | AはBと等しい |
| A <> B | AとBは等しくない |
手順5:「値が真の場合」を入力
論理式の結果が真(TRUE)の場合、何を表示するかをここに入力します。この場合、C3セルが100万以上の場合「○」を表示します。
手順6:「値が偽の場合」を入力
論理式の結果が偽(FALSE)だった場合、何を表示するかとここに入力します。この場合、C3セルが100万以上じゃなかった場合「×」を表示します。
手順7:OKを押下する
手順8:フィルハンドルをドラッグする
セル右下の「+」マークのフィルハンドルを下にドラッグして数式をコピーします。
手順9:完成
100万円以上の売上の事業所に○をつけるシートが完成しました。
IF関数を理解しやすいおすすめ動画
音声を出して動画を視聴できる環境であれば、動画でIF関数を学ぶことをおすすめします。分かりやすい動画を紹介しますので是非ご視聴ください。
ショートカットの練習できます
当サイトはショートカットキーの練習ができる機能がついています。プレビューで動きを確認しながらショートカットキーの練習ができるので効率的に覚えることができます。ゲーム感覚でショートカットキーが学べるので是非定期的に当サイトで練習してみてください。
※推奨ブラウザ Google Chrome








