IFS関数とは複数の条件ごとに結果を出し分けることができる関数です。IF関数でも複数の条件を指定できますが、入れ子という形をとるので数式が複雑になってしまいます。IFS関数であれば、すっきりと複数条件の数式を書くことができます。ここではIFS関数について解説していきます。
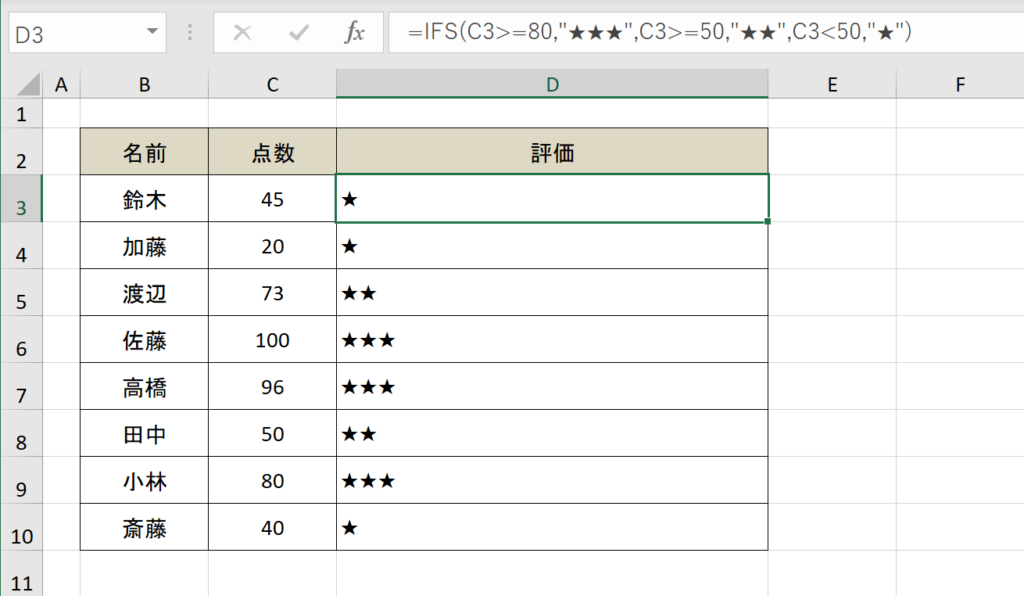
IFS関数はExcel2019からの追加された関数なので、それ以前のExcelをお使いの方は下記リンクを参考にしてください。
IF関数で複数条件の作り方
その他関連リンク
SUMIFS関数の使い方(複数の条件に合致する値だけを合計)
AVERAGEIFS関数の使い方(複数の基準に一致する数の平均を取得)
IFS関数とは
複数の条件ごとに結果を出し分けることができる関数です。条件式と合致したときの値のペアで設定し、最初に合致した条件に対応する値を返します。Excel2019から追加された関数です。この関数が追加される以前はIF関数を入れ子にして複数条件ごとの出し分けをしていましたが、この関数の登場でシンプルな構文で複数条件を設定できるようになりました。
IFS関数の構文
IFS関数の構文は下記です。論理式は条件が合致しているかどうかを調べる式で、TRUE(真)かFALSE(偽)が答えになります。その論理式がTRUE(真)だった場合の値を次の引数で設定します。基本は「論理式」と「真の場合の値」は2つセットで設定し、1〜127個まで設定することができます。(「真の場合の値」が省略された場合は0を返します)
- 条件1:TRUEかFALSEを返す条件式を設定します。
- 値1:条件1の結果がTRUE(真)だった場合の値を指定します。
- 条件2:TRUEかFALSEを返す条件式を設定します。
- 値2:条件2の結果がTRUE(真)だった場合の値を指定します。
IFS関数の使用手順
下記に実際にIFS関数を使って条件を分岐する方法について解説します。
この例では点数が80点以上は「★★★」。50点以上は「★★」。それ以外は「★」を表示する関数の作成手順を解説します。
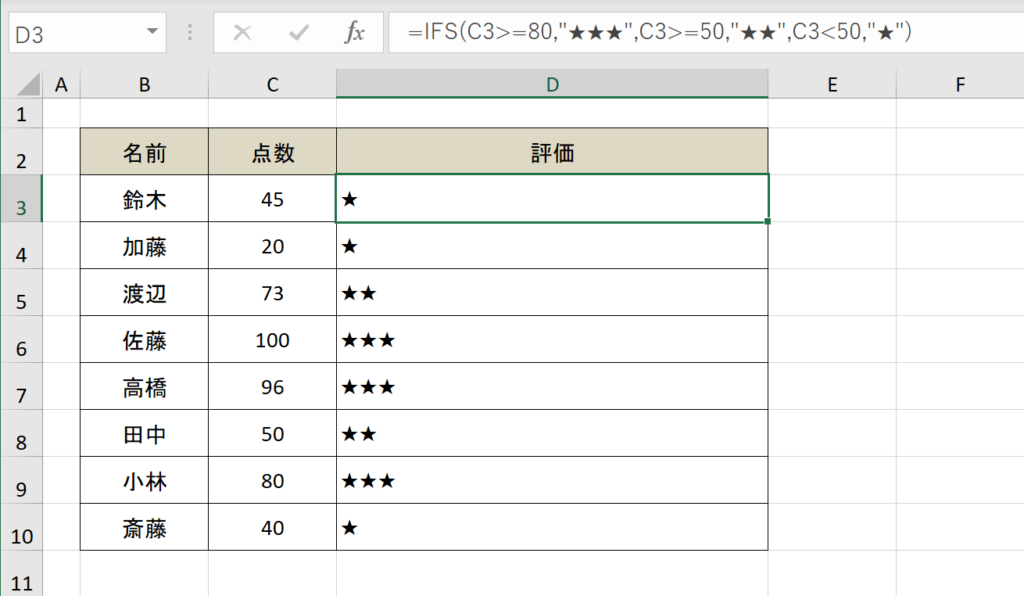
手順1:数式をいれたいセルを選択する
IFS関数を入力する空白セルを選択します。
手順2:「=IFS(」と入力
「=IFS(」と入力します。
手順3:条件式の左辺は点数のセルを選択
条件式の左辺を同じ行にある点数セルにします。直接セルを選択するとセル参照として数式に自動で入力されます。
手順4:条件式を入力して「,」で区切る
条件式の続きを入力します。この場合C3のセルが80点以上かどうかを判定したいので「C3>=80」入力します。条件式を入力したら「,」で引数を区切ります。
手順5:条件式が真(TRUE)の時の値を入力し「,」で区切る
先ほどの条件式に当てはまった際に表示したい値を入力します。この場合「★★★」となります。この時に値は「”」で囲う必要があります。
手順6:2つ目の条件式の左辺も点数のセルを選択
2つ目の条件式を記述箇所です。同じ行にある点数セルを選択して自動入力させてます。
手順7:2つ目の条件式を入力して「,」で区切る
条件式の続きを入力して「,」で区切ります。2つ目の条件式は50点以上としたいので「C3>=50」と入力します。
手順8:2つ目の条件式が真(TRUE)の時の値を入力し「,」で区切る
2つ目の条件式が合致した場合の返す値を設定します。50点以上を「★★」と表示したいので「”★★”」と入力します。「”」で囲うことを忘れずに。
手順9:3つ目の条件式の左辺も点数のセルを選択
1つ目、2つ目と同じように条件式の左辺に同じ行にある点数セルを設定します。
手順10:3つ目の条件式を入力して「,」で区切る
3つ目の条件式を入力します。この時に気をつけたいのがIFS関数は必ずどれかに合致させるように設定しないといけないので、「50未満」と設定します。そうすることでC3セルが数値であれば必ずどこかに合致します。
手順11:3つ目の条件式が真(TRUE)の時の値を入力する
手順12:「)」と入力してENTERキーを押下する
最後に括弧を閉じます。ここは入力せずともExcelが自動で補完してくれるのでそのままEnterキーを押下しても差し支えないです。
手順13:フィルハンドルをドラッグして他のセルに関数をコピーペーストする
オートフィル機能で入力した数式を他のセルにコピーします。
関連リンク
オートフィルの使い方まとめ
オートフィルのショートカットをする2つの方法
手順14:完成
無事3つの条件の処理分岐ができました。
IFS関数の注意点:処理の流れ
複数の論理式を設定している場合は、左から順番に論理式を判定し、値TRUE(真)だった場合は、それ以降の論理式は無視されます。そのことを意識し、条件式を設定していかなければいけません。下記に例を示します。
- 悪い例:=IFS(A1>=30,”★”,A1>=50,”★★”,A1>=80,”★★★”)
- 良い例:=IFS(A1>=80,”★★★”,A1>=50,”★★”,TRUE,”★”)
上記の悪い例では、30以上の数値が全て先に条件に合致してしまうので、それ以降の条件式の判定がまったくなされなくなってしまい、正しい出し分けができません。さらに30未満の数値のケアができていないため、エラーとなってしまいます。逆に良い例であれば、最初に難しい条件から設定しており、最後の条件にTRUEを加えることで、何の条件にも当てはまらない時のケアができているのでエラーがでません。
おすすめの解説動画
IFS関数を使って条件分岐をする方法をわかりやすく解説しております。
ショートカットキーの練習できます
当サイトはショートカットキーの練習を実際の動きを確認しながら練習できる機能がついています。繰り返し指を動かして練習ができるので、ゲーム感覚で遊んでいくうちに自然とショートカットキーが使えるようになれます。ショートカットキーは暗記するよりも実際に手を動かして練習していったほうが習得が早くなるので、是非当サイトをブックマークに登録し定期的に練習してみてください。下記のSTARTキーを押下すると練習を始められます。
※推奨ブラウザ Google Chrome








