セル内の文字列の前後、または単語の間に余分な空白(スペース)があるとき、TRIM関数を使えば簡単に削除することができます。ここではTRIM関数の説明と実際の使い方について解説してします。
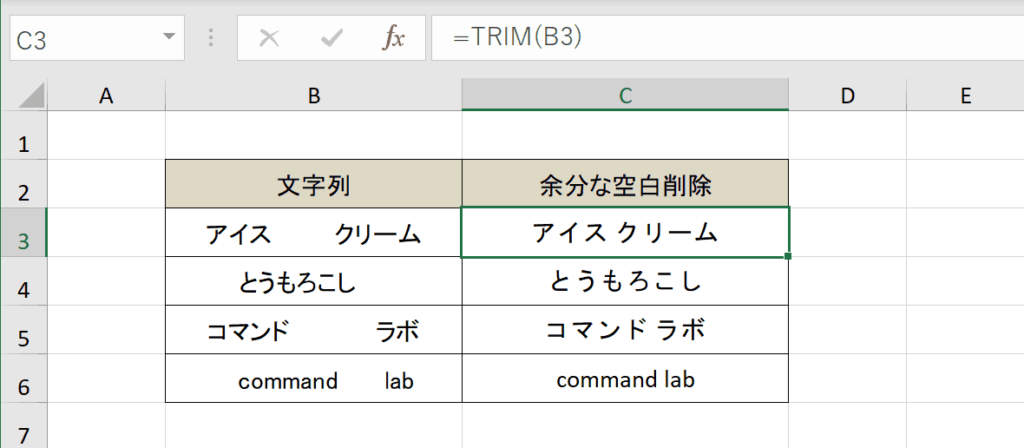
関連リンク
空白(スペース)を削除する方法
空白の行を一括削除する方法
TRIMMEAN関数の使い方(極端なデータを除いた平均を計算する)
COUNTBLANK関数の使い方(空白のセルを数える)
TRIM関数とは
セル内の文字列の前後、または単語間にある余分な空白(スペース)を削除する関数です。全角の空白、半角の空白どちらも削除します。単語間にある空白に関しては空白1つの場合は何も変換されず、連続した空白の場合だけ1つの空白に変換されます。
TRIM関数の構文
- 文字列:余分なスペースを削除したい文字列を指定します。
TRIM関数の使用例
| 数式 | 結果 |
|---|---|
| =TRIM(“ アイス クリーム ”) | アイス クリーム |
| =TRIM(“ とうもろこし”) | とうもろこし |
| =TRIM(“ エクセル 解説”) | エクセル 解説 |
TRIM関数の使い方の例
実際にTRIM関数を使って、前後の空白を削除する手順を例を使って解説していきます。
手順1:空白セルを選択
TRIM関数を入力するための空白セルを選択します。
手順2:「=TRIM(」と入力
」と入力します。入力途中でサジェストが表示され、目的の関数名のところでTABキーを押下すると自動入力されます。
手順3:前後の空白を削除したい文字列を指定
前後の空白を削除したい文字列を指定します。文字列を直接入力する場合は「”」で囲む必要があります。セル参照として指定する場合はセルをクリックすると自動入力されます。この例ではセル参照として指定しています。
手順4:「)」を入力し、ENTERキーを押下する
「)」を入力し、ENTERキーを押下し、数式を決定します。
手順5:オートフィルで他セルに数式をコピー
入力した数式を選択し、セル右下にあるフィルハンドルをドラッグして数式をコピーします。
関連リンク
【エクセル】オートフィルの使い方まとめ
完成:前後の空白を削除することができました。
関連リンク
空白(スペース)を削除する方法
空白の行を一括削除する方法
TRIMMEAN関数の使い方(極端なデータを除いた平均を計算する)
COUNTBLANK関数の使い方(空白のセルを数える)
おすすめの解説動画
TRIM関数について丁寧に解説している動画です。TRIM関数をつかって前後の空白を除去した後に、文字列として貼り付け直す方法についても解説しています。
ショートカットキーの練習できます
当サイトはショートカットキーの練習を実際の動きを確認しながら練習できる機能がついています。繰り返し指を動かして練習ができるので、ゲーム感覚で遊んでいくうちに自然とショートカットキーが使えるようになれます。ショートカットキーは暗記するよりも実際に手を動かして練習していったほうが習得が早くなるので、是非当サイトをブックマークに登録し定期的に練習してみてください。下記のSTARTキーを押下すると練習を始められます。
※推奨ブラウザ Google Chrome








