Excelで範囲の中の最大値を求める場合はMAX関数を使います。下記例ではテストの点数のデータから一番良い点数をMAX関数で表示しています。ここではMAX関数について使い方や、応用方法について解説していきます。
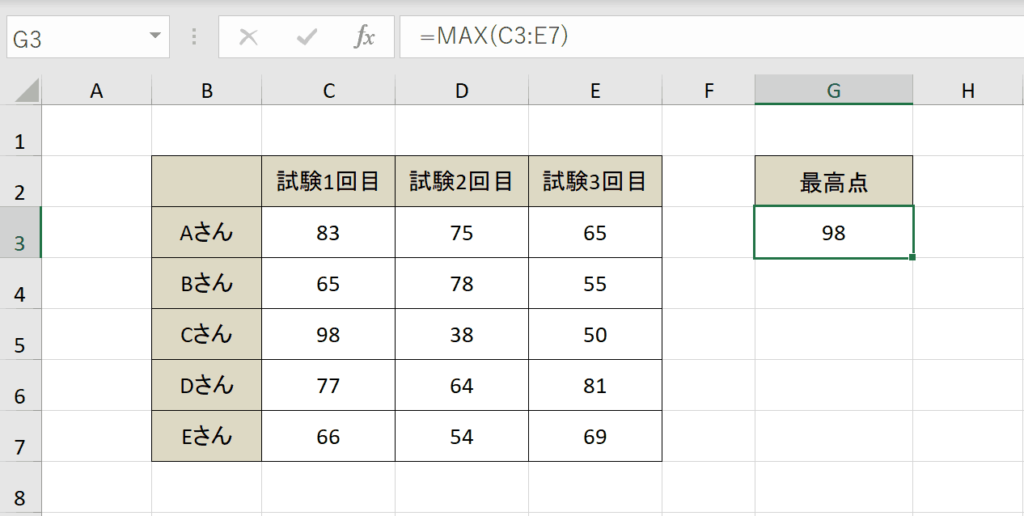
関連リンク
DMAX関数の使い方(条件一致データから最大値を取得)
MIN関数の使い方(最小値を取得)
MAX関数とは
MAX関数とは指定した数値内の最大値を出力する関数です。
MAX関数の構文
- 数値1:数値セルもしくはセル範囲を指定します。セル範囲で指定するか、「、」で区切ってセル単体で指定も可能です。
- 数値2:2つ目の以降の数値は省略可能です。セルやセル範囲が複数ある場合は2つ目以降を設定します。
MAX関数の使用例
使用例1:範囲を1つ指定
引数に範囲を1つ設定する例です。この例が一番スタンダードといっても過言ではないでしょう。
使用例2:単体セルを複数指定
単体セルを複数指定してその中の最大値を求めます。比較するセルが限定的であるときに便利です。
使用例3:範囲を複数指定
範囲を複数指定するパターンです。比較する範囲が飛び飛びであるときに便利です。
MAX関数の要点
- MAX関数は、引数を最大255個設定できます。
- MAX関数は空のセルを無視します。
- 引数に数値が含まれていない場合はMAX関数は0を返します。
- MAX関数は、引数のリストに直接入力されない限り、TRUE値とFALSE値、およびテキストとして入力された数値を無視します。
- 論理値を含めてMAX値を図りたい場合はMAXA関数を使います。MAXA関数はTRUEが1、FALSEが0とカウントします。
MAX関数の使い方手順
実際にMAX関数を使って、範囲内の最大値を出力する方法について解説します。
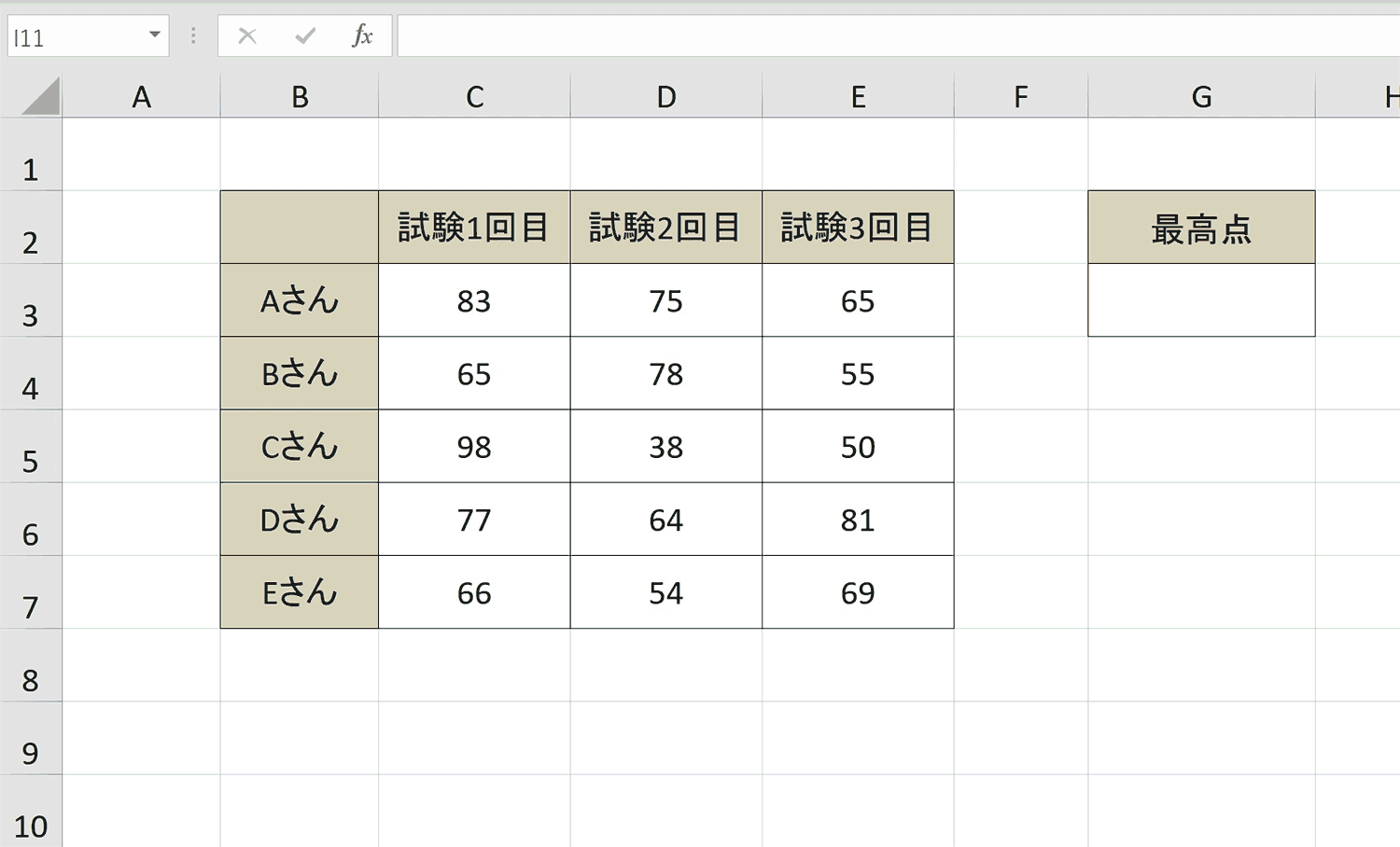
手順1:空白セルを選択
MAX関数を入力するための空白セルを選択します。
手順2:「=MAX(」と入力
「=MAX(」と入力します。入力途中でサジェストが表示され、目的の関数名のところでTABキーを押下すると自動入力されます。
手順3:最大値を検索する範囲を指定します。
最大値を検索したい範囲を指定します。この例では引数(設定値)は1つだけですが、複数ある場合は「,」で区切って指定します。また、単体セルを指定することも可能です。
手順4:「)」を入力し、ENTERキーを押下する
「)」を入力し、ENTERキーを押下し、数式を決定します。
完成:最大値を求めることができました。
発展編:最大値のセル書式を変更する方法
MAX関数では最大値の数値を出力しますが、どこのセルが最大であるかはわかりません。エクセルの条件付書式機能を使って、範囲内の最大値のセル書式を変更することができるので、方法について解説します。
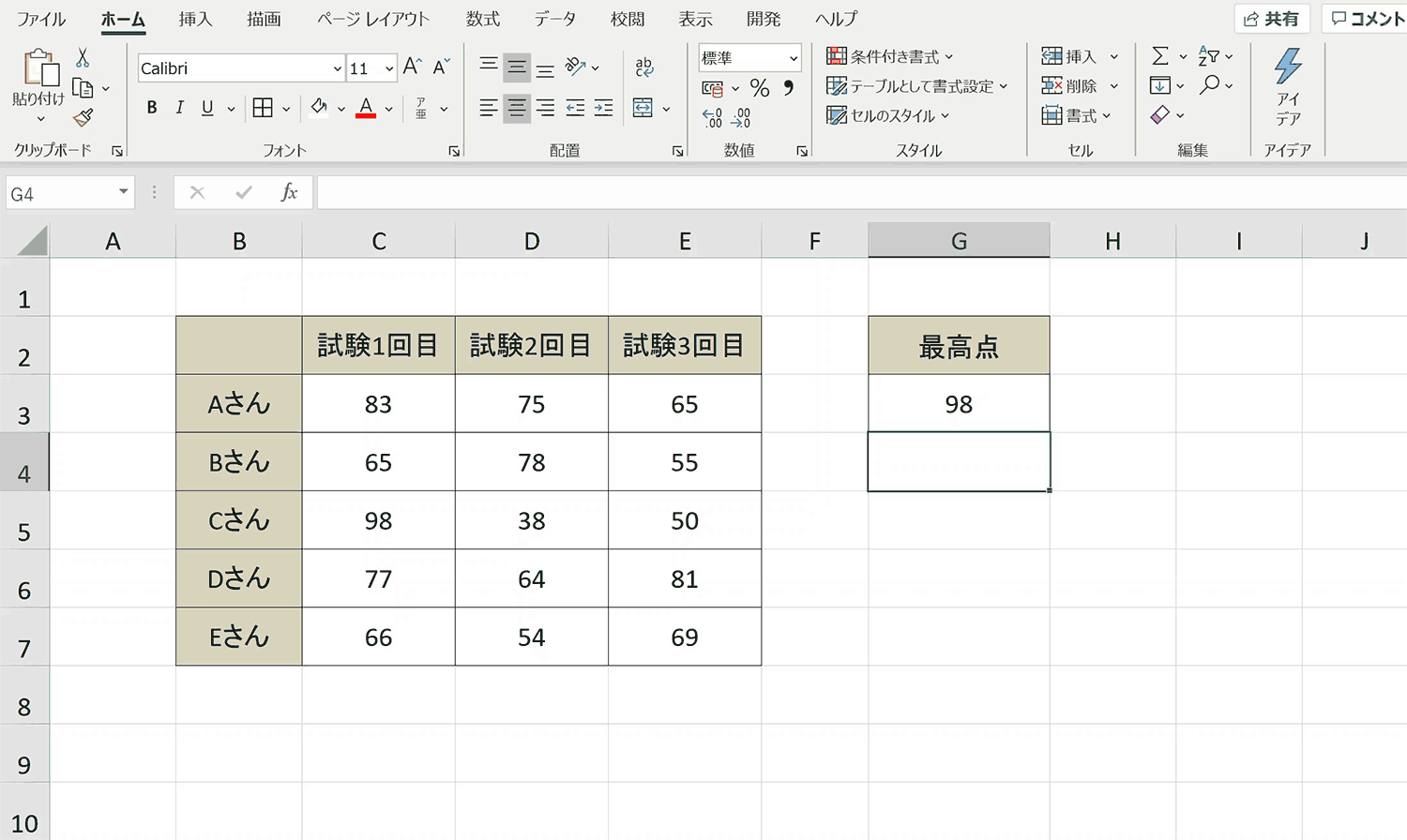
手順1:最大値のセル書式を変更したいセル範囲を選択します
条件付き書式を設定するために、あらかじめ最大値のセル書式を変更したいセル範囲を選択しておきます。
手順2:「ホームタブ」→「条件付き書式」→「セルの強調表示ルール」→「規定の値に等しい」を選択
「ホームタブ」→「条件付き書式」→「セルの強調表示ルール」→「規定の値に等しい」を選択し、「指定の値に等しい」ダイヤログを表示させます。
手順3:MAX関数で出力している最大値のセルを設定
左の設定項目にMAX関数で出力している最大値のセルを設定します。
手順4:任意の書式を選択
最大値に対して変更したセルの書式を選択します。
手順5:「OK」を押下
完成:最大値のセルの色を変更することができました。
おすすめの解説動画
同じくMAX関数で最大値を求める方法について解説している動画です。ここで解説している手順とは少し違い、ホームタブのリボン内にある、オートSUMの中から最大値を求める方法で解説しています。
ショートカットキーの練習できます
当サイトはショートカットキーの練習を実際の動きを確認しながら練習できる機能がついています。繰り返し指を動かして練習ができるので、ゲーム感覚で遊んでいくうちに自然とショートカットキーが使えるようになれます。ショートカットキーは暗記するよりも実際に手を動かして練習していったほうが習得が早くなるので、是非当サイトをブックマークに登録し定期的に練習してみてください。下記のSTARTキーを押下すると練習を始められます。
※推奨ブラウザ Google Chrome








