Excelには日付データから曜日を表示する方法が2つあります。1つはTEXT関数を使う方法。もう1つはセルの書式設定から設定する方法です。ここでは、曜日を自動表示する2つの方法について解説します。また後半では曜日に関するテクニックの解説をします。
TEXT関数を使って日付から曜日を自動表示する方法
日付データから自動で曜日を取得するには「TEXT関数」が便利です。
TEXT関数はデータを指定した形式に沿って表示する関数です。例えば、A2セルに日付データがあるとして、
=TEXT(A2,"aaa")と指定すると「火」のように一文字で曜日が表示されます。これは「”aaa”」の部分が表示形式を表し、この表示形式に沿った形で日付が表示されています。ちなみに「”aaa”」は1文字で曜日を表示する書式記号で、「水曜日」のように省略せずに表示するには「”aaaa”」と指定します。

表示形式を「aaa」から「aaaa」に変更すると省略形から省略しない形式に変更されているのがわかります。
また表示形式は書式記号と通常文字列を組み合わせて自由に指定することが可能です。例えば
=TEXT(A2,"mm/dd(aaa)")と指定すると「02/21(火)」のように表示されます。「mm」と「dd」と「aaa」は書式記号ですが、それ以外の「/」や「()」は通常の文字です。このように通常の文字と書式記号を組み合わせて自由に表現できます。
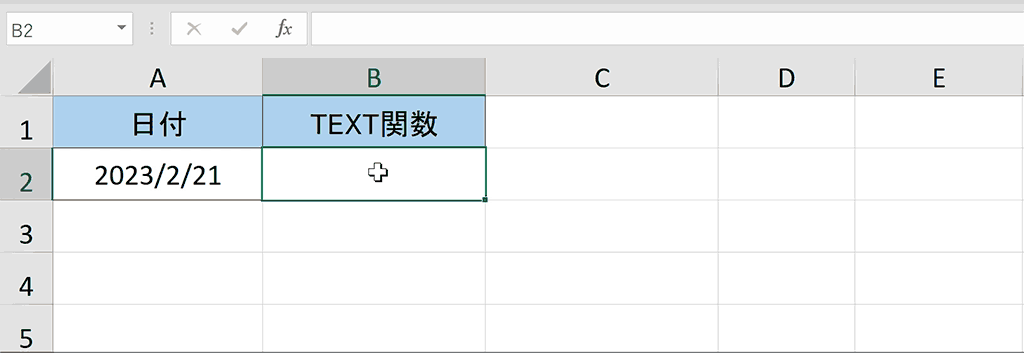
TEXT関数で曜日を取得する手順
実際によくありそうな例として、TEXT関数を使って連続した日付データの横に曜日を表示する手順について解説します。
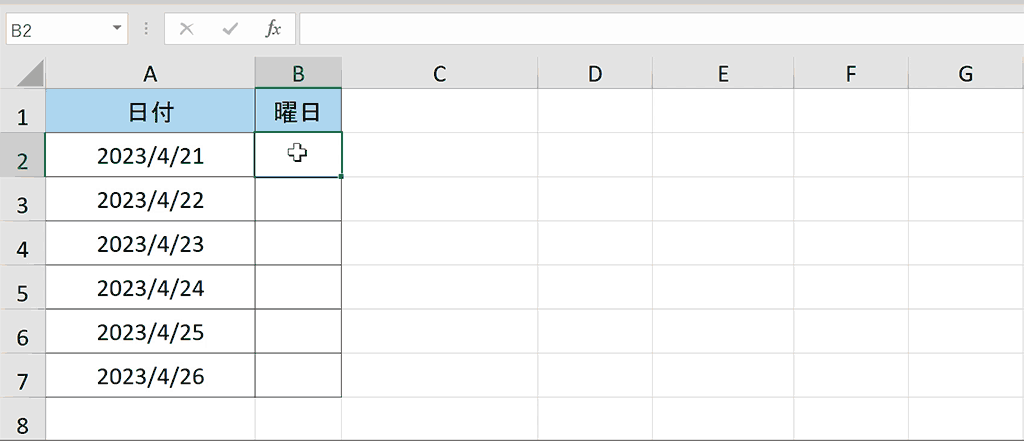
手順1:空白セルを選択する
関数を入力するための一番上の日付データの横にある、空白セルを選択します。
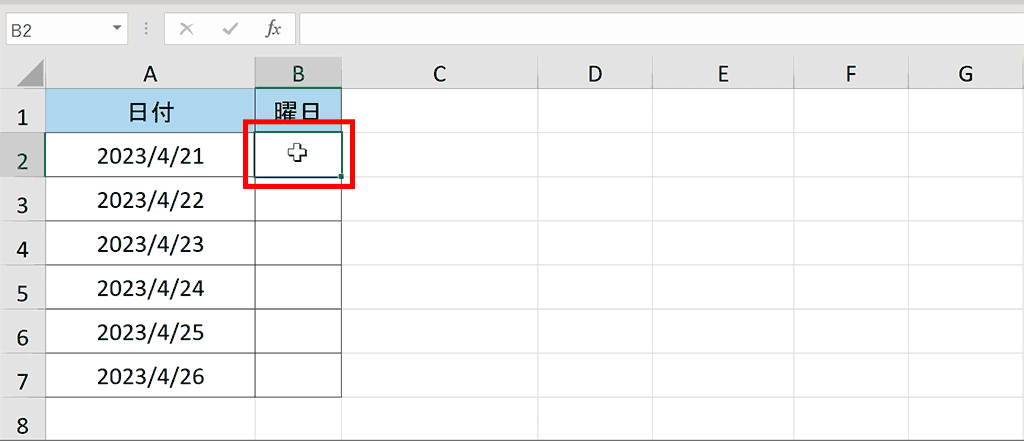
手順2:「=TEXT(」と入力する
TEXT関数を入力します。入力を進めていくとサジェストが表示されるのでTEXT関数を選択してTABキーを押下すると自動入力されます。
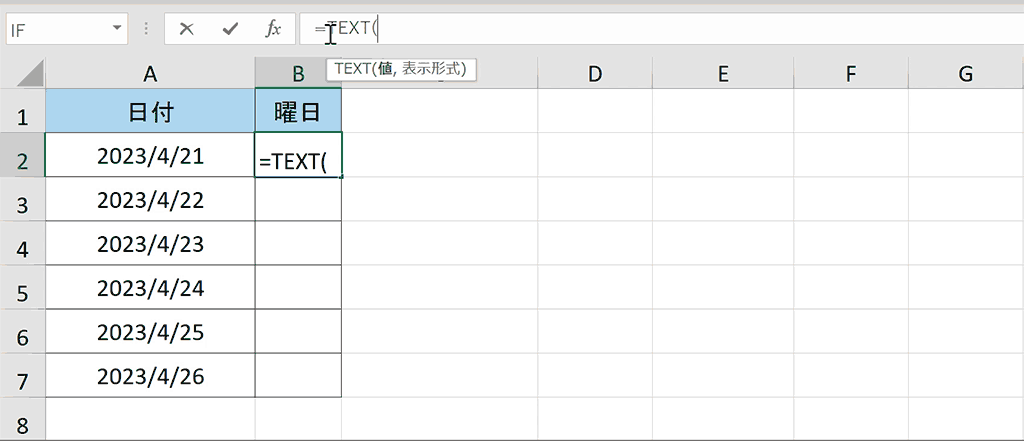
手順3:曜日の取得したい日付データを設定
TEXT関数の第1引数に曜日を取得したい日付データを設定します。この場合はセル参照してますが、「”2023/02/22″」のように「”」で囲って日付を入力するか、日付データのシリアル値を入力することもできます。
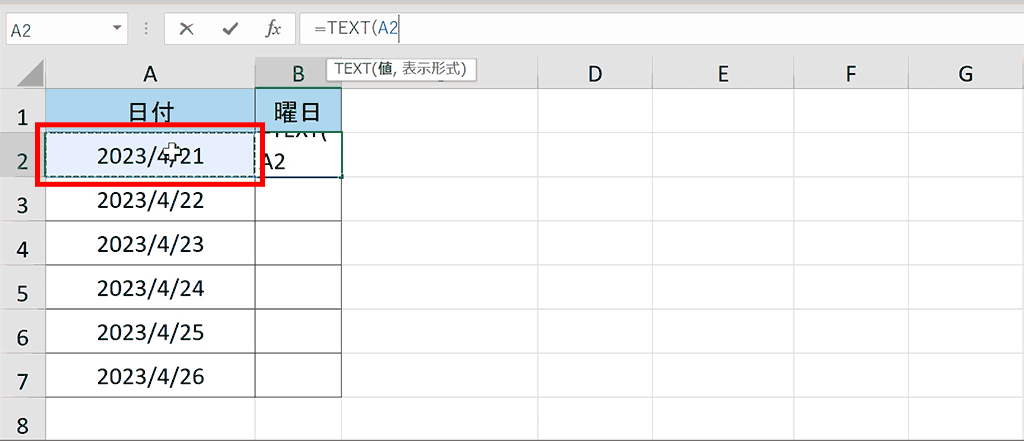
手順4:「,」で区切り、2つ目の引数に書式記号(“aaa”)を設定
「,」で区切り、第2引数の表示形式のコードを入力します。この場合は曜日を1文字で表す「”aaa”」を設定します。
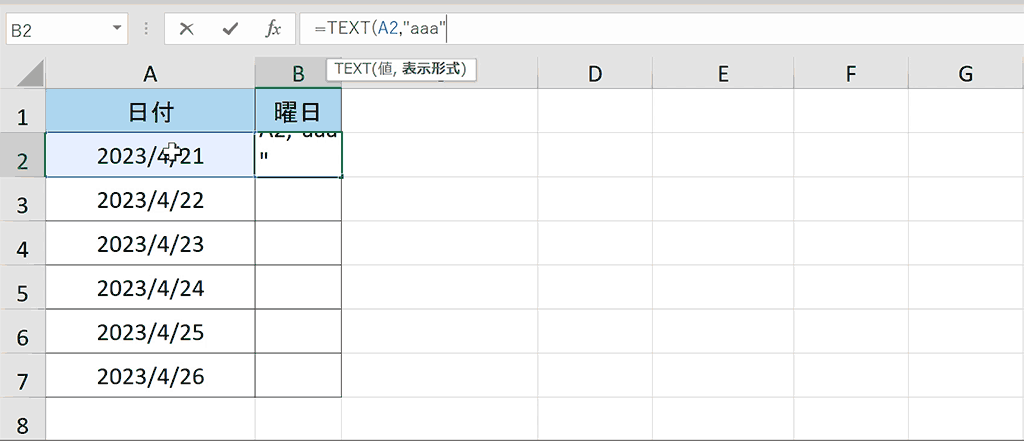
手順5:「)」で関数を閉じ、ENTERキーを押下
「)」で関数を閉じて、ENTERキーを押下し、関数を決定します。
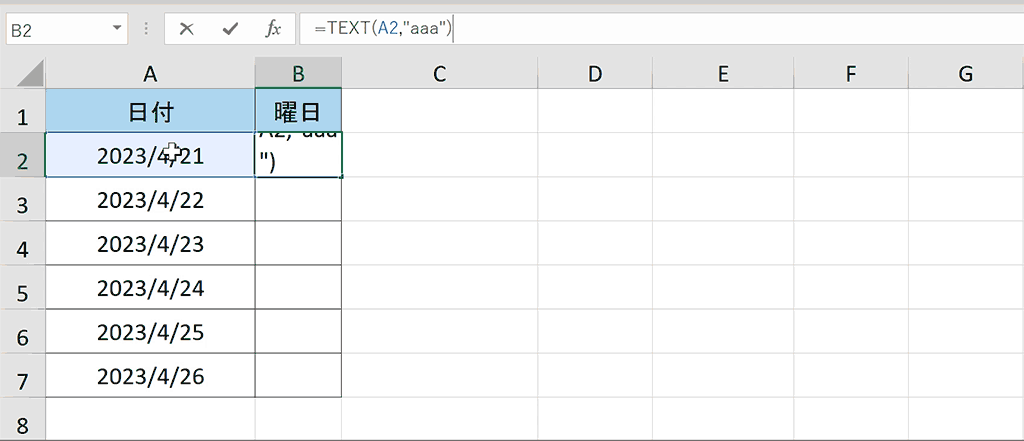
手順6:数式をコピー
上記で作成した数式を他のセルにコピーします。
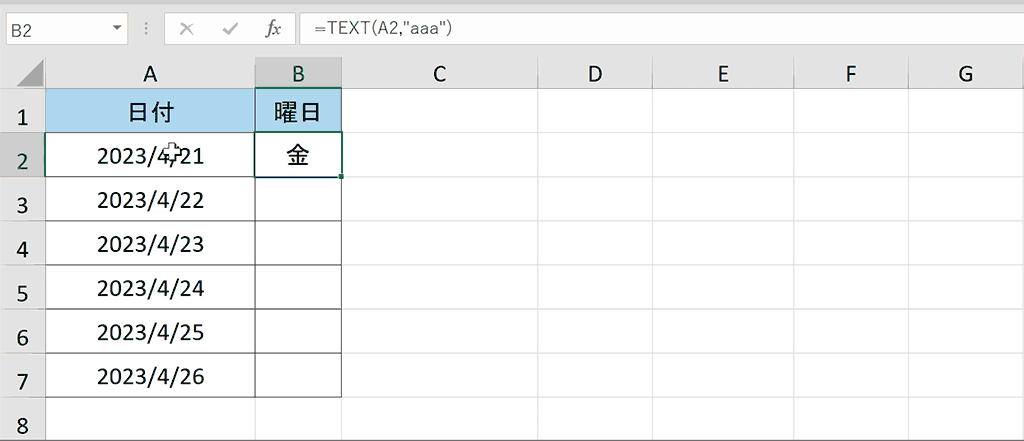
曜日取得完了
曜日が表示されました。
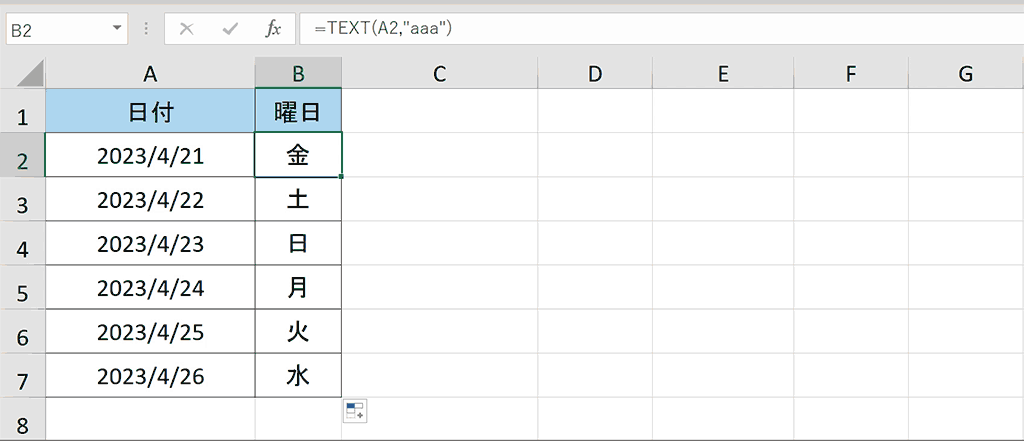
TEXT関数の構文
- 値:形式を変更したい元の値を設定します。値は数値のみで、日付データの場合はシリアル値である必要がありますが日付データをセル参照で選択する場合は意識しなくても差し支えありません。
- 表示形式:Excelで決められた表示形式の記号を「”」で囲んで設定します。表示形式の記号以外の文字列と組み合わせることも可能です。
使用例
上記で紹介した表示形式以外にも様々な設定方法があります。またTEXT関数の第2引数には書式の記号以外にも文字列も組み合わせたりも可能です。下記に実際の式とその結果についてまとめました。
| 式 | 結果 |
|---|---|
| =TEXT(TODAY(),”(aaa)”) | (日) |
| =TEXT(TODAY(),”yyyy/mm/dd(aaa)”) | 2020/11/29(日) |
| =TEXT(TODAY(),”ggge年m月d日(aaa)”) | 令和2年11月29日(日) |
セルの書式設定から曜日を自動表示する方法
セルの書式設定から「2020/11/30(月)」のように「日付+曜日」の形で表示する方法を解説します。表示形式を自由にカスタマイズしたい方は手順4で入力する表示形式コードでカスタマイズできますので詳しくは後述をご参照ください。
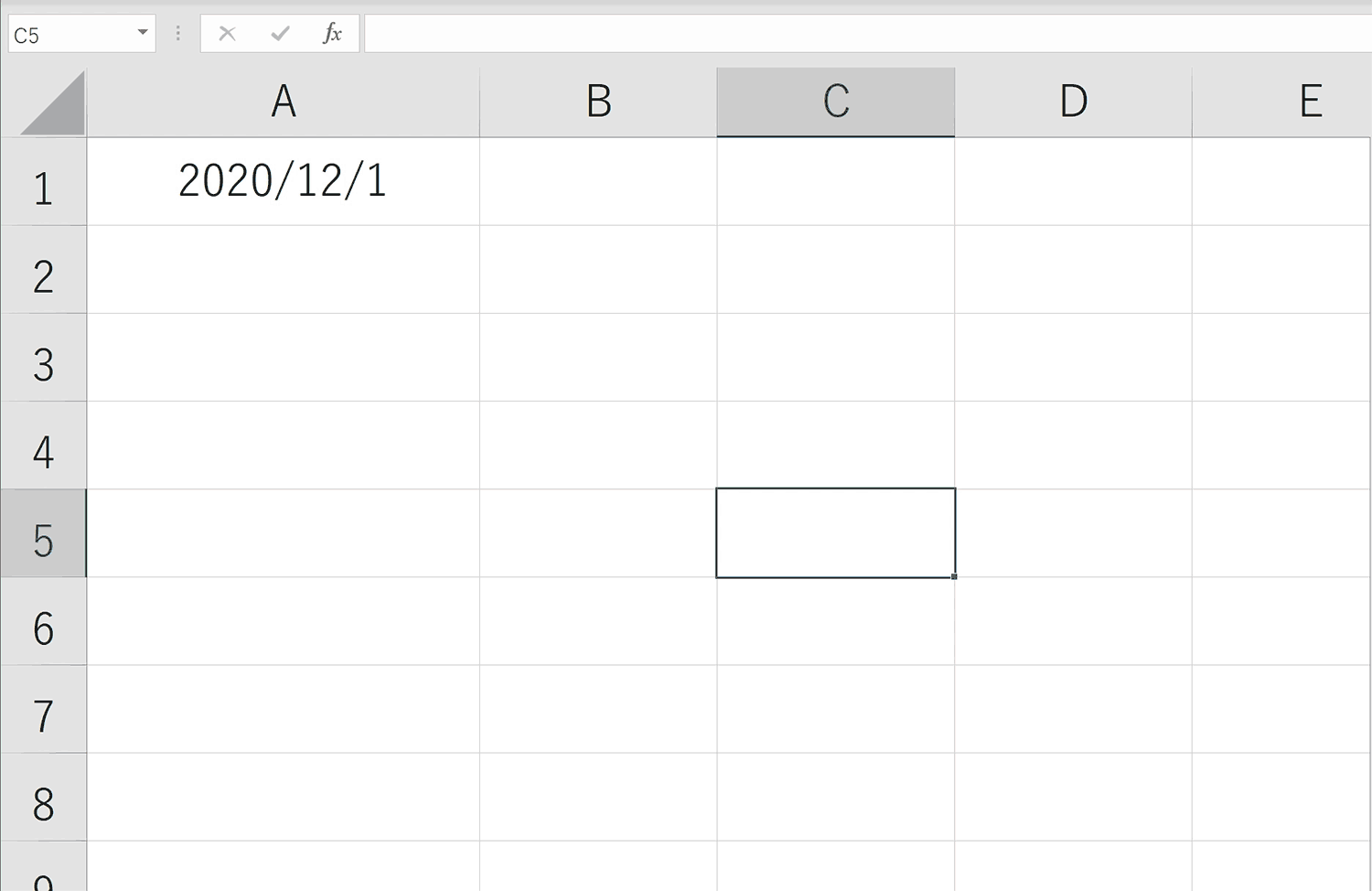
手順1:日付データが入ったセルを選択する
日付データの入ったセルを選択します。ここで選択したセルに曜日を追加します。
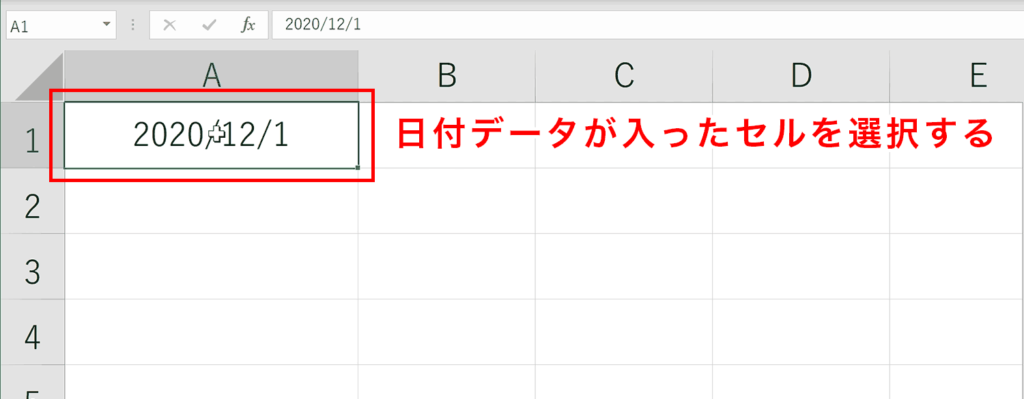
手順2:右クリックし、「セルの書式設定」を選択
右クリックし、コンテキストメニューから「セルの書式設定」を選択します。セルの書式設定を開くショートカットキーも用意されており、Windowsでは「Ctrl+1」macでは「⌘+1」でセルの書式設定を表示できます。
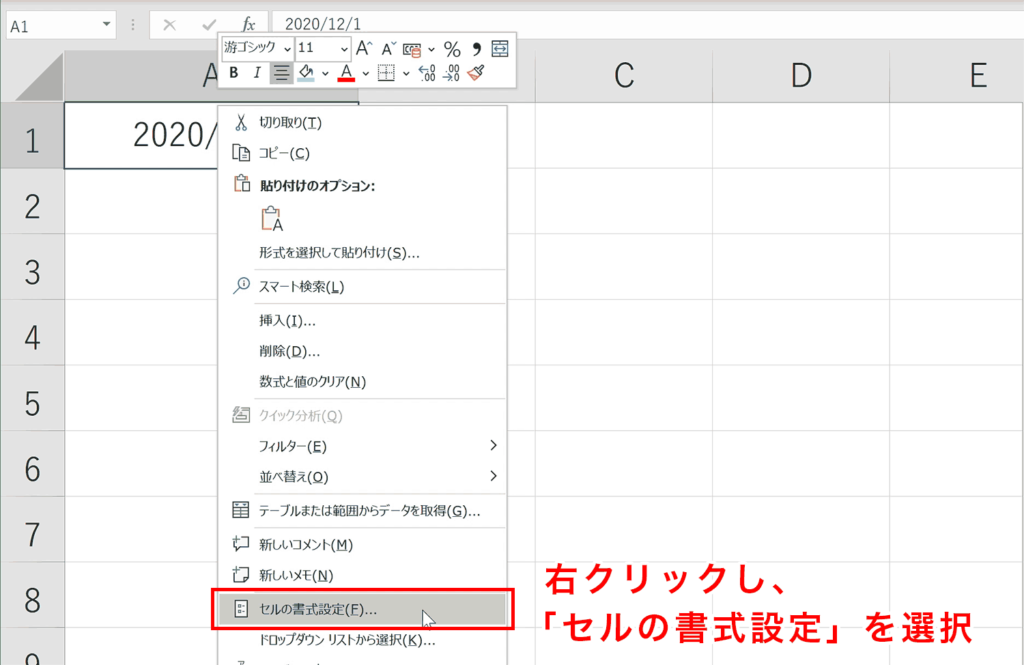
手順3:表示形式タブ内の分類を「ユーザー定義」に変更
セルの書式設定ウィンドウ→「表示形式」→「分類」→「ユーザー定義」を選択します。
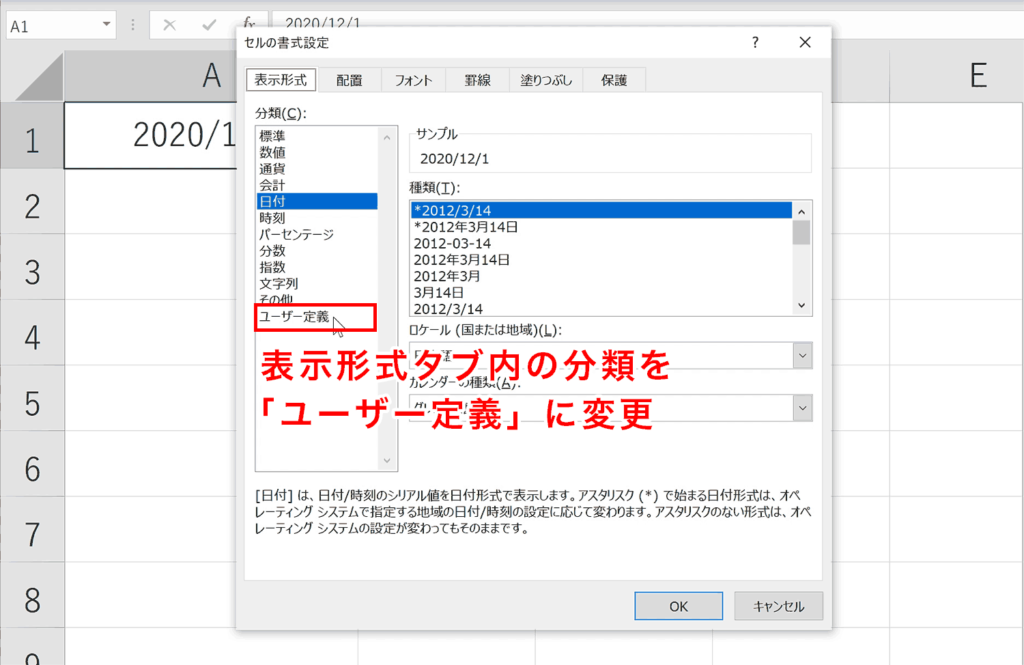
手順4:「種類」に「yyyy/m/d(aaa)」と入力
「種類」と書かれたボックス内に「yyyy/m/d(aaa)」と入力します。yyyyは西暦を表し、mは月、dは日を表し、aaaは曜日を1文字で表します。このようにコードと文字を組み合わせて自由に表示形式を設定することが可能です。例えば曜日だけを表示したい場合は「aaa」とだけ入力します。合間の文字も自由に設定できるので、「西暦yyyy年のm月d日のaaaaに出荷」のような形でコードと文字を自由に組み合わせることが可能です。
コードの一覧については下部で紹介しております。
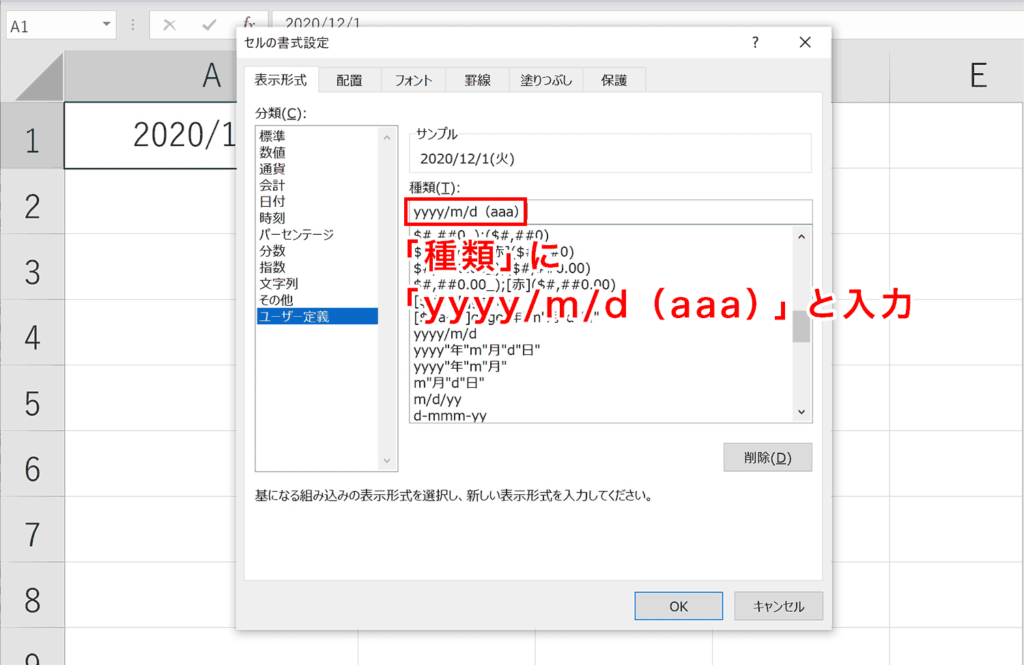
手順5:「OK」を押下する

曜日が表示されました。
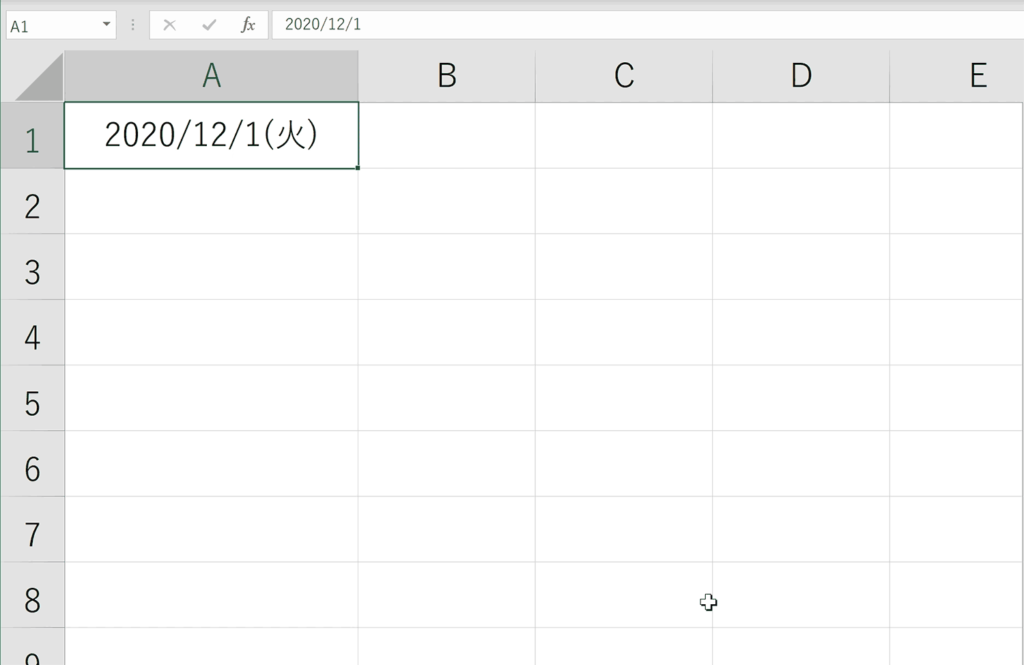
表示形式コードについて
表示コードの一部を表にまとめました。表示形式コードの合間に「/」のような文字も自由に入れ込むことが可能です。
| 表示形式コード | 表示例 | 説明 |
|---|---|---|
| yyyy | 2020 | 西暦を4桁で表示します |
| yy | 20 | 西暦を2桁で表示します |
| gg | 令和 | 年号を表示します |
| g | R | 年号をアルファベットで表示します。 |
| ee | 01 | 和暦を2桁で表示します |
| e | 1 | 和暦を表示します |
| mm | 01 | 和暦を表示します |
| m | 1 | 和暦を表示します |
| dd | 01 | 和暦を表示します |
| d | 1 | 和暦を表示します |
| aaa | 月 | 曜日を1文字で表示します |
| aaaa | 月曜日 | 曜日を省略せずに表示します |
| ddd | Mon | 英語の省略形で曜日を表示します |
| dddd | Monday | 英語で省略せずに曜日を表示します |
表示形式コードサンプル集
表示形式コードを使ってのサンプルをいくつかまとめました。下記のような形でコードと文字を組み合わせることが可能です。
| 表示形式 | 結果 |
|---|---|
| yyyy/mm/dd(aaa) | 2020/11/30(月) |
| ggge年m月d日のaaaa | 令和2年11月30日の月曜日 |
| yy-mm-dd-ddd | 20-11-30-Mon |
曜日によって自動でセルの色を変える方法
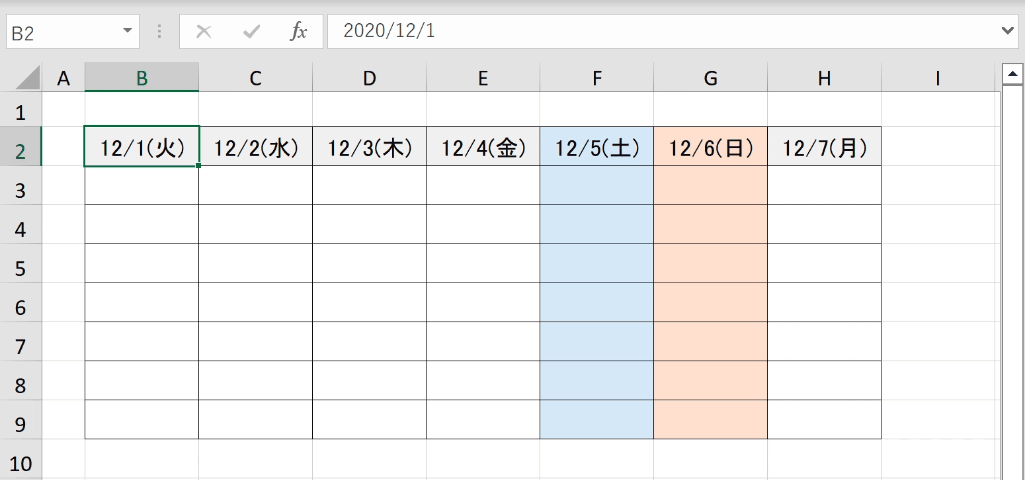
条件付き書式を使えば、土日はセルの色を変えるなど曜日によって、自動で条件書式を変更することができます。手順としては下記となります。
- 曜日によって書式を変更したいセルを選択
- 「ホーム」タブ内の「条件付き書式」を選択
- 「新しいルール」を選択
- 「数式を使用して、書式設定するセルを決定」を選択
- 「=WEEKDAY(B$2)=7」のような形で数式を入力(土曜の場合は7,日曜は1を指定)
- 適応時の書式を指定
- OKを押下
上記のように設定することで曜日によってセルの色を変更することができます。注意点として、数式の中の参照セルは相対参照にしておく必要があります。詳しい解説は下記リンクを参照してください。

おすすめの解説動画
セルの書式設定の「ユーザー定義」の扱い方について詳しく説明している動画です。ユーザー定義の活用方法について非常にわかりやすく解説しているのでまずは見てみましょう。
Excelの日付から曜日を表示する機能に関するFAQ
Q:ExcelのTEXT関数以外で曜日を表示する方法はありますか?
A:はい、セルの書式設定を使用して曜日を表示することも可能です。具体的には、日付データが入ったセルを選択し、右クリックして「セルの書式設定」を選び、「ユーザー定義」で「yyyy/m/d(aaa)」などと入力することで、曜日を表示できます。
Q:Excelで曜日によってセルの色を自動で変える方法は難しいですか?
A:いいえ、条件付き書式を使用することで、比較的簡単に曜日によってセルの色を変えることができます。具体的な手順は、曜日によって書式を変更したいセルを選択し、「ホーム」タブから「条件付き書式」を選び、適切な条件と書式を指定するだけです。
Q:ExcelのTEXT関数で日付から曜日を取得する際、曜日を英語で表示することは可能ですか?
A:はい、TEXT関数で曜日を英語で表示することも可能です。表示形式に「ddd」を使用すると、英語の省略形で曜日が表示されます。また、「dddd」を使用すると、英語で省略せずに曜日が表示されます。例:「Mon」や「Monday」など。
ショートカットキーの練習できます
当サイトはショートカットキーの練習を実際の動きを確認しながら練習できる機能がついています。繰り返し指を動かして練習ができるので、ゲーム感覚で遊んでいくうちに自然とショートカットキーが使えるようになれます。ショートカットキーは暗記するよりも実際に手を動かして練習していったほうが習得が早くなるので、是非当サイトをブックマークに登録し定期的に練習してみてください。下記のSTARTキーを押下すると練習を始められます。
※推奨ブラウザ Google Chrome








