Excelでは「ホーム」タブ内の条件付き書式を使うことで値ごとに自動で色を変更することができます。ここでは条件付き書式を使って曜日ごとに自動で色を変更する方法について解説します。
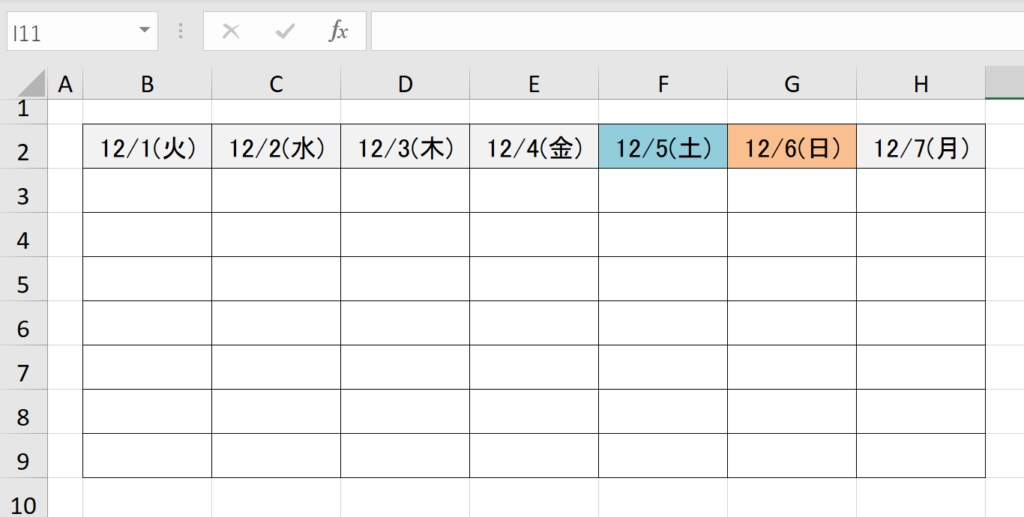
関連リンク
条件付き書式を使って曜日によって自動で色を変える方法1(TEXT関数を使用)
条件付き書式の条件式にTEXT関数を使用して、曜日によって自動で書式を変える方法について解説します。
手順1:日付データを用意
下記のような日付形式のデータ(内部的にはシリアル値という日付専用データ)を用意します。
手順2:曜日によって書式を変えたい範囲を選択
曜日によって書式を変えたい範囲を選択しておきます。
手順3:ホームタブ内の「条件付き書式」を選択
ホームタブ内のスタイルグループ内の「条件付き書式」を押下し、プルダウンを表示します。
手順4:「新しいルール」を選択する
下部にある新しいルールを選択します。
手順5:「数式を使用して、書式設定するセルを決定」を選択
新しい書式ルールダイヤログ内の「数式を使用して、書式設定するセルを決定」を選択します。
手順6:「次の数式を満たす場合に値を書式設定」に「=TEXT(」と入力
「次の数式を満たす場合に値を書式設定」のフォームに「=TEXT(」と入力。
手順7:日付データセルを選択しセル参照する
データ左上の日付データのセルを選択し、TEXT関数の第1引数にセル参照を設定します。
手順8:適切な相対参照に変更
デフォルトだと、「$A$1」の形式で絶対参照になっているので、適切な参照形式に変更します。日付データが横並びの場合は「A$1」の形で行を固定します。日付データが縦並びの場合は「$A1」の形で列を固定します。相対参照・絶対参照の切り替えはショートカットキーが用意されており、「F4」押下することで切り替えが可能です。
関連リンク
手順9:「,」で区切り”aaa”と入力し「)」で関数を閉じる
「,」で区切り、2つ目の引数として曜日を表す”aaa”のコードを入力し、「)」で閉じます。
手順10:「=”土”」と入力する
TEXT関数での結果と比較するために「=”土”」と入力します。
手順11:「書式」を押下する
次に条件に合致した際の書式の設定をするため「書式」を押下します。
手順12:書式設定を変更し「OK」を押下する
土曜だった場合の書式を設定し、OKを押下します。この場合背景色を薄いブルーに変更しています。
手順13:さらに「OK」を押下する
さらに「OK」を押下し、ルールを確定させます。
完成
無事に土曜だけ色が変わりました。日曜の部分を変えたい場合は同じ手順を繰り返し、手順9の箇所だけ「=”日”」と入力します。
条件付き書式を使って曜日によって自動で色を変える方法2(WEEKDAY関数を使用)
条件付き書式の条件式にWEEKDAY関数を使用して、曜日によって自動で色を変える方法について解説します。TEXT関数を使用する方法と結果としては同じですが、こちらの方法のほうが、他の言語のExcelで表示した際に崩れずに済む場合が多いです。
手順1:日付データを用意
下記のような日付形式のデータを用意します。
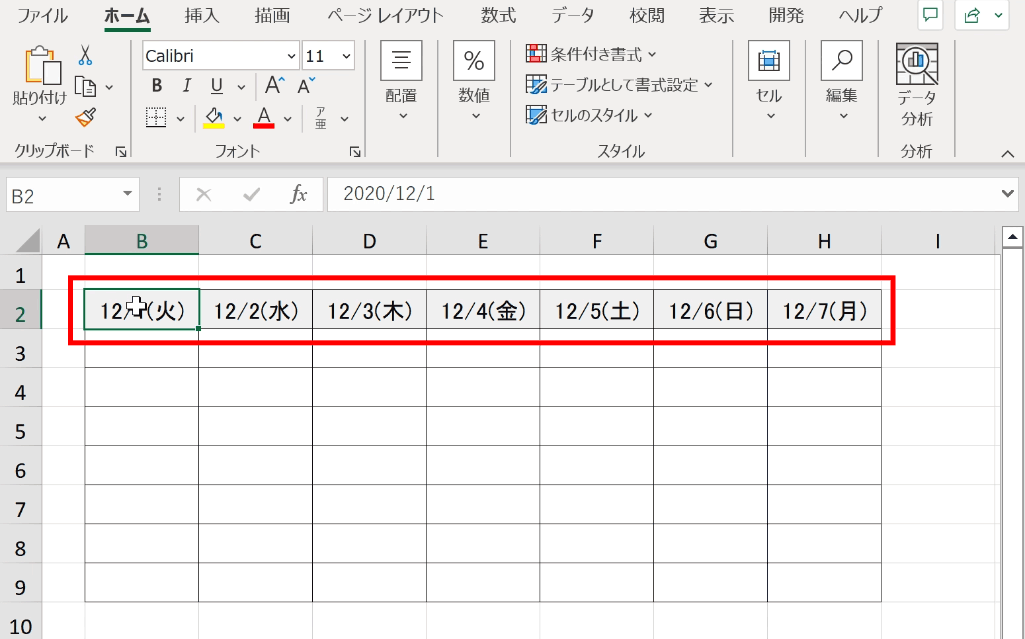
手順2:条件をつけたいセルを選択
条件をつけたいセル範囲を選択します。
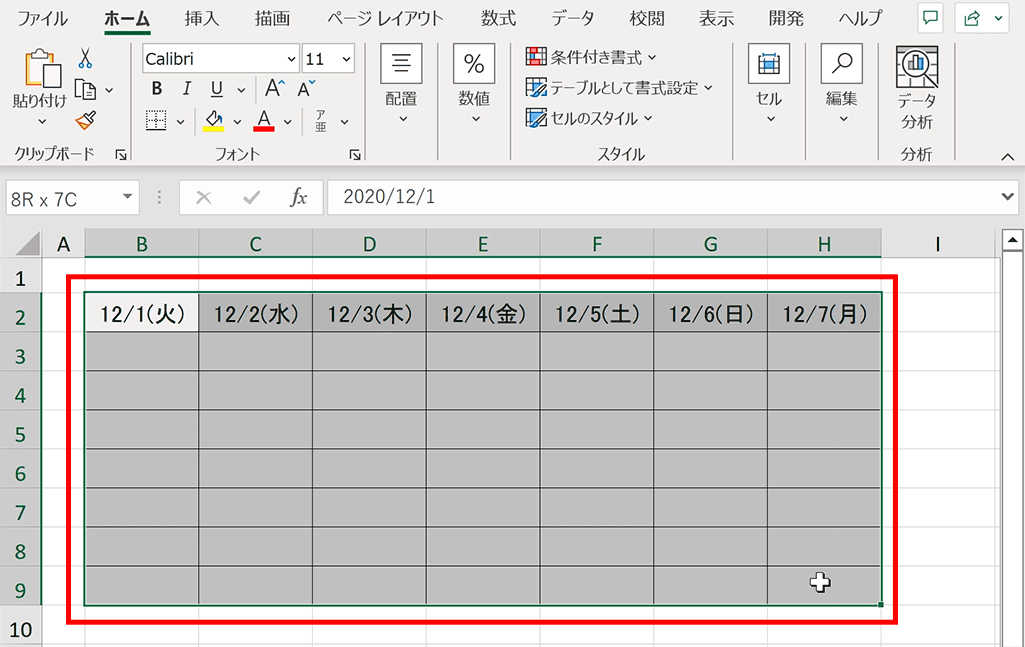
手順3:ホームタブ内の「条件付き書式」を選択
ホームタブ内のスタイルグループ内の「条件付き書式」を押下し、プルダウンを表示します。
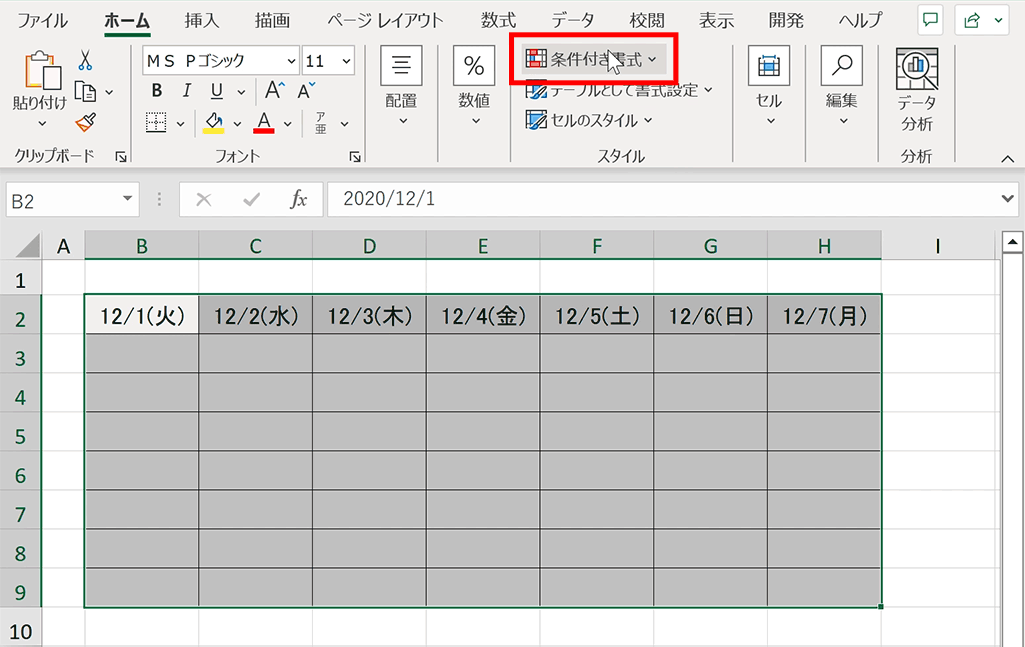
手順4:「新しいルール」を選択する
下部にある新しいルールを選択します。
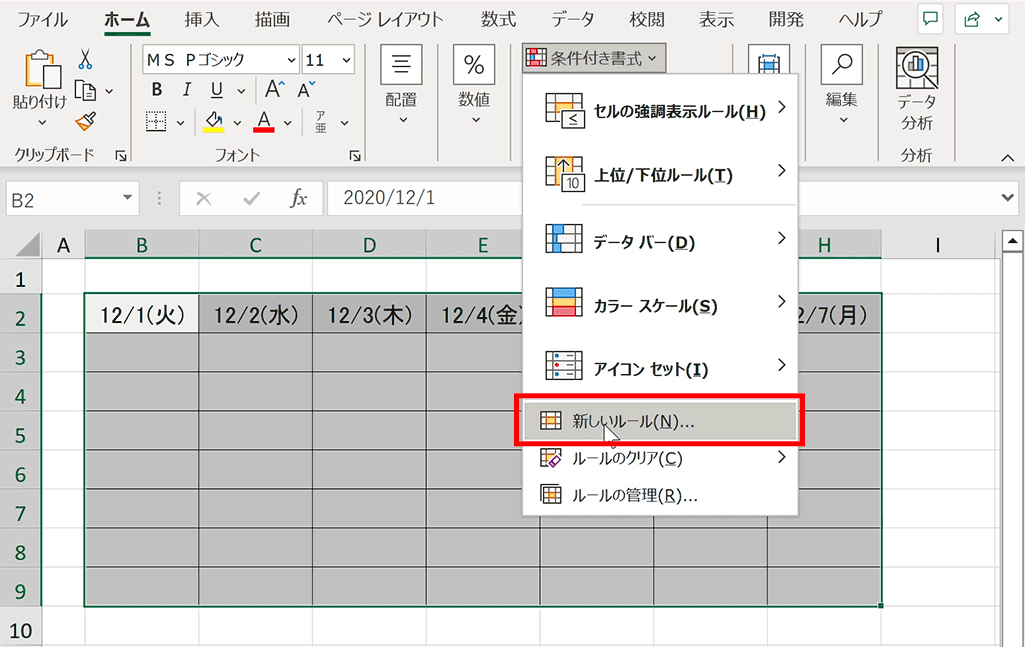
手順5:「数式を使用して、書式設定するセルを決定」を選択
新しい書式ルールダイヤログ内の「数式を使用して、書式設定するセルを決定」を選択します。

手順6:「次の数式を満たす場合に値を書式設定」に「=WEEKDAY(」と入力
「次の数式を満たす場合に値を書式設定」のフォームの右側にある上矢印ボタンを押下してから「=WEEKDAY(」と入力します。
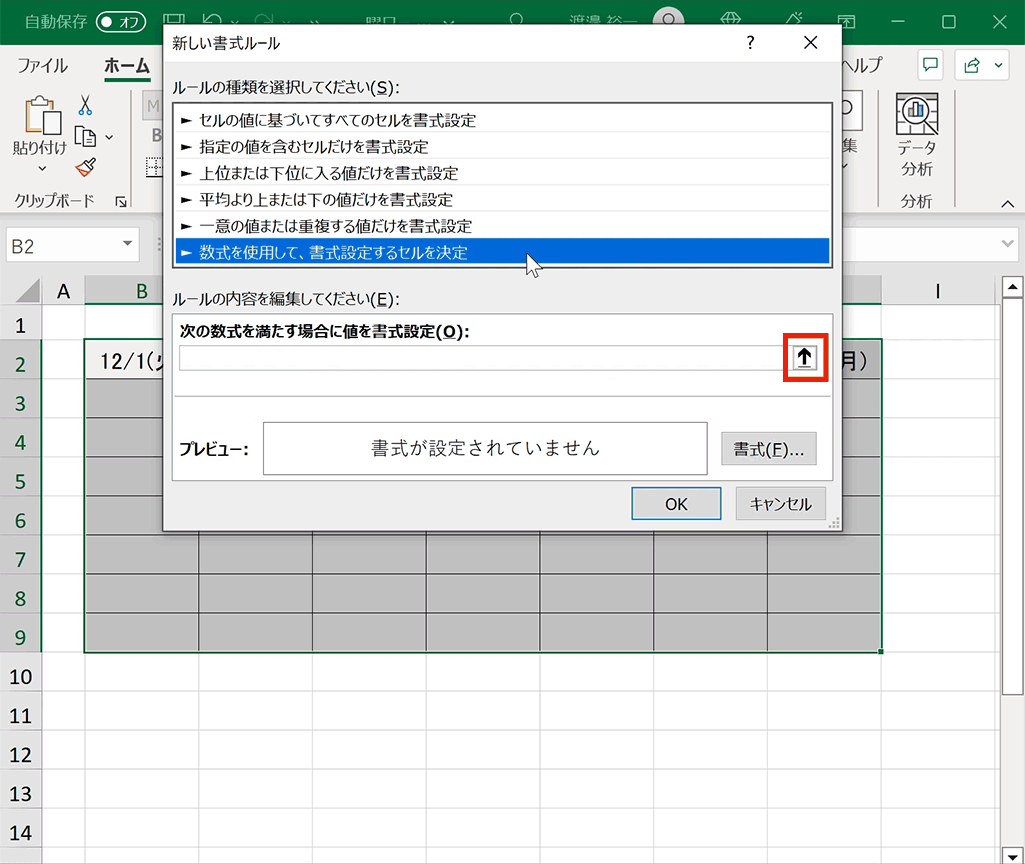
手順7:日付データの先頭のセルを参照する
日付データの先頭、つまり一番左上のセルをWEEKDAY関数の引数としてセルを指定します。
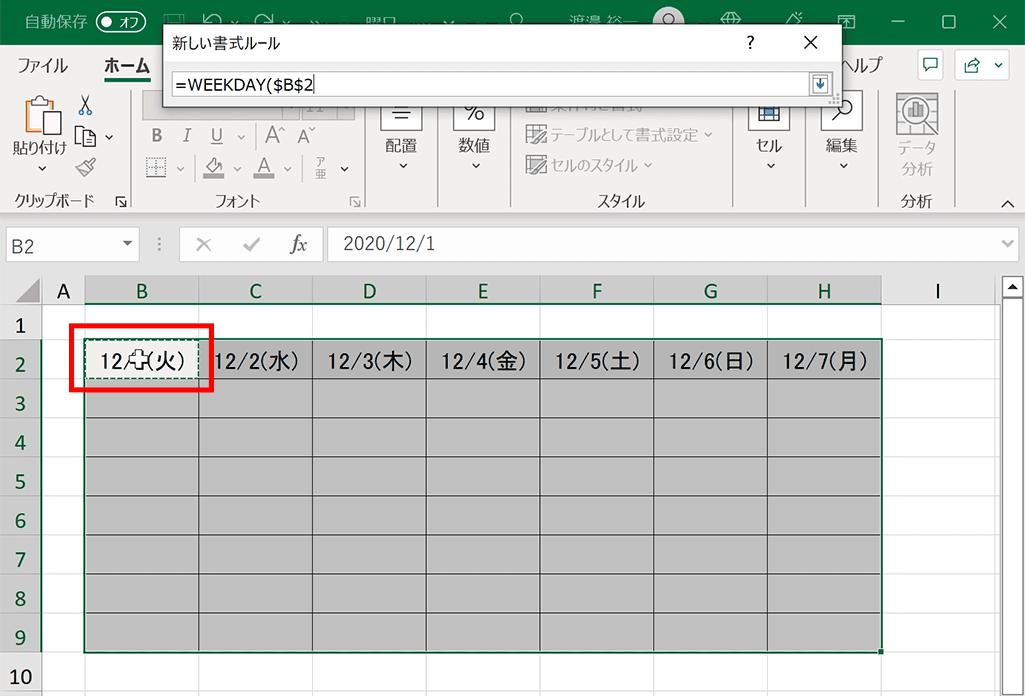
手順8:適切な相対参照に変更
デフォルトだと、「$A$1」の形式で絶対参照になっているので、適切な参照形式に変更します。日付データが横並びの場合は「A$1」の形で行を固定します。日付データが縦並びの場合は「$A1」の形で列を固定します。相対参照・絶対参照の切り替えはショートカットキーが用意されており、「F4」押下することで切り替えが可能です。
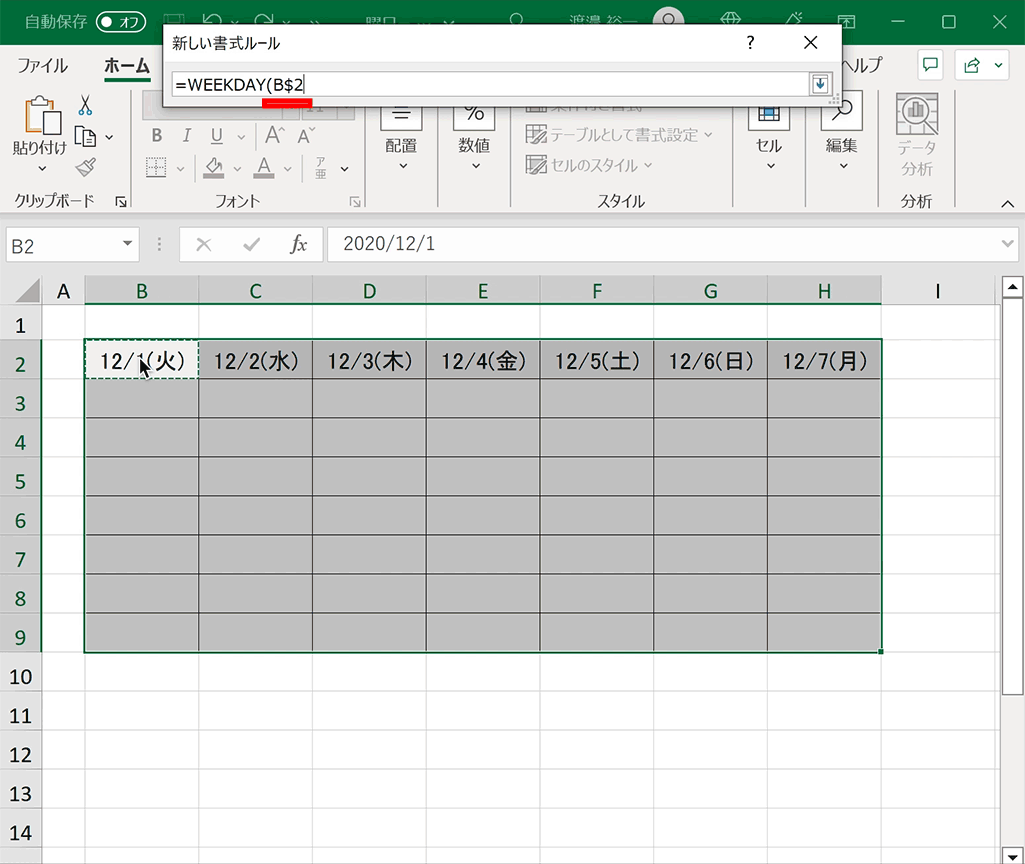
関連リンク
手順9:「)=7」と入力
「)=7」と入力し、下矢印を押下して数式を決定します。
WEEKDAY関数は曜日に応じて数値を返しますが、「7」は土曜を表しており、参照する日付データが土曜であった場合に書式を変えるという意味になります。日曜を指定したい場合は「1」を入力します。
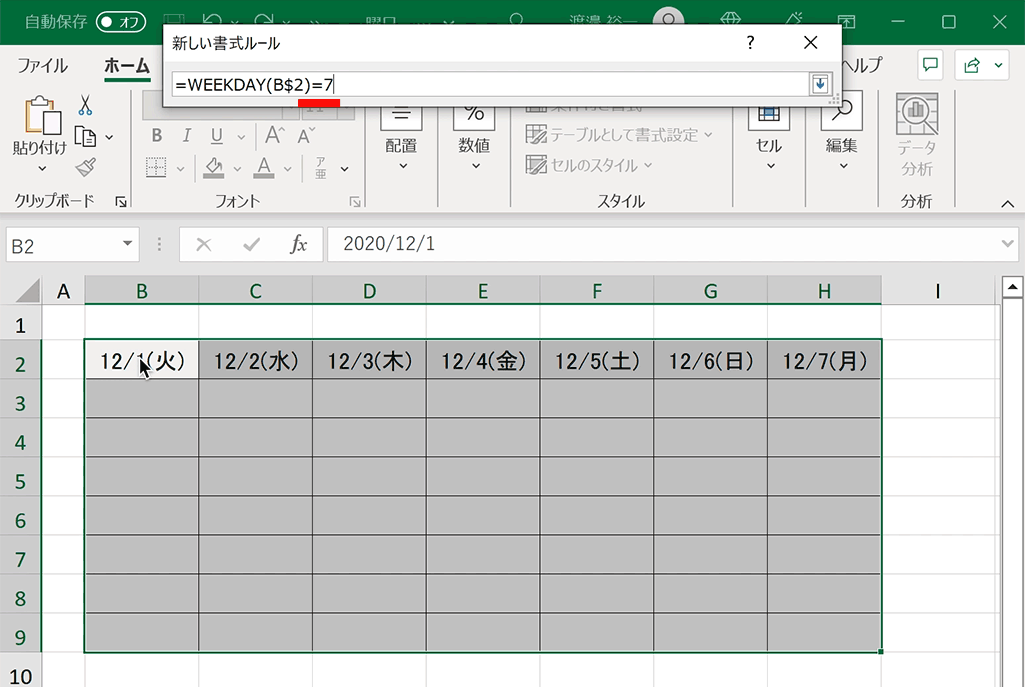
| 曜日 | return_type = 1 (デフォルト) | return_type = 2 | return_type = 3 |
|---|---|---|---|
| 日曜日 (Sunday) | 1 | 7 | “Sun” |
| 月曜日 (Monday) | 2 | 1 | “Mon” |
| 火曜日 (Tuesday) | 3 | 2 | “Tue” |
| 水曜日 (Wednesday) | 4 | 3 | “Wed” |
| 木曜日 (Thursday) | 5 | 4 | “Thu” |
| 金曜日 (Friday) | 6 | 5 | “Fri” |
| 土曜日 (Saturday) | 7 | 6 | “Sat” |
※注意点:return_typeとはWEEKDAY関数の第2引数に指定する省略可能の値で、曜日をどのように返すかを指定するためのものです。この引数を指定することで、日曜日を1とするか、月曜日を1とするか、または曜日を省略形の文字列で返すかを選択できます。省略すると1が指定されます。
手順10:「書式」を押下し、書式設定を変更
次に条件に合致した際の書式の設定をするため「書式」を押下し、セルの書式設定ダイヤログから土曜だった場合の書式を設定します。この場合背景色を薄いブルーに変更しています。設定したら、OKを押下します。
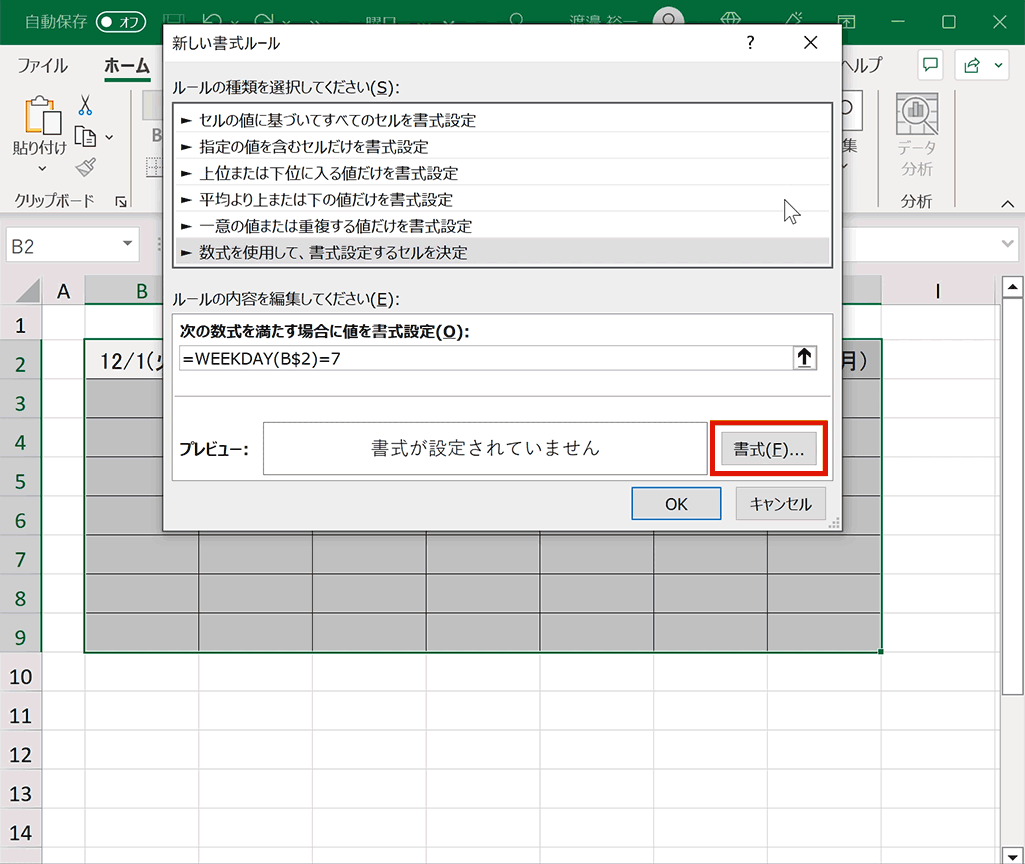
手順11:さらに「OK」を押下する
さらに「OK」を押下し、ルールを確定させます。
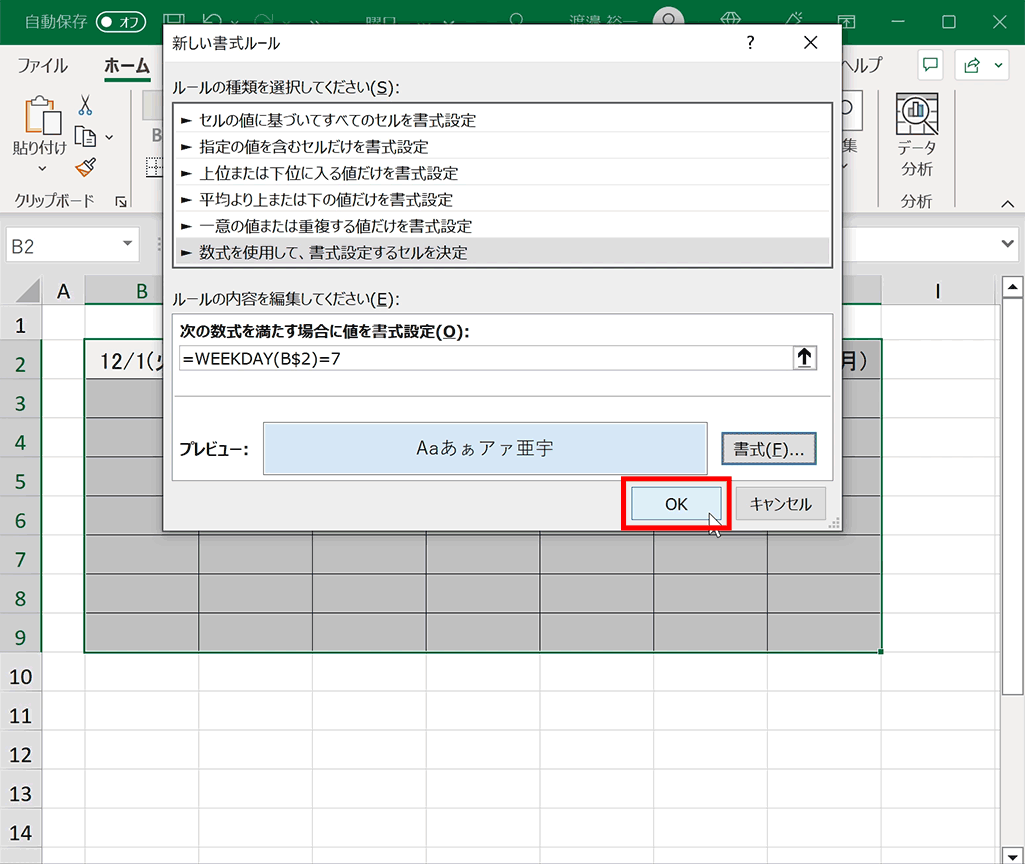
曜日によって、セルの書式を変更できました。
下記のように曜日によってセルの書式を変更できました。
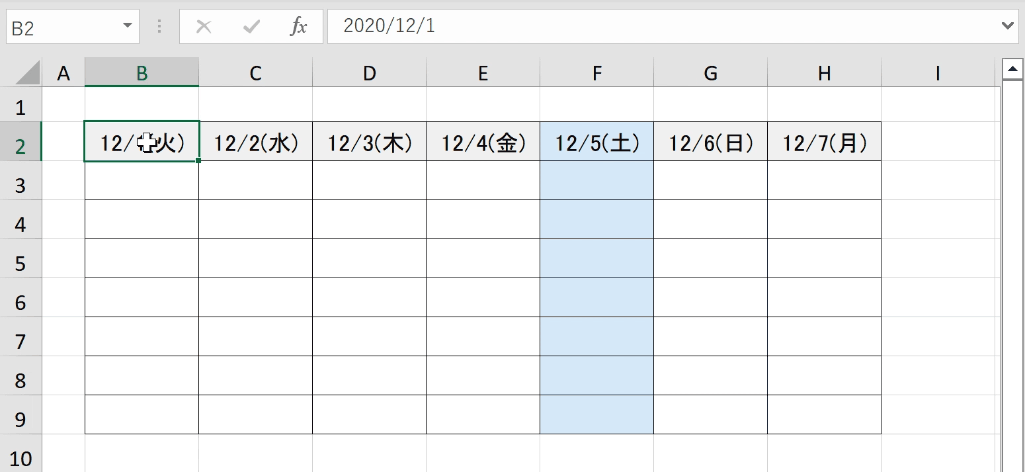
条件付き書式を使って曜日によって自動で色を変える方法(曜日部分が文字列の場合)
曜日部分が単純な文字列として入力されている場合の条件書式の設定方法について解説します。
手順1:曜日が入ったデータを用意
文字列として曜日が入ったデータを用意します。
手順2:曜日が入ったセルをまとめて選択
セルの書式設定するために曜日部分のセルをまとめて選択します。
手順3:ホームタブ内の「条件付き書式」を選択
ホームタブ内のスタイルグループ内の「条件付き書式」を押下し、プルダウンを表示します。
手順4:「新しいルール」を選択する
下部にある新しいルールを選択します。
手順5:「指定の値を含むセルだけを書式設定」を選択
新しい書式ルールダイヤログ内の「指定の値を含むセルだけを書式設定」を選択します。
手順6:左から最初のプルダウンを「特定の文字列」に変更
下部のルールの内容設定項目が表示されるので、左から最初のプルダウン(デフォルトは「セルの値」)から「特定の文字列」を選択します。
手順7:左から2番目のプルダウンを「次の値を含む」に変更
左から二番目のプルダウン(デフォルトは「次の値の間」)から「次の値を含む」を選択します。こうしておくと特定の文字列がセル内に含まれている場合に書式変更がなされます。
手順8:左から3番目に「土」と入力
今回は土曜日だけ書式設定を変えたいので左から3番目のフォームに「土」と入力します。
手順9:「書式」を押下する
条件に合致した場合の書式を設定するために「書式」を押下します。
手順10:書式設定を変更し「OK」を押下する
好みの書式に設定したら「OK」を押下して、決定します。
手順11:さらに「OK」を押下する
さらに「OK」を押下し、ルールを確定させます。
完成
無事に土曜だけ色が変わりました。日曜の部分を変えたい場合は同じ手順を繰り返し、手順8の箇所だけ「日」と入力します。
関連リンク
おすすめの解説動画
曜日の書式変更についてのおすすめの解説動画についてご紹介します。本記事で書かれていることだけでなく、様々な応用についても触れており、非常にみる価値のある動画です。解説も非常に分かりやすいので是非見てみてください。
ショートカットキーの練習できます
当サイトはショートカットキーの練習を実際の動きを確認しながら練習できる機能がついています。繰り返し指を動かして練習ができるので、ゲーム感覚で遊んでいくうちに自然とショートカットキーが使えるようになれます。ショートカットキーは暗記するよりも実際に手を動かして練習していったほうが習得が早くなるので、是非当サイトをブックマークに登録し定期的に練習してみてください。下記のSTARTキーを押下すると練習を始められます。
※推奨ブラウザ Google Chrome








