Excelで日付を入力すると自動で日付データとして変換され、内部的には「シリアル値」という数値データになります。なので日付データを他の文字列と結合しようとすると、シリアル値としての数値が結合されてしまいます。
ここでは日付データを文字列に変換して、他セルと結合する方法についてまとめていきます。
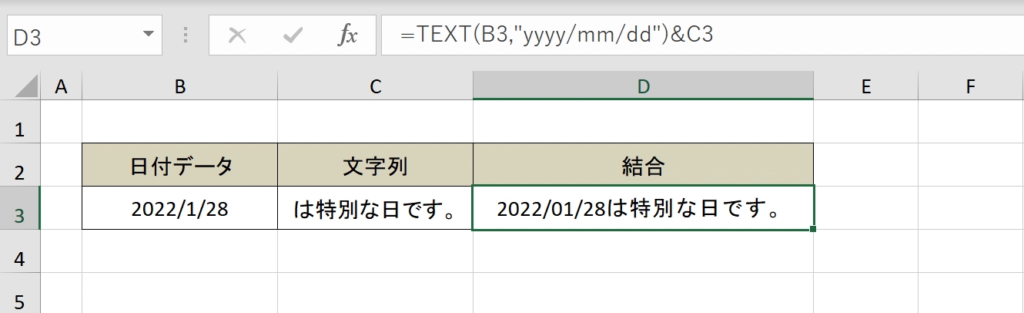
関連リンク
日付の計算方法(足し算・引き算)
日付から曜日を自動表示する方法(セルの書式設定)
日付を自動入力する方法(現在、月末、月初など)
普通に結合しようとすると・・・
日付データとしてそのまま日付を他の文字列セルと結合しようとすると下記のように日付部分が数値になってしまいます。これは日付データは内部的にシリアル値という数値データであるから、結合する際にその数値データをそのまま結合してしまうためです。下記に2つある対応方法について解説します。
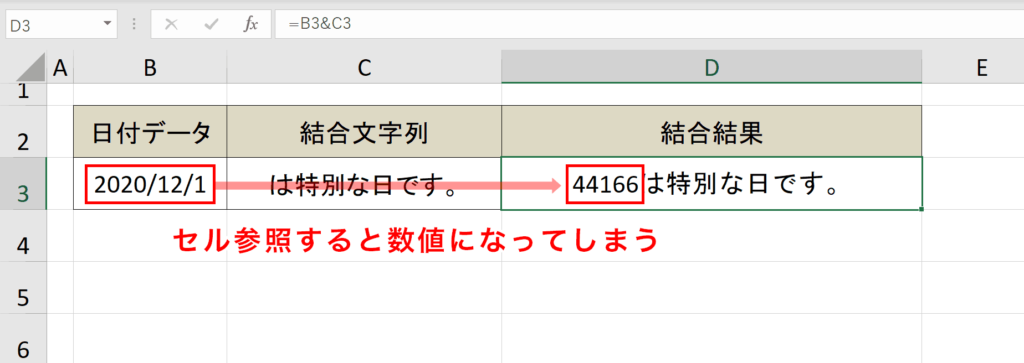
方法1:TEXT関数を使用して文字列に変更
TEXT関数を使用して日付データを文字列に変更し、結合する方法です。
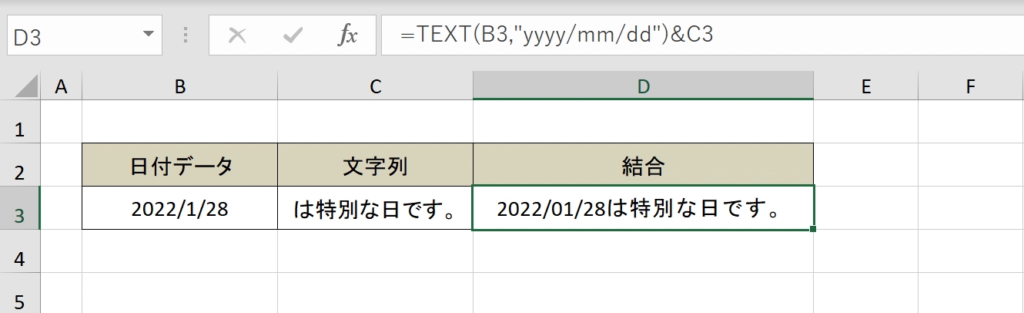
手順1:空白セルを用意し、選択します
関数を入力するための空白セルを用意して、選択します。
手順2:「=TEXT(」と入力します
日付データを文字列として扱えるよう、TEXT関数を使用します。
手順3:日付データをセル参照として選択
TEXT関数の1つめの引数として日付データをセル参照します。
手順4:「,”yyyy/mm/dd”)&」と入力
2つめの引数として表示形式を「”(ダブルクォーテーション)」で囲み入力します。ここでは「yyyy/mm/dd」としていますが、自由に設定いただいた差し支えございません。
手順5:結合文字列をセル参照として選択
結合したい文字列をセル参照として選択します。直接入力する場合は「”」で囲んで入力します。
手順6:ENTERキーを押下し完成
ENTERキーで数式を確定すると、無事日付データを文字列として結合できました。
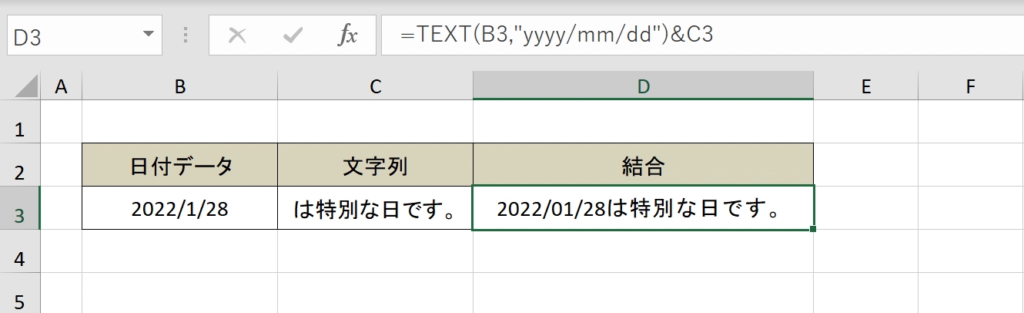
関連リンク
日付の計算方法(足し算・引き算)
日付から曜日を自動表示する方法(セルの書式設定)
日付を自動入力する方法(現在、月末、月初など)
方法2:「’(アポストロフィ)」を使って文字列に強制変更
接頭辞と呼ばれる特殊な記号を使用して日付データを文字列に変換する方法です。
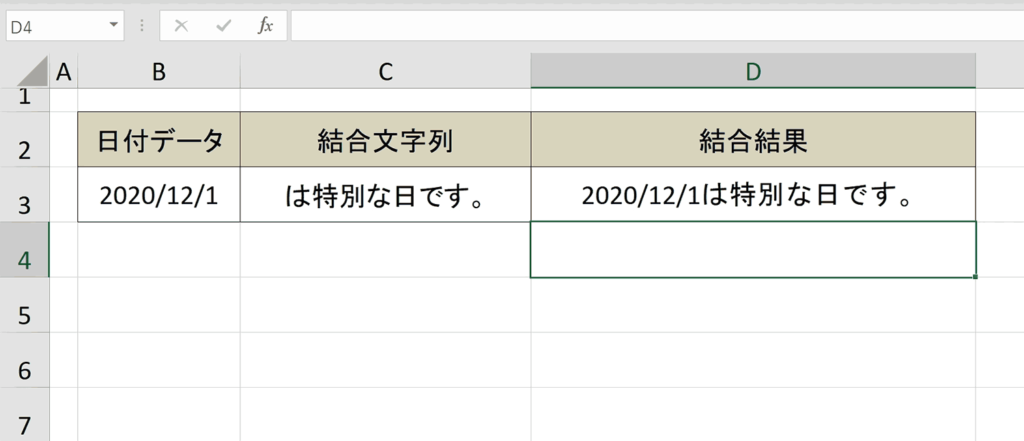
手順1:日付データを選択します
日付データのセルを選択します。
手順2:日付データの先頭に「’」を追加します
日付データをF2を押下し、編集モードにし、「’(アポストロフィ)」を追加します。「’」はセルの最初に入力するとそのセルを左揃えの文字列として扱うという接頭辞としての役割があります。ちなみに中央揃えの文字列にしたい場合は「^」、右揃えの文字列は「”」を入力します。
手順3:ENTERキーで確定します
ENTERキーを押下し、セルの内容を確定させます。
手順4:セルを文字列結合
接頭辞によって文字列に変更した日付データと結合文字列を結合させます。
完成:日付データを文字列として結合できました
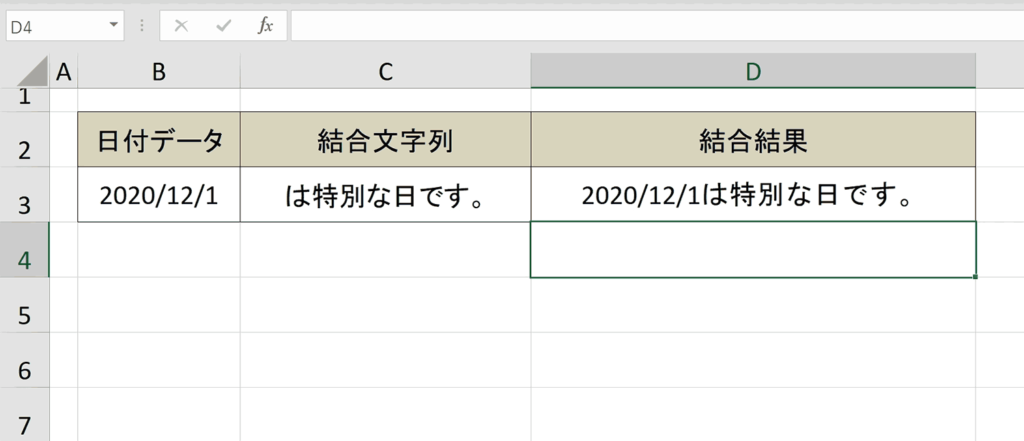
おすすめの動画ご紹介
TEXT関数を使って日付データを文字列結合する方法について解説している動画です。当記事とは少しだけ違う手順で解説していますので、合わせて試聴すると理解が深まります。
ショートカットキーの練習できます
当サイトはショートカットキーの練習を実際の動きを確認しながら練習できる機能がついています。繰り返し指を動かして練習ができるので、ゲーム感覚で遊んでいくうちに自然とショートカットキーが使えるようになれます。ショートカットキーは暗記するよりも実際に手を動かして練習していったほうが習得が早くなるので、是非当サイトをブックマークに登録し定期的に練習してみてください。下記のSTARTキーを押下すると練習を始められます。
※推奨ブラウザ Google Chrome








