Excelの円グラフの中でも下記のような2重ドーナツグラフの作成手順を解説します。ここでは一例として都道府県ごとの売上額の割合がわかるグラフを作成します。
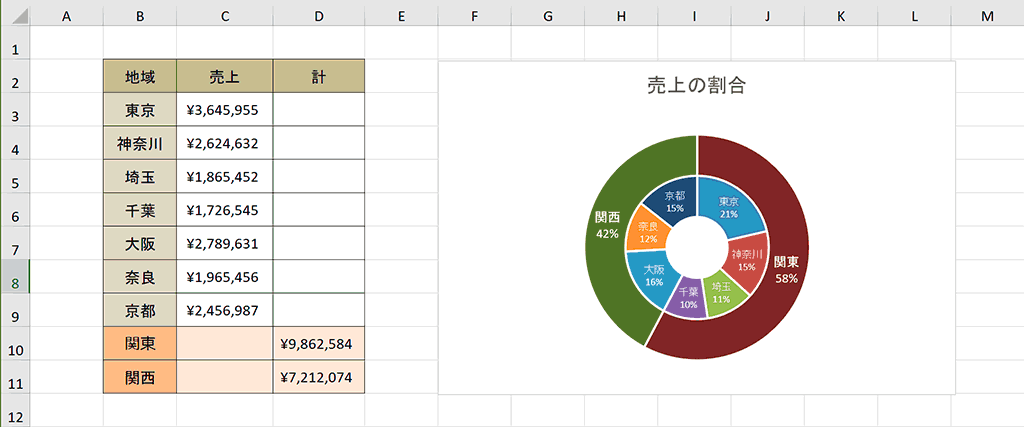
関連リンク
合計と内訳を表す二重ドーナツグラフを作成する方法
合計と内訳を表す二重ドーナツグラフを作成する方法について解説します。
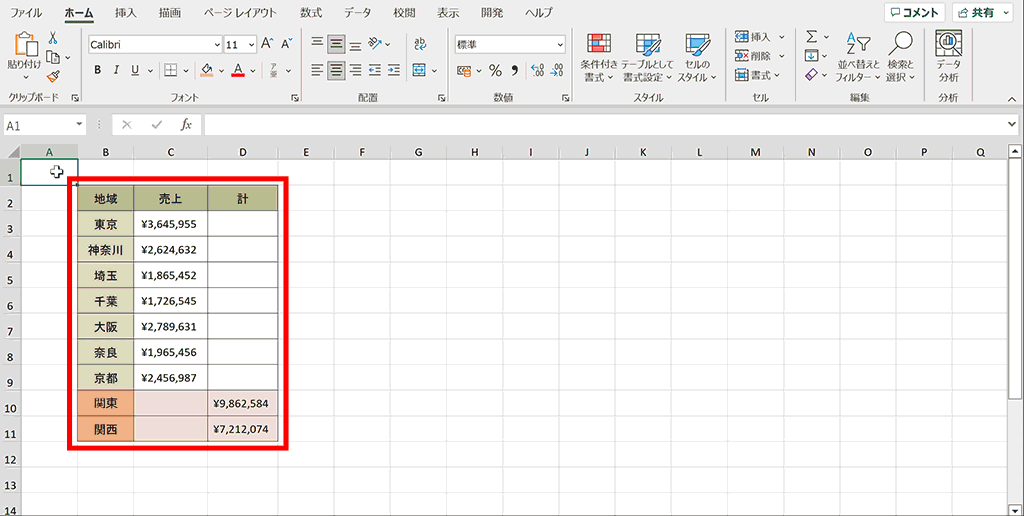
準備:データの用意
合計と内訳を表す2重ドーナツグラフを作成する上で重要なのが、元となるデータです。
下記のように外側と内側で列を分けてデータを用意します。この時に注意ポイントは下記の2点です。
- 合計と内訳の数値の整合性
- 正しく外側の合計値が内訳の数値の合算になるようにします。
- データの順序
- 内側のデータの順序はグループごとにまとめて、外側のデータの順序は内側のグループごとの順序に合わせます。例えば内側のデータが東京、神奈川、埼玉、千葉、大阪、奈良、京都と関東グループ、関西グループの順番である場合は、外側のデータも関東、関西の順番で合わせます。
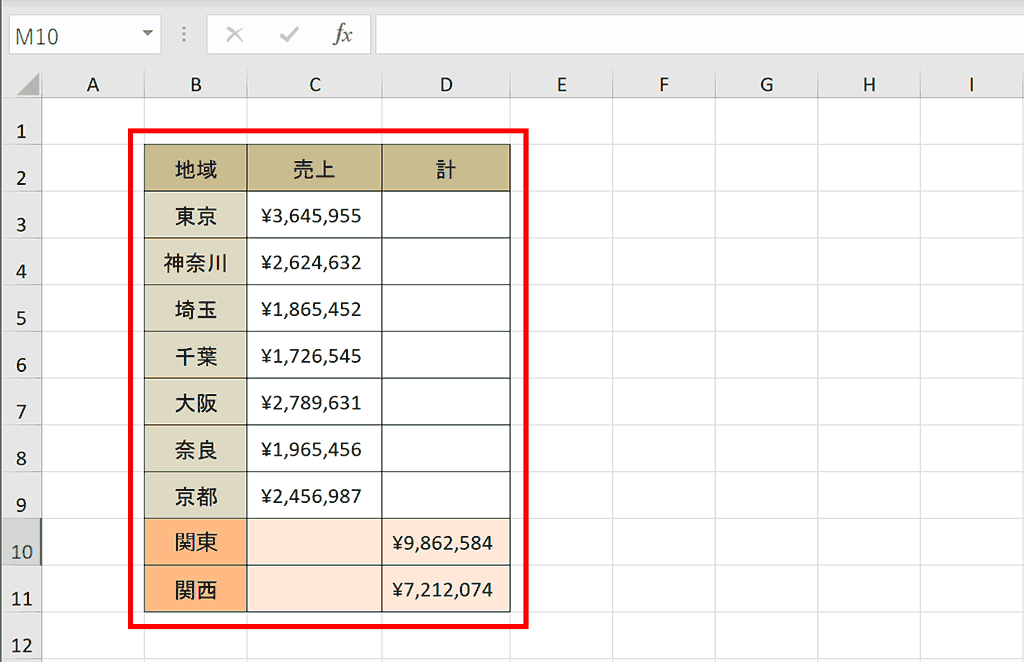
手順1:データの選択
用意したデータを選択します。
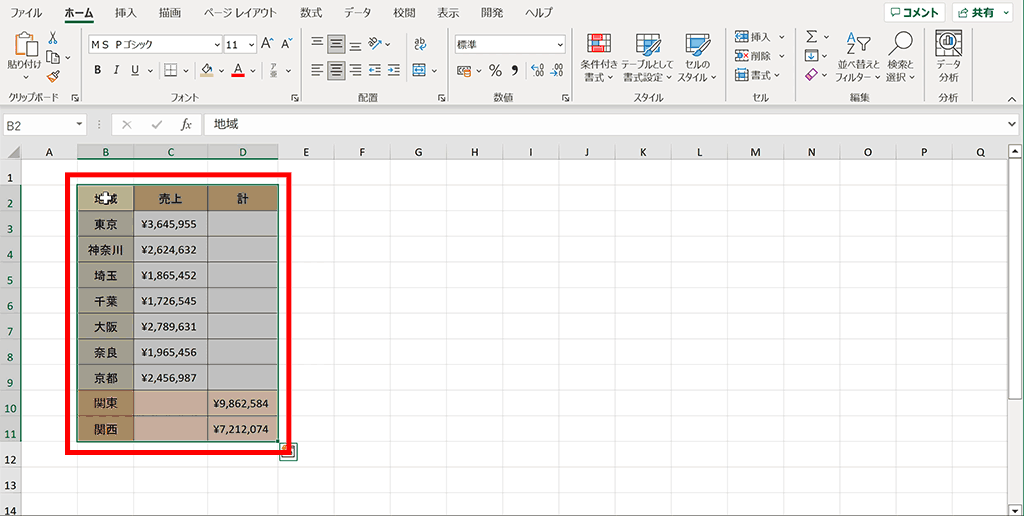
手順2:グラフ(ドーナツ)を作成する
挿入タブ内 → 円グラフグループ → 「ドーナツ」を選択して作成します。
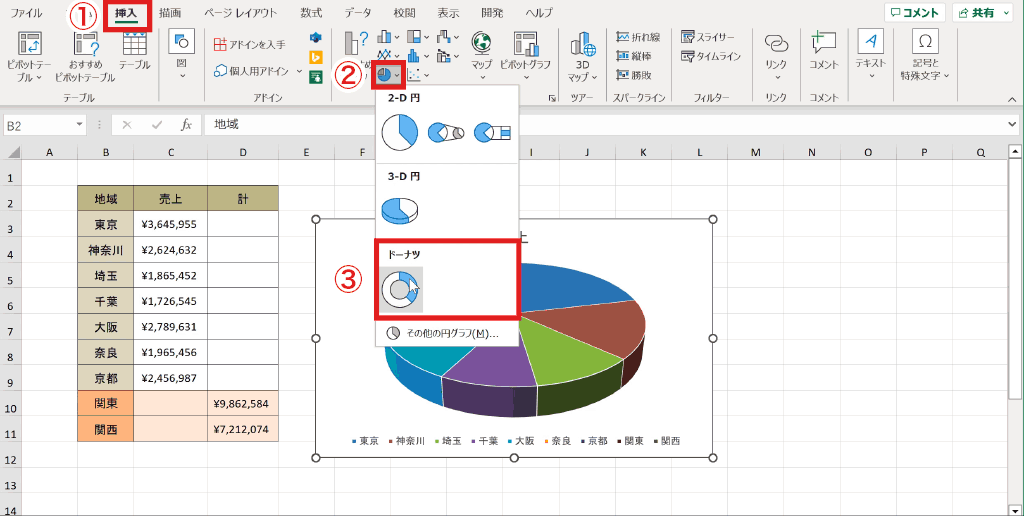
手順3:クイックレイアウトから適切なレイアウトを選択
デフォルトのままだと見にくいので、もう少し見やすくします。グラフを選択した状態で「グラフのデザイン」タブを表示し、「グラフのデザイン」タブ内の「クイックレイアウト」から適切なレイアウトを選択します。
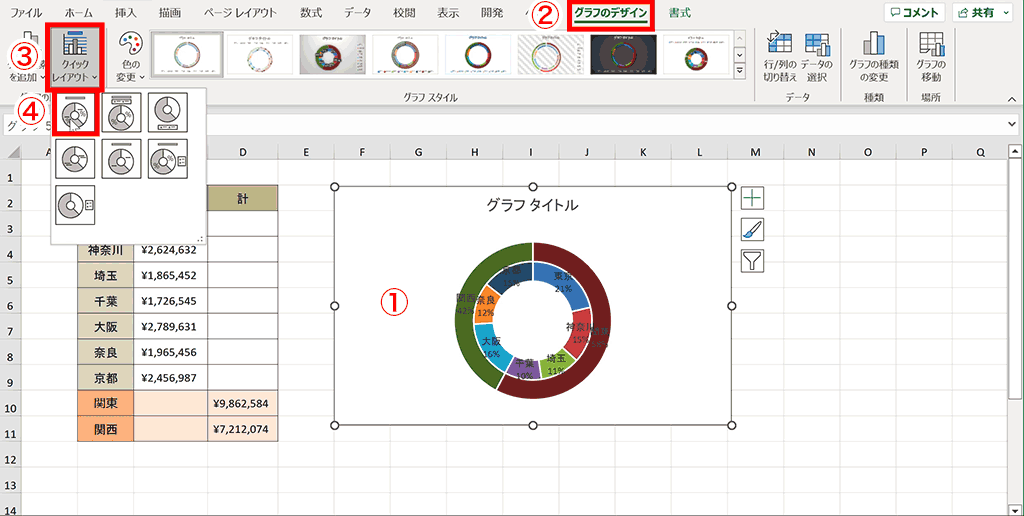
手順4:「ホーム」タブからデータラベルの文字の編集
このままだと文字色が同化して見えにくいので文字色をホワイトに変更します。手順としては、データラベルをクリック → ホームタブを表示 → フォントグループから文字編集 となります。
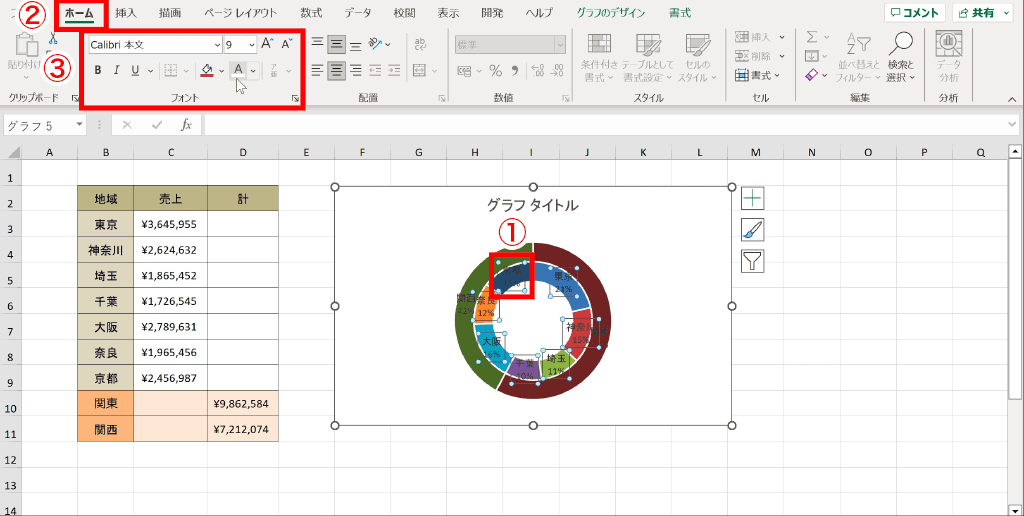
手順5:ドーナツ円の大きさを適切なサイズに変更
データラベルが読みにくいのでドーナツ円の大きさを変更して見やすくします。手順としては、ドーナツ円の色のついている空白箇所を右クリック → コンテキストメニュー内の「データ系列の書式設定」を選択 → 右側のメニュー内の「ドーナツ穴の大きさ」を調節 となります。
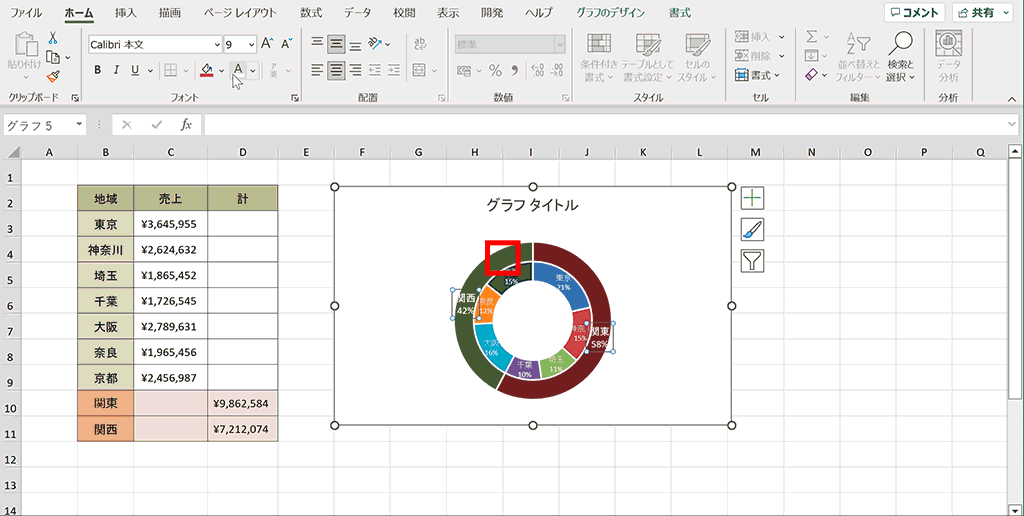
完成
2重円グラフが完成しました。
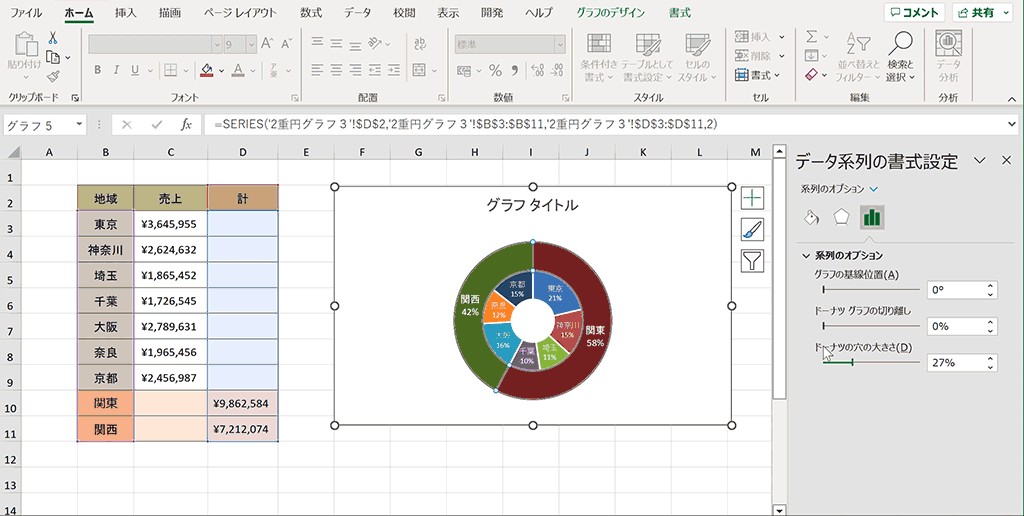
関連リンク
ショートカットキーの練習
当サイトはショートカットキーの練習を実際の動きを確認しながら練習できる機能がついています。繰り返し指を動かして練習ができるので、ゲーム感覚で遊んでいくうちに自然とショートカットキーが使えるようになれます。ショートカットキーは暗記するよりも実際に手を動かして練習していったほうが習得が早くなるので、是非当サイトをブックマークに登録し定期的に練習してみてください。下記のSTARTキーを押下すると練習を始められます。
※推奨ブラウザ Google Chrome








