Excelでは複数のチェックボックスをチェック状況を連動させることが可能です。
方法としてはチェックボックスの「リンクするセル」という機能を活用して複数のチェックボックスが同じセルをリンクすることで実現可能です。このページではその詳細な手順について解説します。
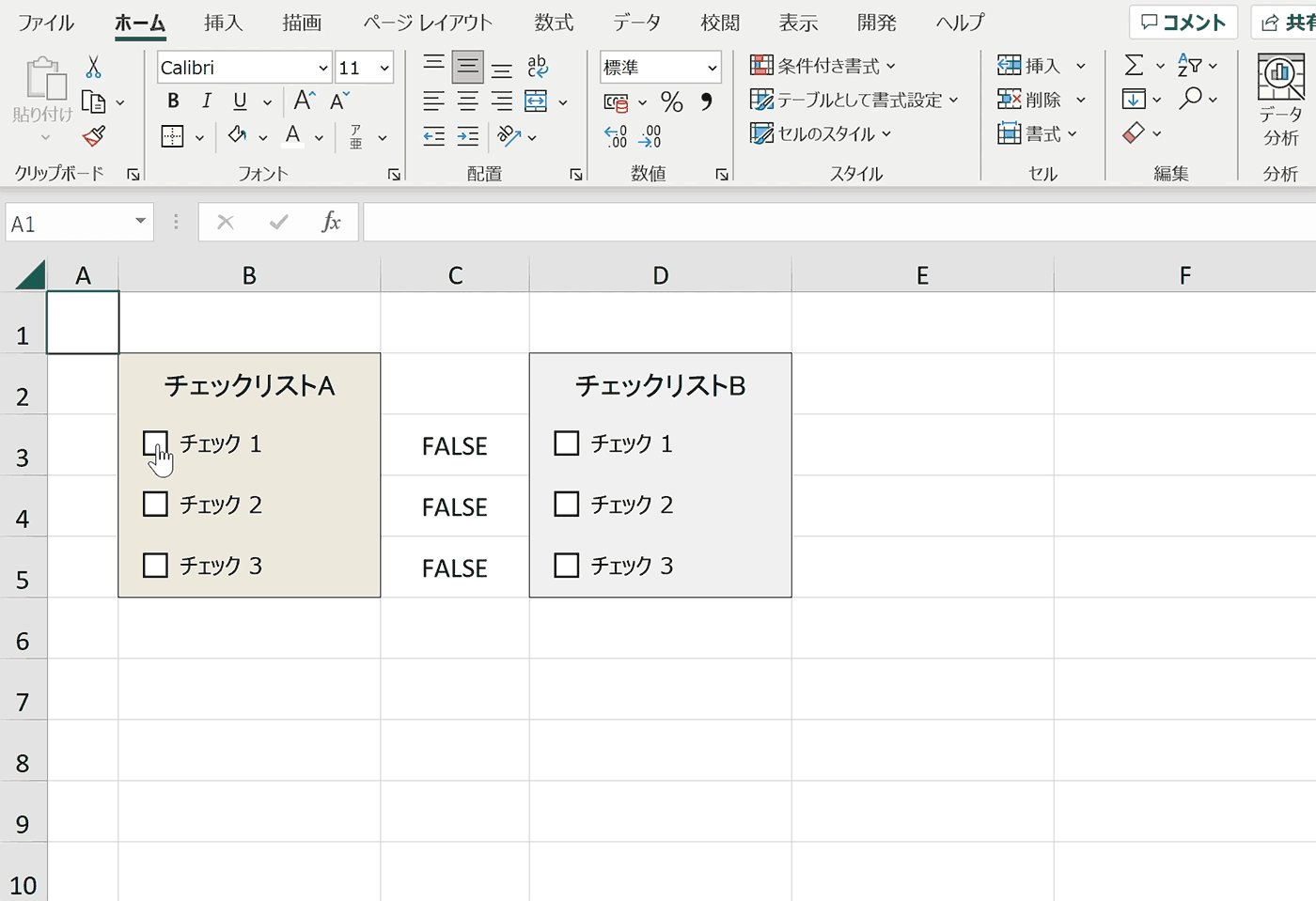
 ゆう
ゆうチェックボックスの基本的な使い方は下記を参照してください。


複数のチェックボックスを連動させる手順
複数のチェックボックスを連動させるにはチェックボックスを右クリックして「コントロールの書式設定」から同じセルをリンクさせるようにすることで実現可能です。その手順について解説します。
手順1:連動させたいチェックボックスを用意する
まずは連動させたいチェックボックスを用意します。こちらの例ではチェックリストAのリストがチェックされたら、チェックリストBのリストも同じようにチェックされるように設定します。チェックボックスの作成方法はここでは割愛します。知りたい方は下記リンクを参照してください。
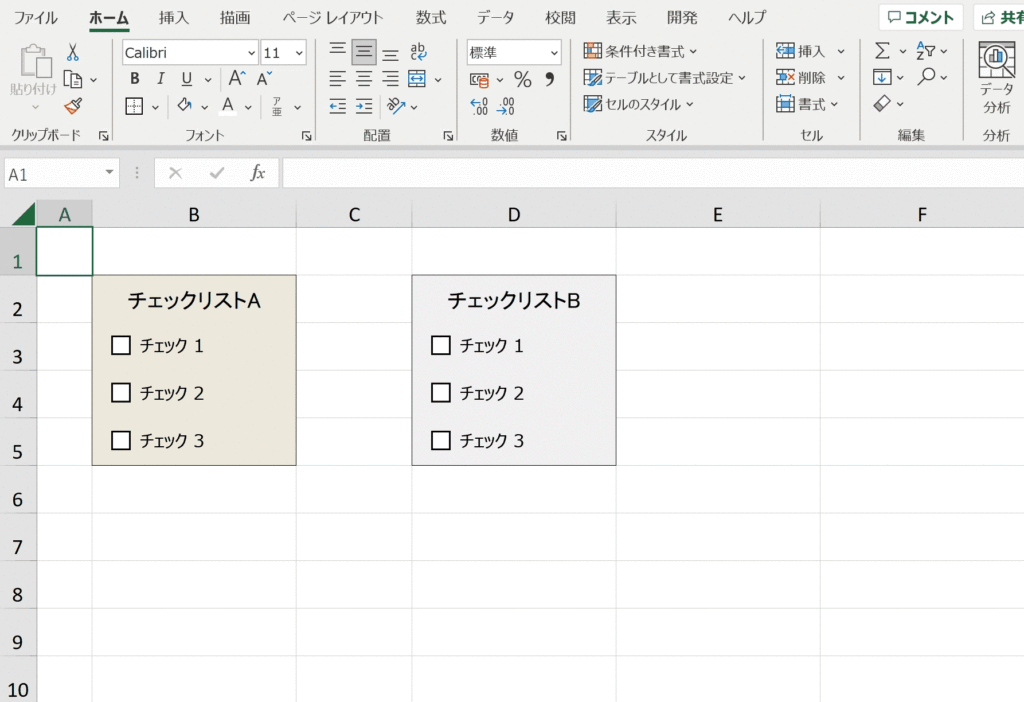
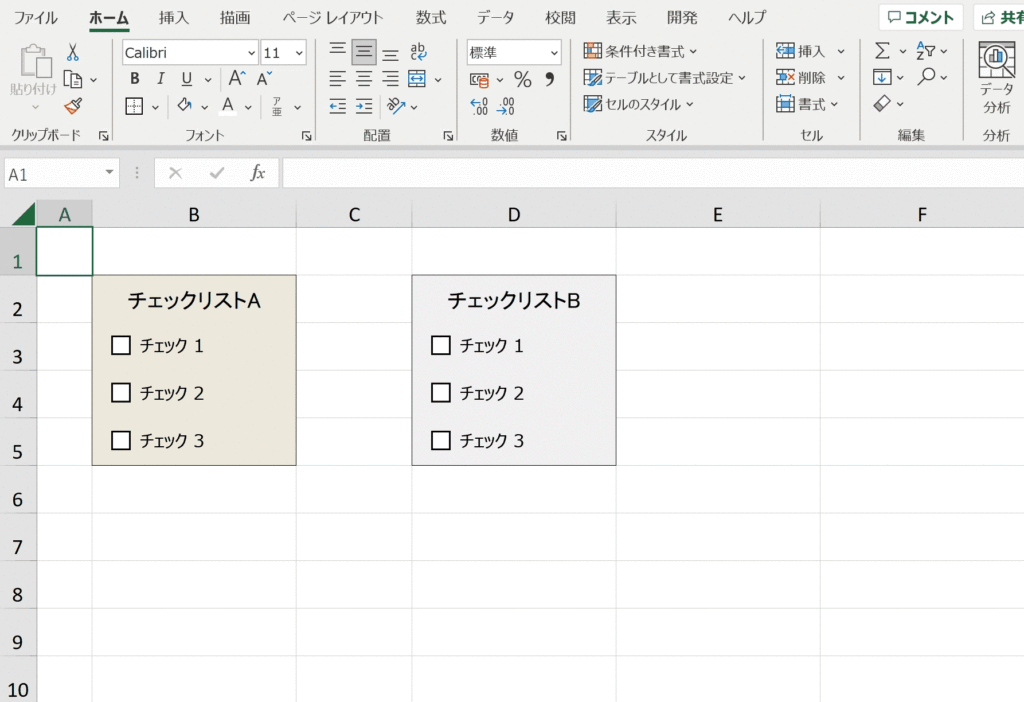
手順2:チェックボックスを右クリックして「コントロールの書式設定」を選択する
連動させたいチェックボックスの項目を右クリックして「コントロールの書式設定」を選択します。
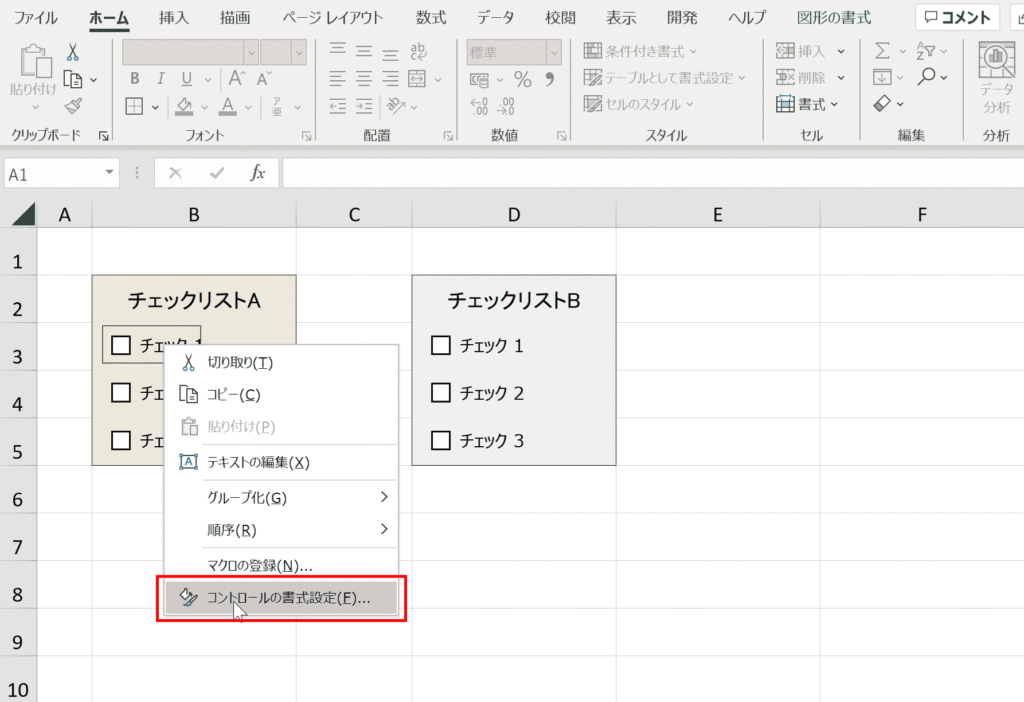
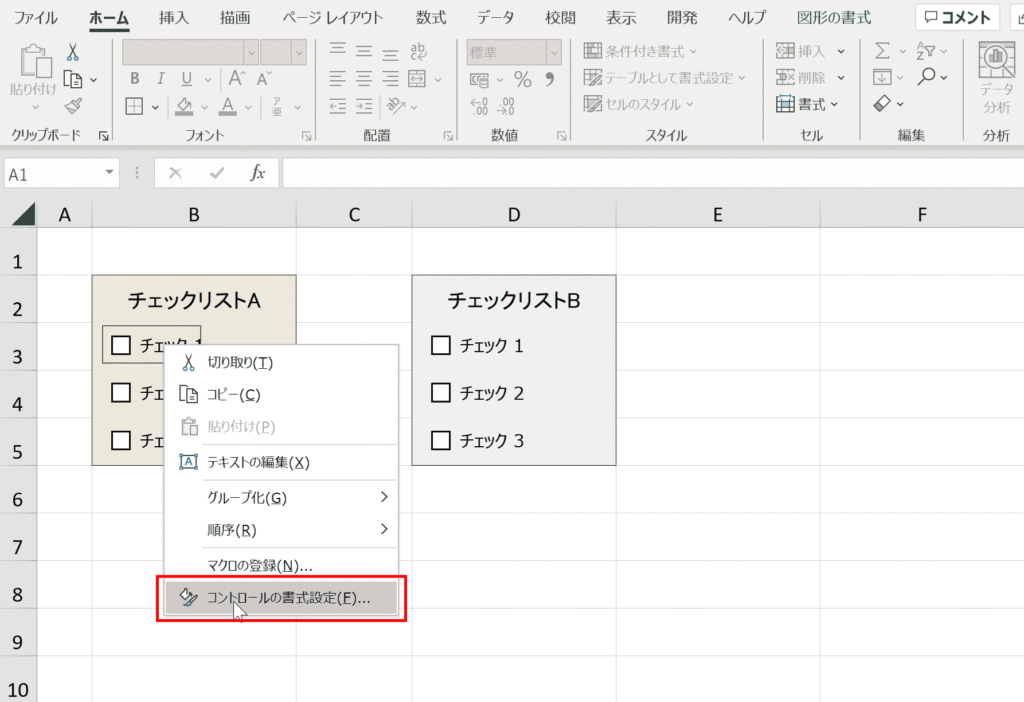
手順3:リンクするセルのボックス内の上矢印をクリック
コントロールの書式設定ウィンドウが開くので、コントロールタブ内の「リンクするセル」のボックス内の上矢印をクリックします。
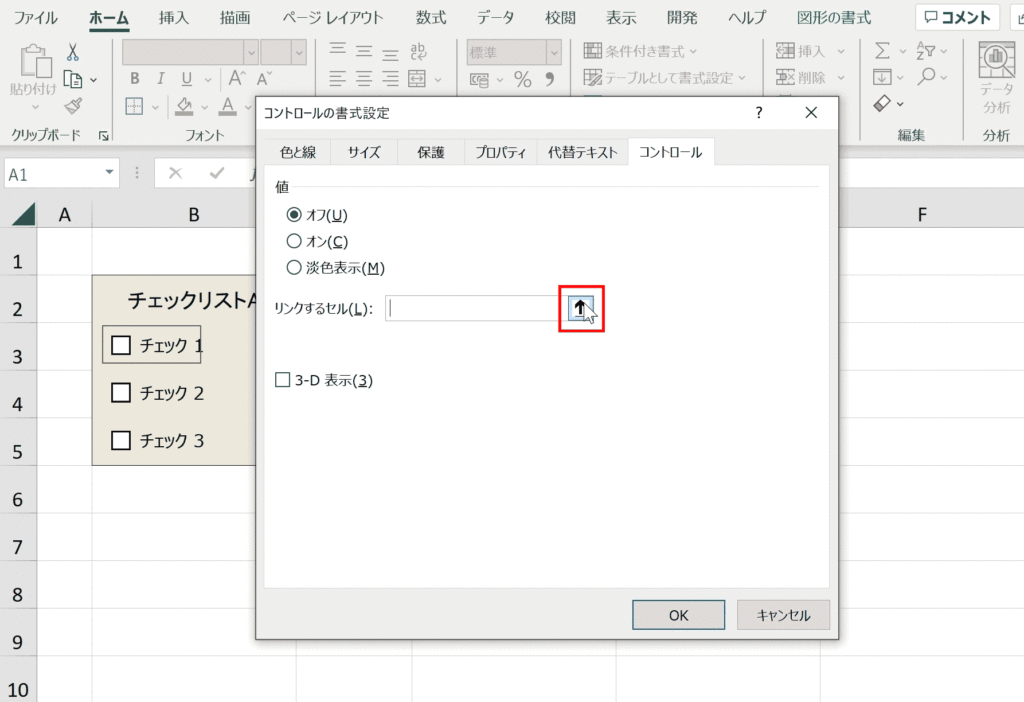
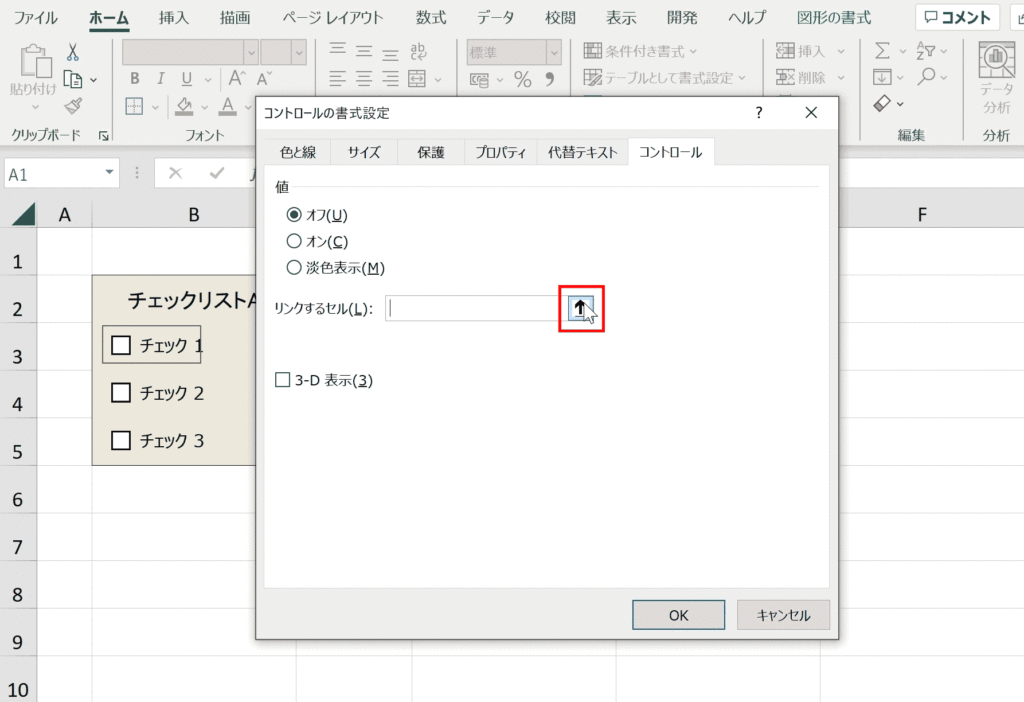
手順4:空白セルを「リンクするセル」に設定する
「リンクするセル」に設定したい任意の空白セルをクリックすると自動でセル番号が挿入されるので、下矢印を押下してセル番号を決定します。このようにすることでチェックボックスがチェックされたらTRUE、チェックを外したらFALSEが表示されるようになります。設定するセルの場所には得に条件などはないですが、どのチェックボックスと連動しているかわかりやすいところに設定するが良いです。


手順5:OKを押下して設定
ウィンドウ右下のOKを押下して設定をします。
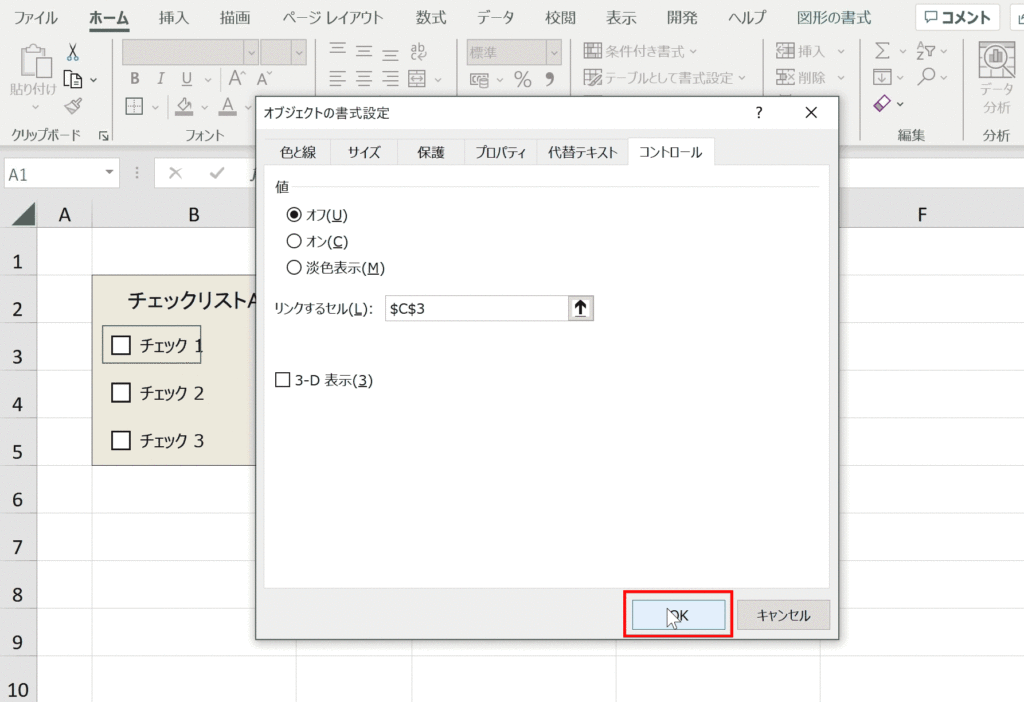
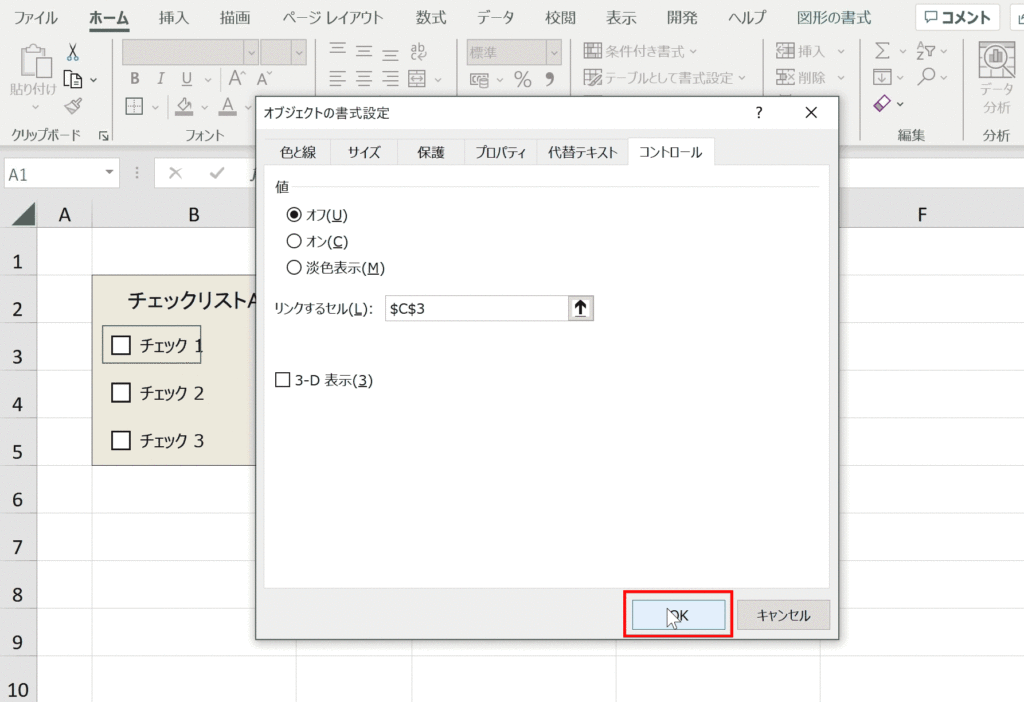
手順6:連動させたいチェックボックスを右クリックして「コントロールの書式設定」を選択
上記で設定したセルに連動させたいチェックボックスを右クリックして「コントロールの書式設定」を選択します。この例の場合はチェックリストB内のチェックボックスとなります。
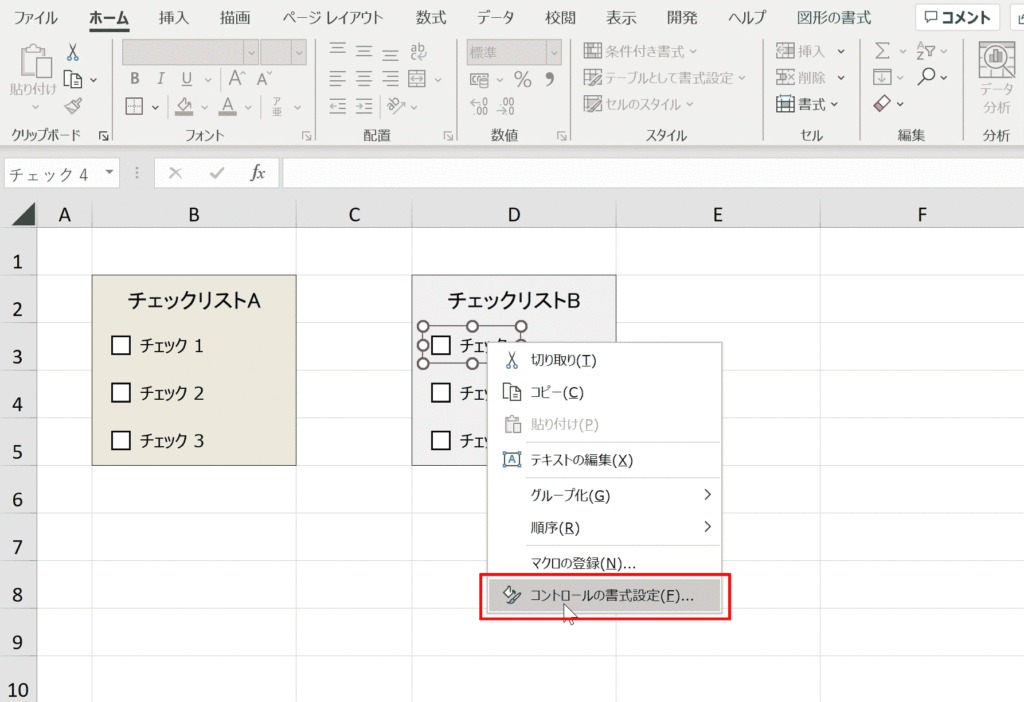
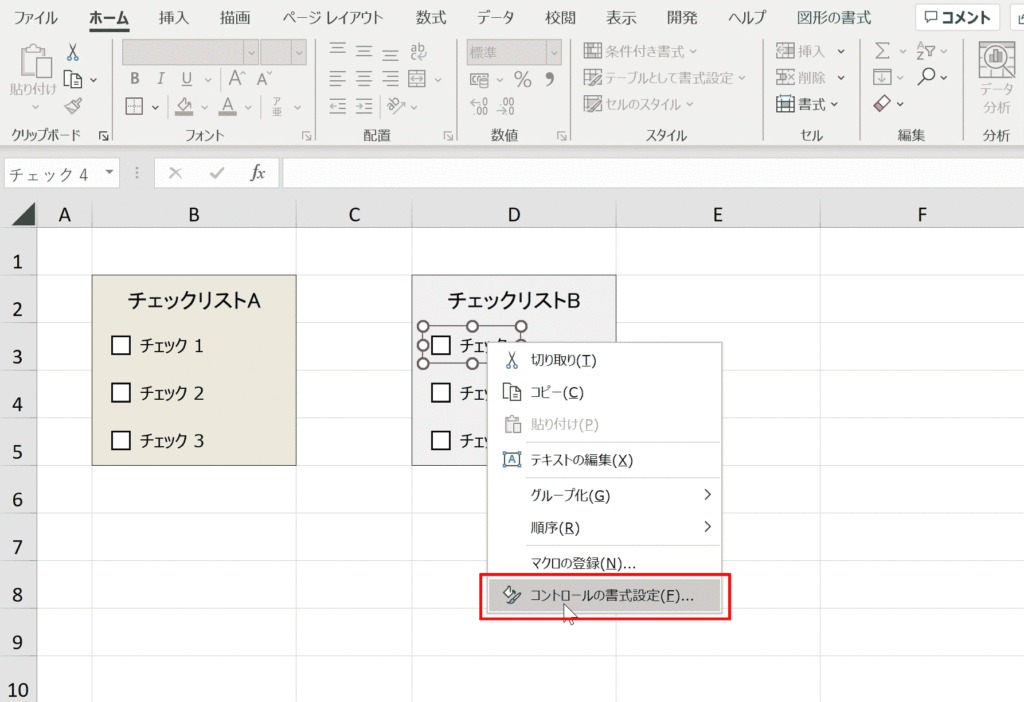
手順7:「リンクするセル」に連動元と同じセルを設定
最初にチェックボックスに設定した「リンクするセル」と同じセルをチェックボックスBの「リンクするセル」に設定します。


手順8:OKを押下
OKを押下して設定を完了します。
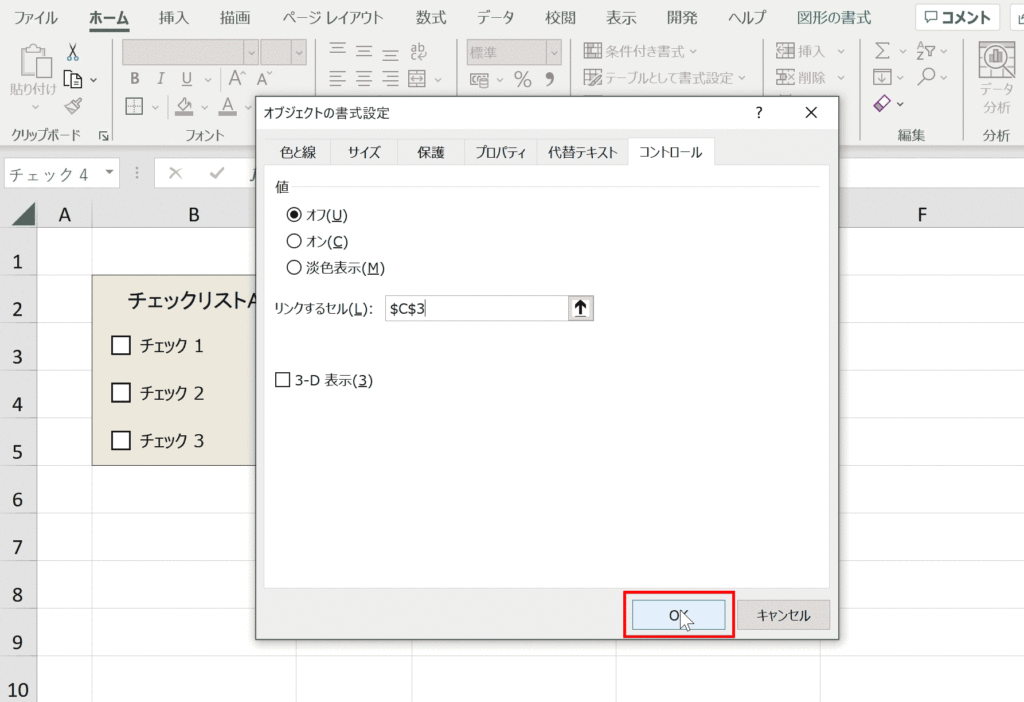
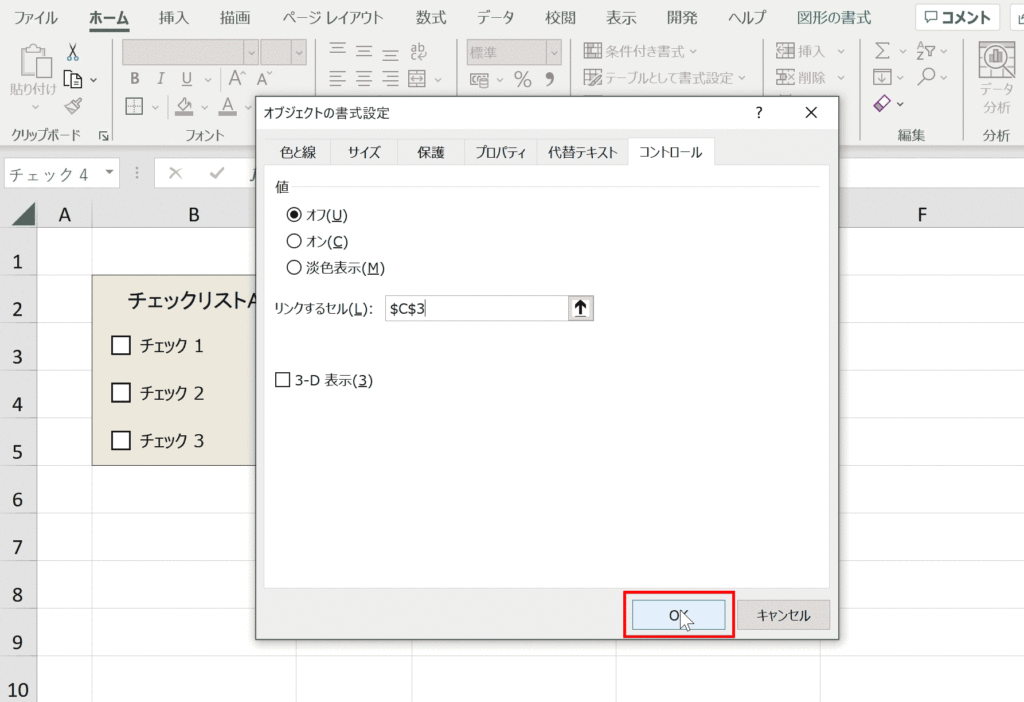
手順9:他のチェックボックスも同じように連動設定する
上記で設定した流れと同じように他のチェックボックスも連動設定していきます。
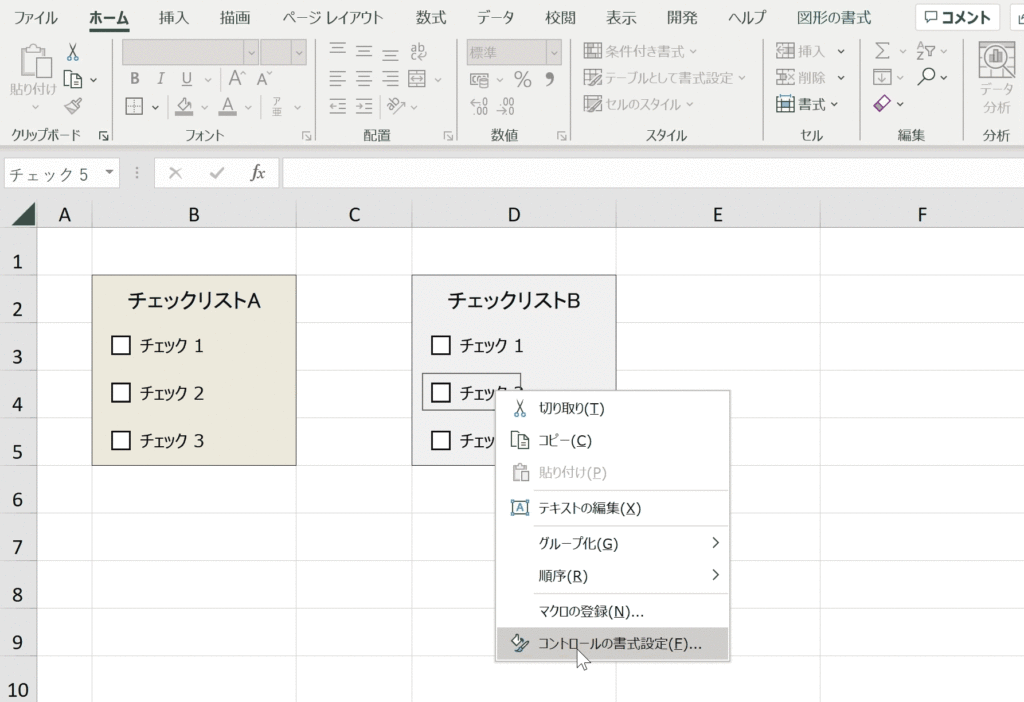
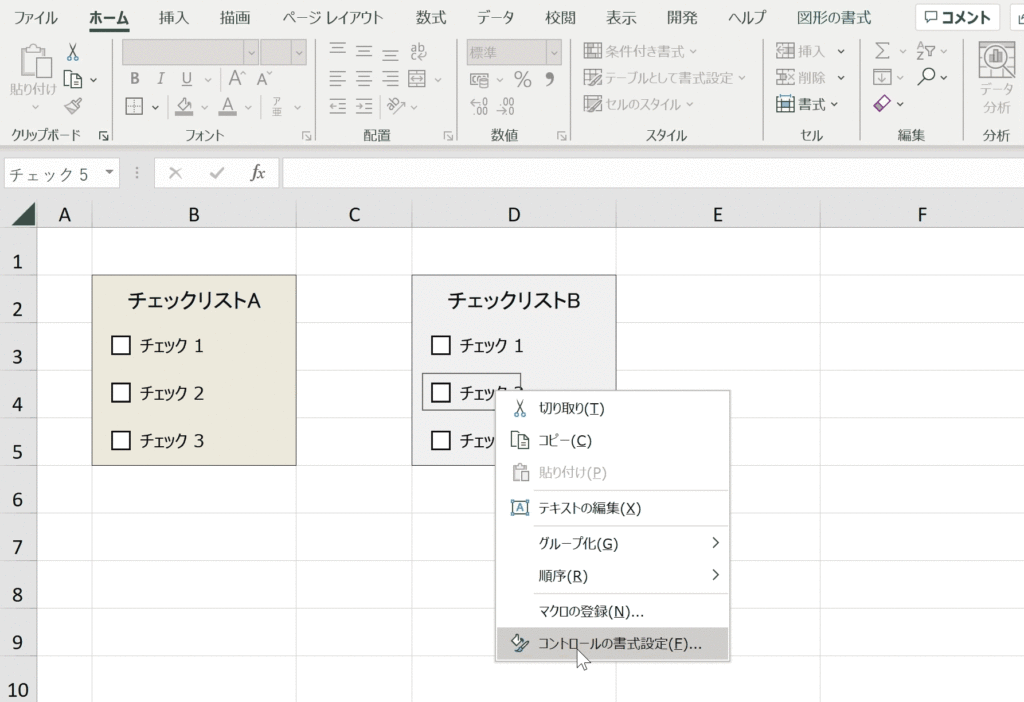
複数のチェックボックスが連動できるようになりました
下記のように無事複数のチェックボックスが連動してチェックされるようになりました。この例では同じシートで連動させましたが、別シートでも問題なく連動することが出来ます。
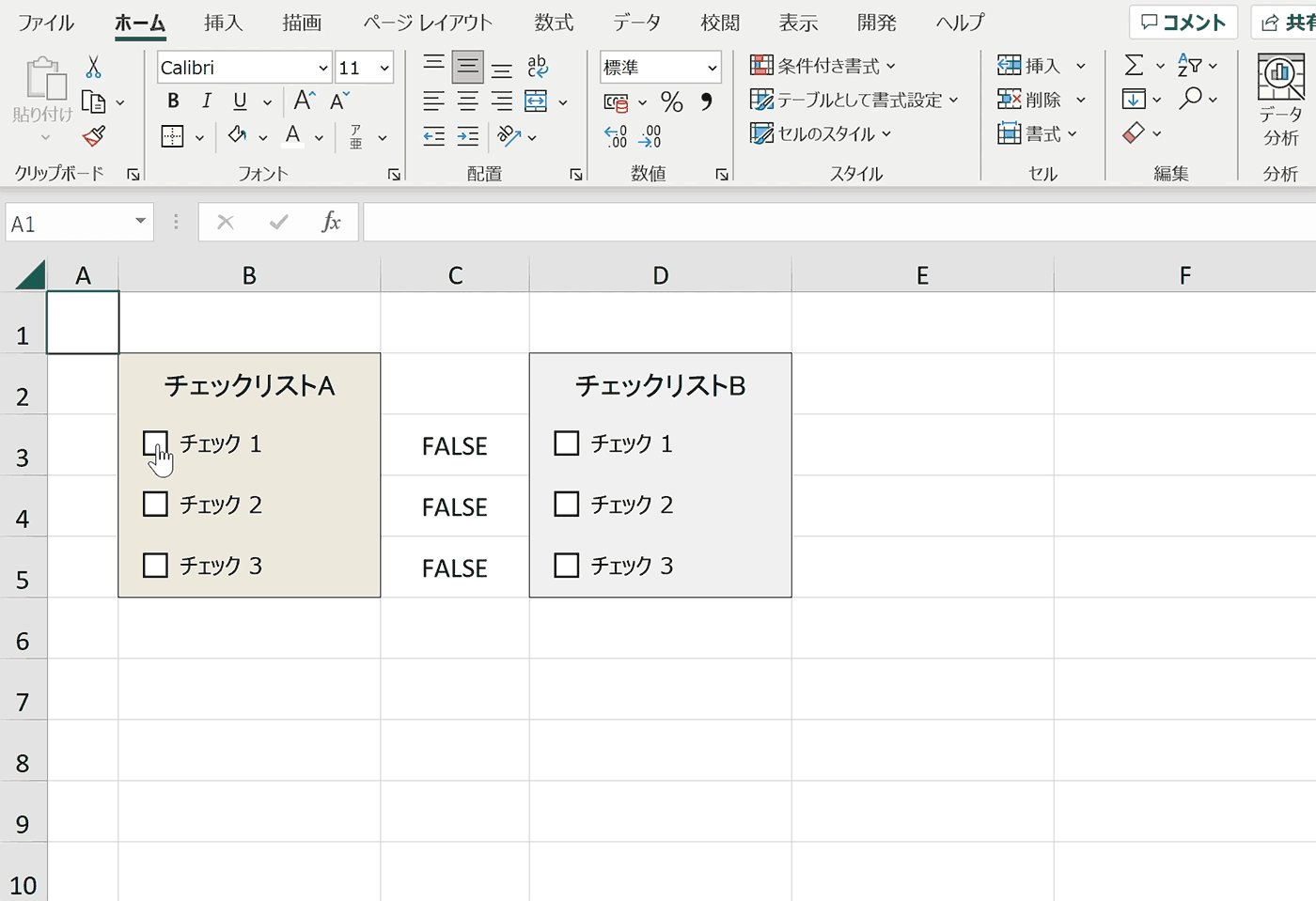
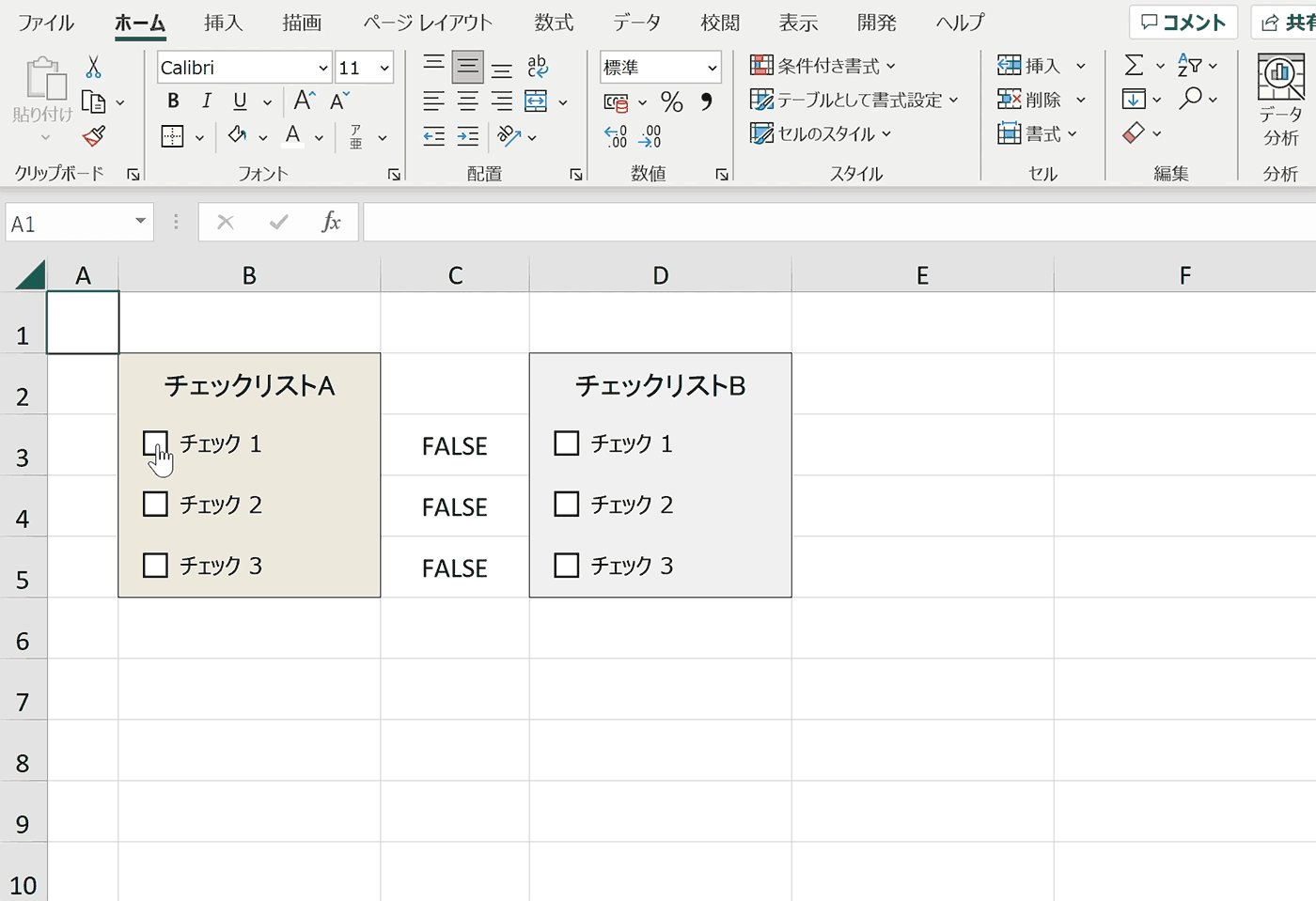



関数など数式も使う必要がなく手軽に実装できるのが良いですね。
補足:TRUEやFALSEのセルの文字色を白くして隠す
上記で設定したリンクするセルのTRUEやFALSEの文字はユーザーからしてみると意味がないので、その範囲の文字色を白色にして隠しておくと余計な情報がなくてすっきりします。
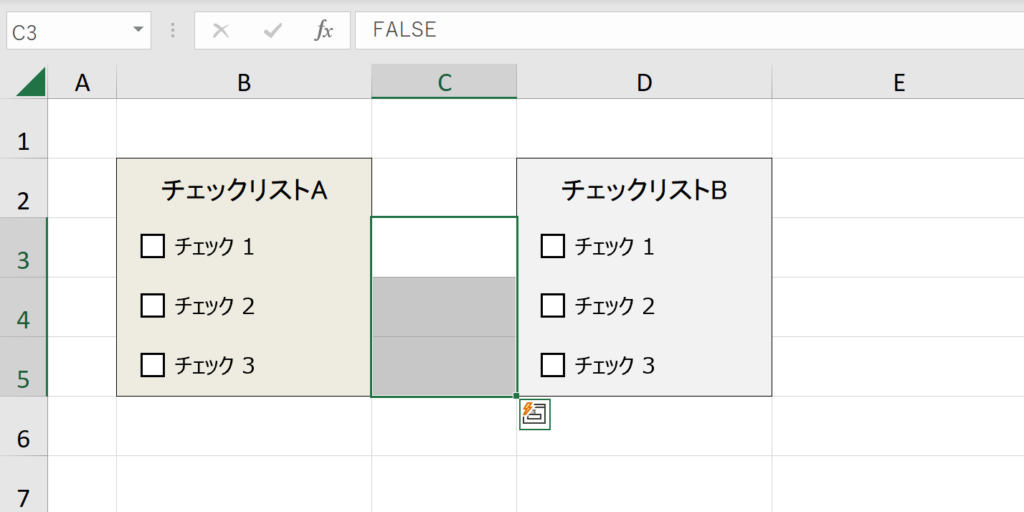
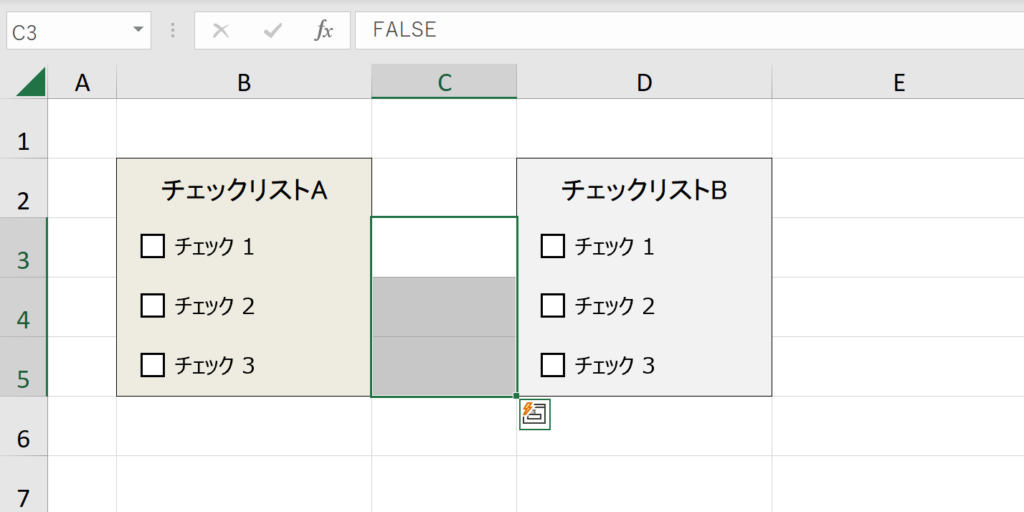
関連リンク
チェックボックスの作り方・完全ガイド
チェックボックスの削除方法
チェックボックスをセルに埋め込む(セルに合わせる)方法
複数のチェックボックスを連動させる方法
チェックボックス連動で塗りつぶしなどの書式変更させる方法
チェックボックスの大きさを変更する方法
チェックボックスのチェックを一括クリアするボタンの作成方法
チェックボックスのチェックを自動集計する方法
チェックボックスをチェックできない時の対処方法
ショートカットキーの練習ができます
当サイトはショートカットキーの練習を実際の動きを確認しながら練習できる機能がついています。繰り返し指を動かして練習ができるので、ゲーム感覚で遊んでいくうちに自然とショートカットキーが使えるようになれます。ショートカットキーは暗記するよりも実際に手を動かして練習していったほうが習得が早くなるので、是非当サイトをブックマークに登録し定期的に練習してみてください。下記のSTARTキーを押下すると練習を始められます。
※推奨ブラウザ Google Chrome








