Excelでチェックボックスを削除する方法は、チェックボックスを「Ctrl」キーを押しながらクリックし、「delete」キーを押下することで削除できます。ここではチェックボックスを削除する方法、またチェックボックスをまとめて削除する方法について解説します。
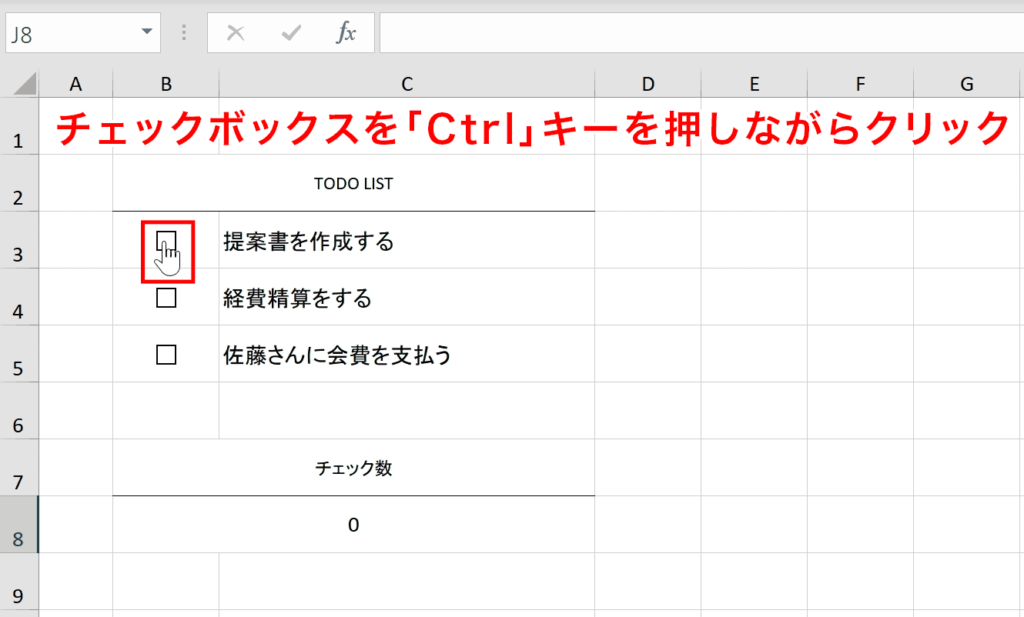
 ゆう
ゆうチェックボックスの完全ガイドは下記リンクからどうぞ


チェックボックスを削除する方法
チェックボックス自体を左クリックするとチェックマークがつくだけでチェックボックス自体の選択はできません。そのためチェックボックスを削除する方法がわからない方が多いのではと思います。チェックボックスを削除する方法は簡単です。下記のステップを削除します。
手順1:チェックボックスを「Ctrl」キーを押しながらクリック
チェックボックスを「Ctrl」キーを押しながらクリックします。チェックボックスに拡大縮小ボックスが表示され、選択された状態になります。
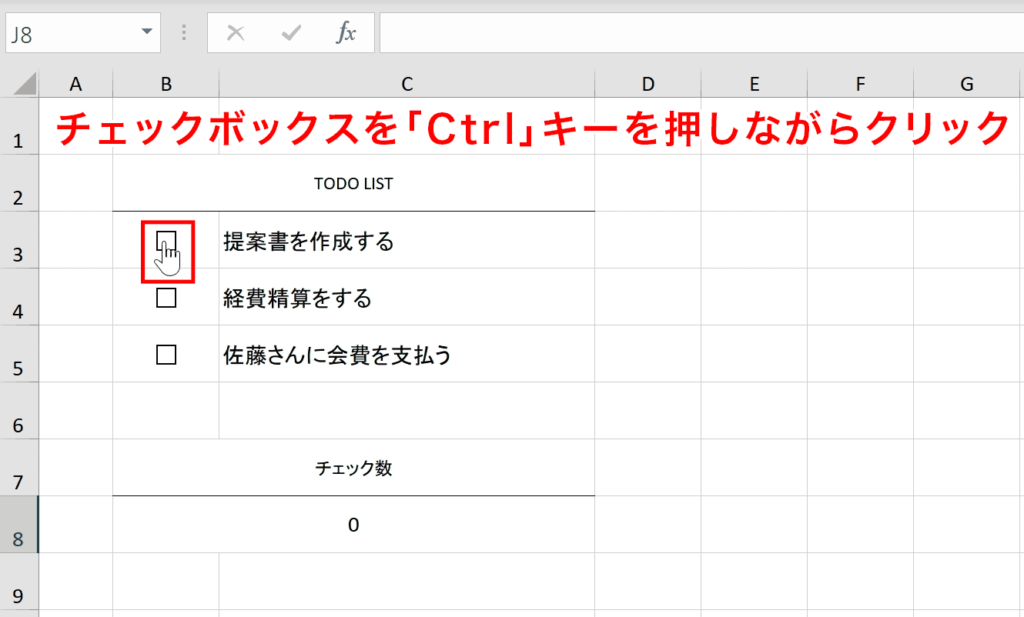
手順2:「delete」キーを押下
「delete」キーを押下します。
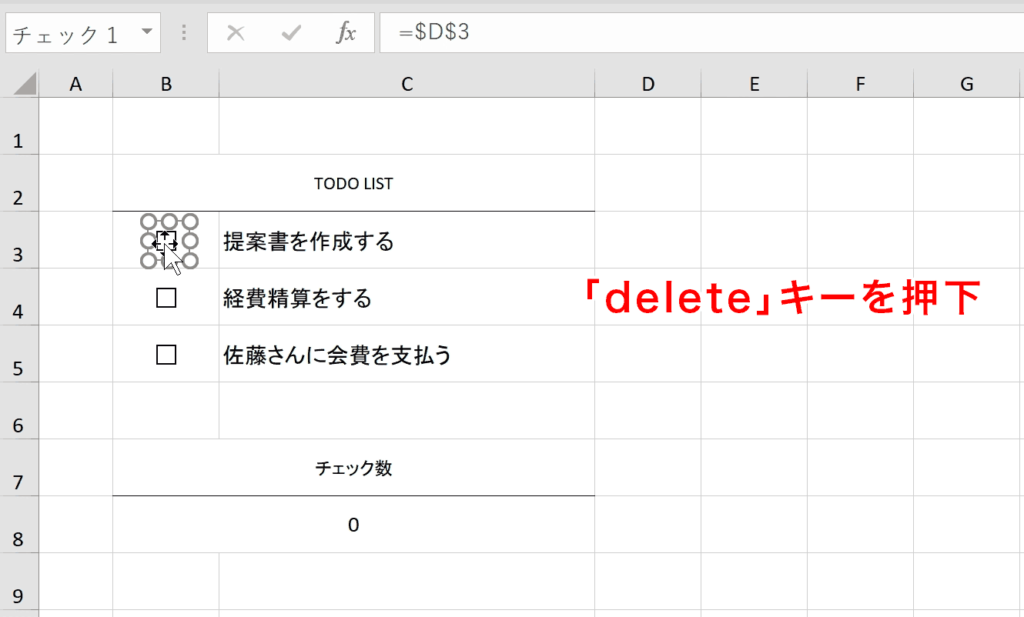
チェックボックスの削除ができました
復数のチェックボックスを一括で削除する方法
チェックボックスが大量にある際は「オブジェクトの選択」モードでチェックボックスを選択して一括削除する方法が便利です。方法について解説します。
手順1:「ホーム」タブの「検索と選択」を選択
「ホーム」タブの「検索と選択」を選択します。
手順2:「オブジェクトの選択」を選択し、オブジェクト選択モードに切り替え
「オブジェクトの選択」を選択し、オブジェクト選択モードに切り替えます。
手順3:削除したいチェックボックスをドラッグして選択
削除したいチェックボックスをドラッグして選択します。チェックボックスに拡大縮小ボックスが表示され、選択された状態になります。
手順4:「delete」キーを押下
「delete」キーを押下します。
チェックボックスを一括削除ができました。
関連リンク
チェックボックスの作り方・完全ガイド
チェックボックスの削除方法
チェックボックスをセルに埋め込む(セルに合わせる)方法
複数のチェックボックスを連動させる方法
チェックボックス連動で塗りつぶしなどの書式変更させる方法
チェックボックスの大きさを変更する方法
チェックボックスのチェックを一括クリアするボタンの作成方法
チェックボックスのチェックを自動集計する方法
チェックボックスをチェックできない時の対処方法
おすすめの解説動画
チェックボックスの設置方法から、チェックボックスを使って実務で使えそうな応用方法について解説しています。わかり易く解説しているのでおすすめです。
ショートカットキーの練習できます
当サイトはショートカットキーの練習を実際の動きを確認しながら練習できる機能がついています。繰り返し指を動かして練習ができるので、ゲーム感覚で遊んでいくうちに自然とショートカットキーが使えるようになれます。ショートカットキーは暗記するよりも実際に手を動かして練習していったほうが習得が早くなるので、是非当サイトをブックマークに登録し定期的に練習してみてください。下記のSTARTキーを押下すると練習を始められます。
※推奨ブラウザ Google Chrome








