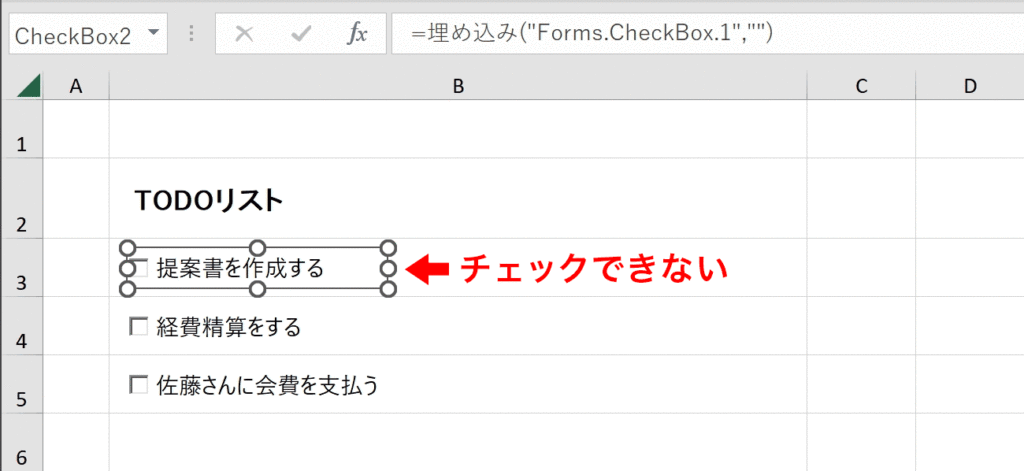
Excelのチェックボックスをクリックしてもチェックができない時の対処方法について解説します。チェックボックスがチェックできない理由としては下記の通りです。
- 開発タブのデザインモードがオンになっている
- ActiveXコントロールが非対応のMac版を使用している
- チェックボックスがただのテキストで入力されている
それぞれの理由について下記で解説します。
 ゆう
ゆうチェックボックスの使い方を網羅的にまとめた記事は下記です。


理由1:開発タブのデザインモードがオンになっている
チェックボックスをクリックすると編集ボックスが表示されてしまう場合、開発タブのデザインモードがオンになっている可能性が高いです。チェックするにはデザインモードをオフにする必要があります。チェックボックスがActiveXコントロールで配置されて作られている場合によくある事象です。
対処手順1:開発タブを表示
まず開発タブを選択し開発タブを表示します。開発タブはデフォルトでは表示されていないタブなので見当たらない方はリボンの空白箇所を右クリックして「リボンのユーザー設定」から設定するか、ファイルタブのオプションから設定する必要があります。詳しくは下記のリンクを参照して設定をしてください。
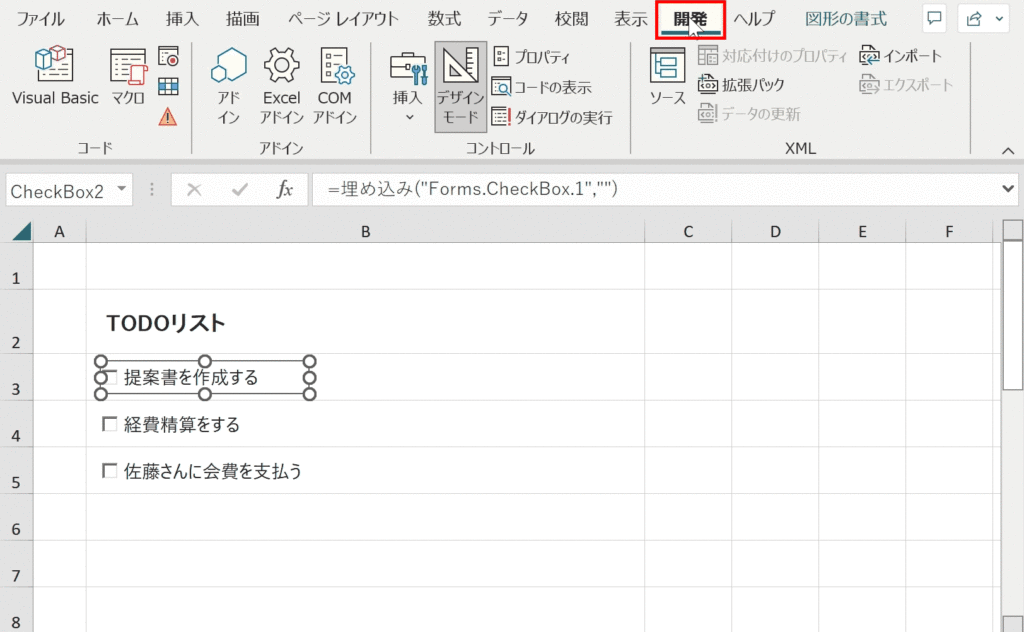
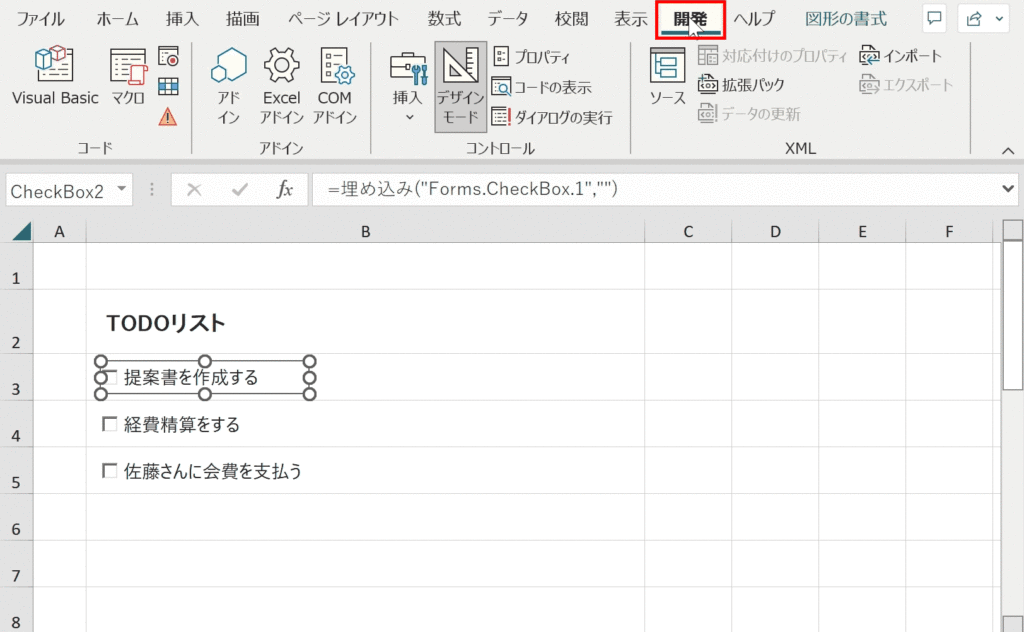


対処手順2:デザインモード解除
開発タブ内のコントロール内のデザインモードをクリックして解除します。背景がほかと同じグレーになっていればOKです。
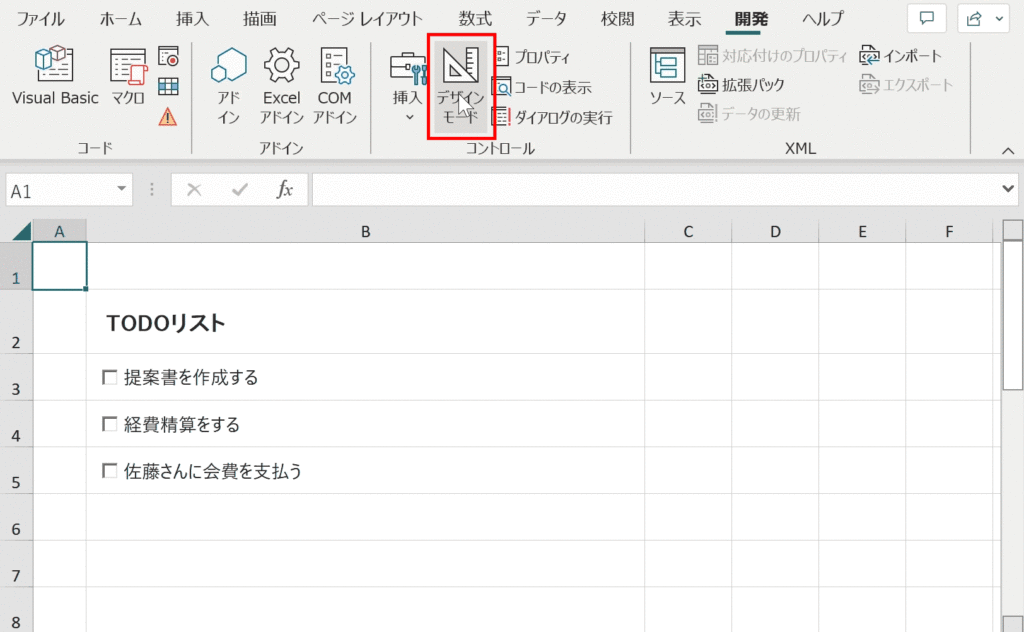
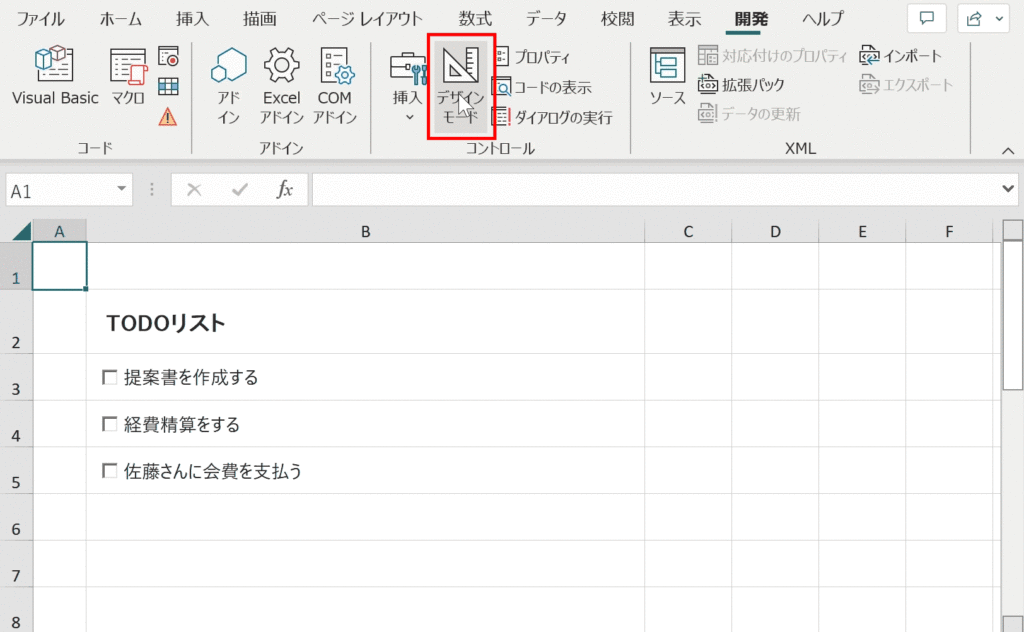
チェックボックスがチェックできるようになりました
デザインモードを解除するとチェックリストの項目をチェックができるようになります。


理由2:ActiveXコントロールが非対応のMac版を使用している
チェックボックスがフォームコントロールではなくActiveXコントロールで作成されている場合はMac版のExcelが非対応なので、チェックすることができません。その場合はWindows版を使うか、Windows版が使えない場合は、テキストオブジェクトでチェックマークを乗せて見た目だけチェックされているように見せるという力技くらいしか対応策がありません。
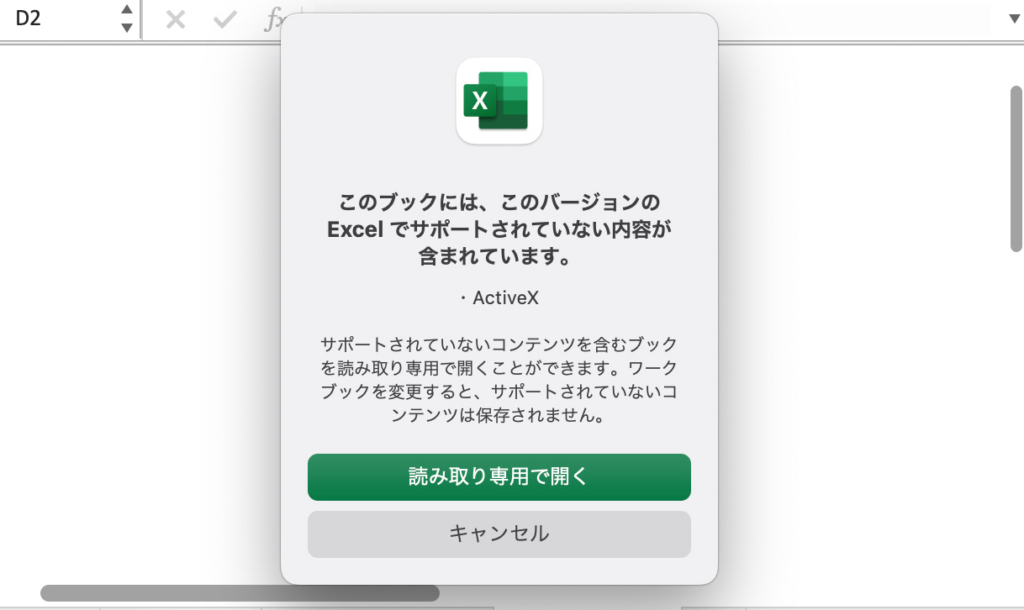
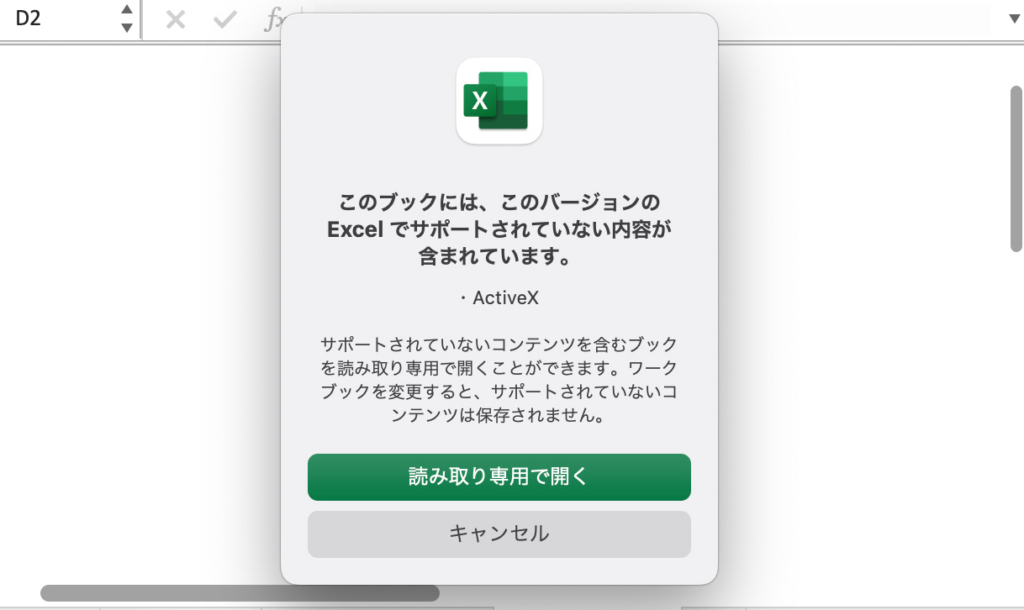
対応:テキストオブジェクトをチェックボックスに重ねる
力技ですがテキストオブジェクトでチェックマークをテキスト入力し、図形としてチェックボックスに重ねることで見た目だけはチェックされているように見せることが可能です。
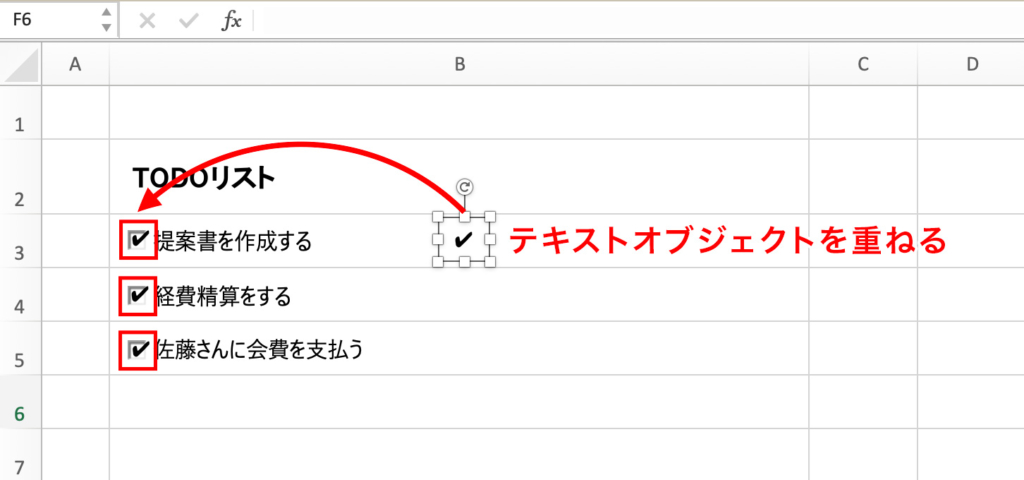
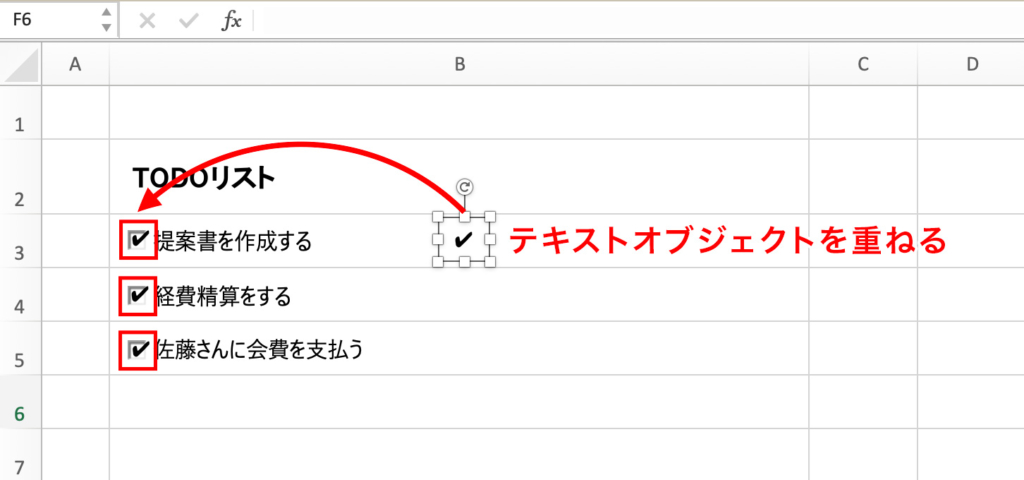
理由3:チェックボックスがただのテキストで挿入されている
チェックボックスが単なるテキストで入力されている場合はいくらクリックしてもチェックできません。その場合はチェックされているチェックボックスの特殊文字を入力して対応できます。
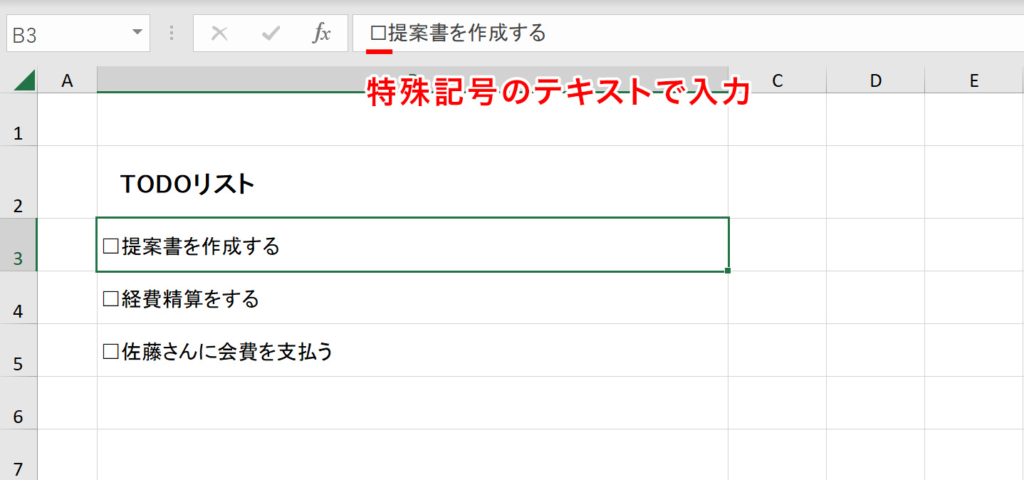
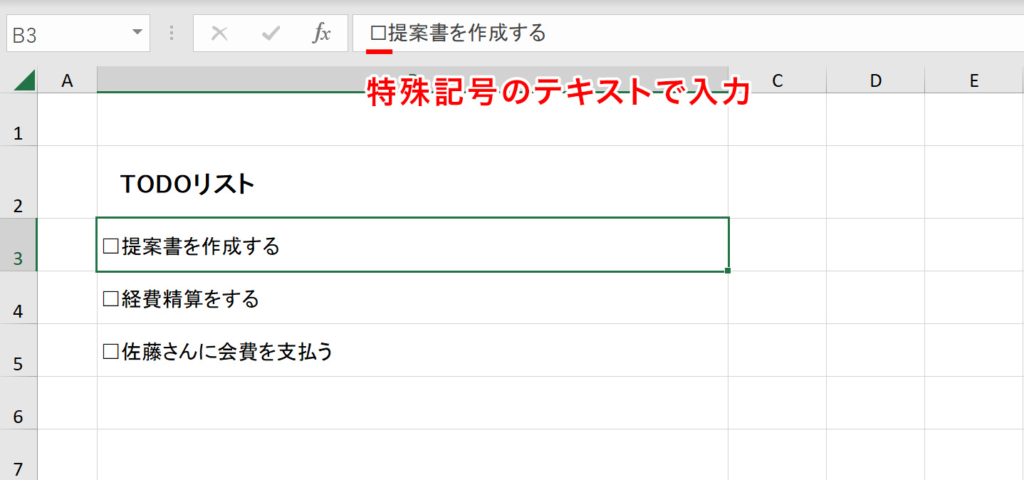
対応方法:チェック済み記号の特殊文字をテキスト入力
チェックボックスに見えるテキスト箇所を削除し、チェックボックスの記号を入力します。機種依存文字となり、フォントによってはない場合もあるのでない場合はフォントを変更して試してみましょう。



管理人の環境では「ちぇっく」と入力して変換すると候補にチェックボックス記号出てきました。「MS Pゴシック」を使っています。
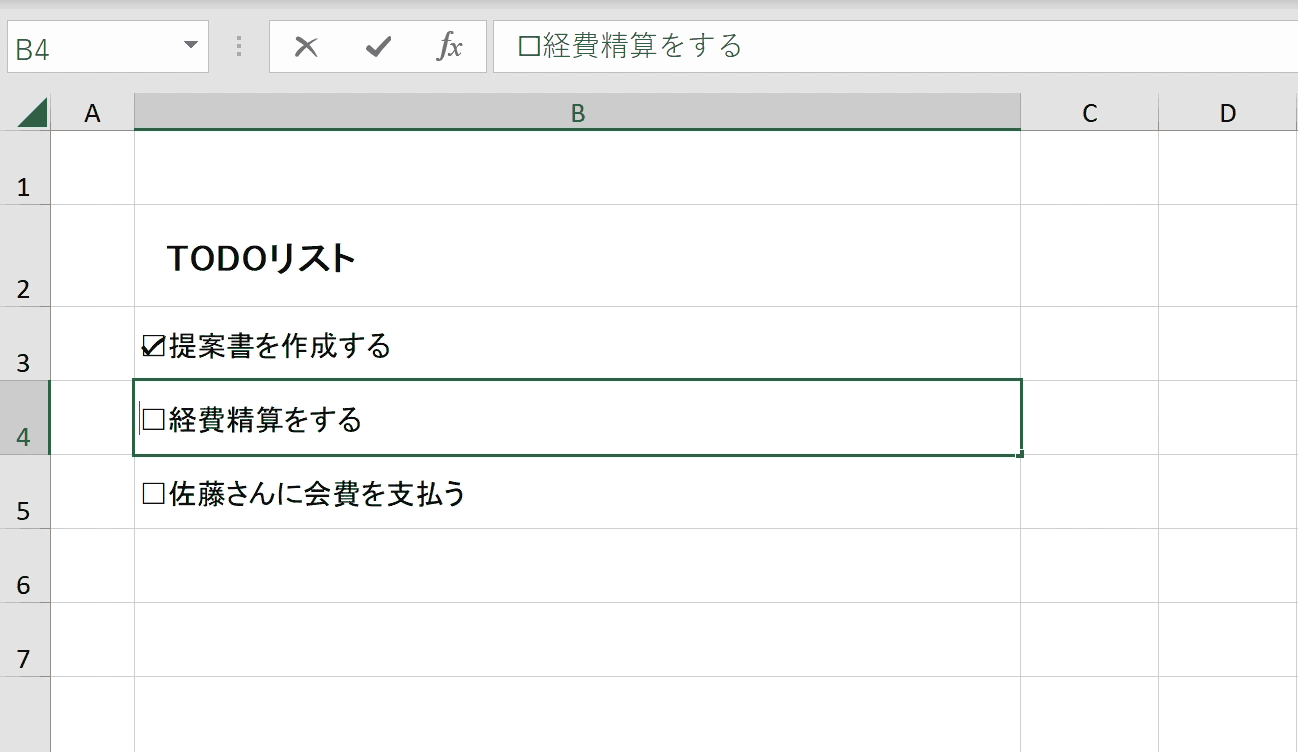
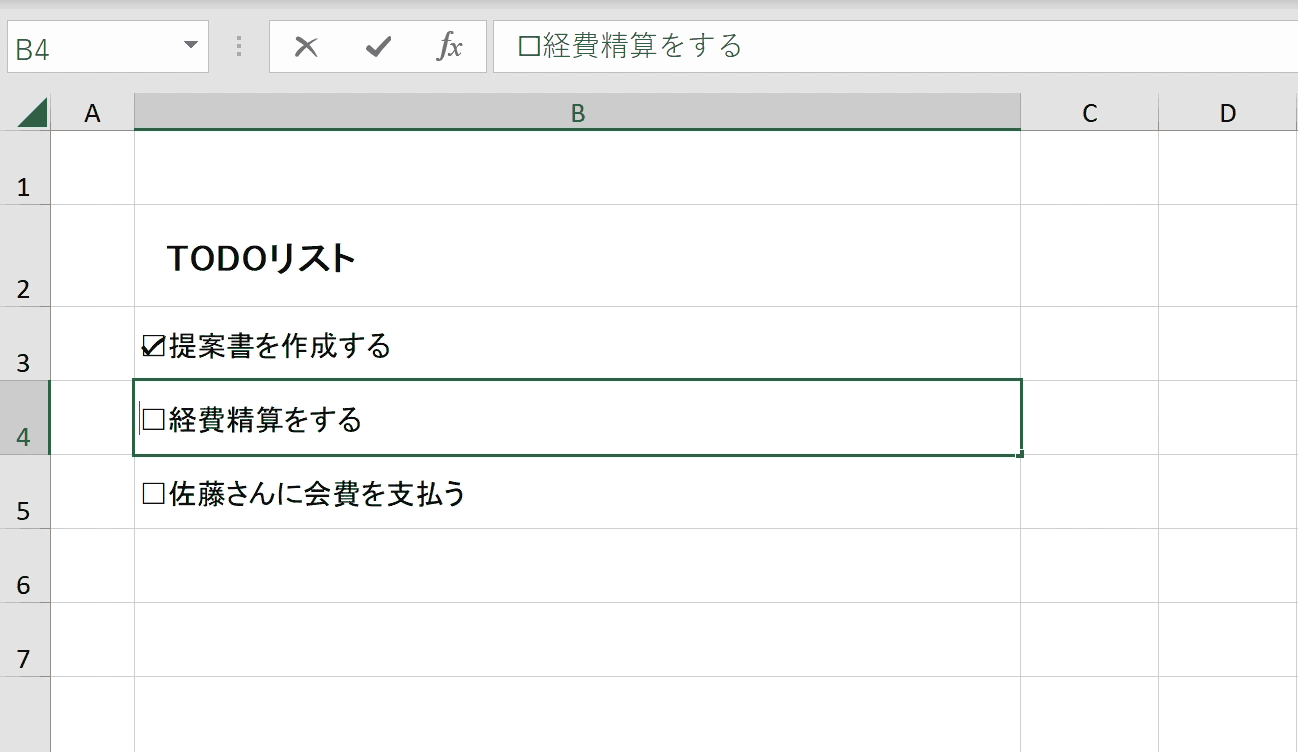



チェックボックスの使い方を網羅的にまとめた記事は下記です。


関連リンク
チェックボックスの作り方・完全ガイド
チェックボックスの削除方法
チェックボックスをセルに埋め込む(セルに合わせる)方法
複数のチェックボックスを連動させる方法
チェックボックス連動で塗りつぶしなどの書式変更させる方法
チェックボックスの大きさを変更する方法
チェックボックスのチェックを一括クリアするボタンの作成方法
チェックボックスのチェックを自動集計する方法
チェックボックスをチェックできない時の対処方法
ショートカットキーの練習ができます
当サイトはショートカットキーの練習を実際の動きを確認しながら練習できる機能がついています。繰り返し指を動かして練習ができるので、ゲーム感覚で遊んでいくうちに自然とショートカットキーが使えるようになれます。ショートカットキーは暗記するよりも実際に手を動かして練習していったほうが習得が早くなるので、是非当サイトをブックマークに登録し定期的に練習してみてください。下記のSTARTキーを押下すると練習を始められます。
※推奨ブラウザ Google Chrome








