ここではExcelで平均値を出す方法のうち、AVERAGE関数を使う方法、オートSUM機能を使う方法、ステータスバーで確認する方法の3つについて解説します。
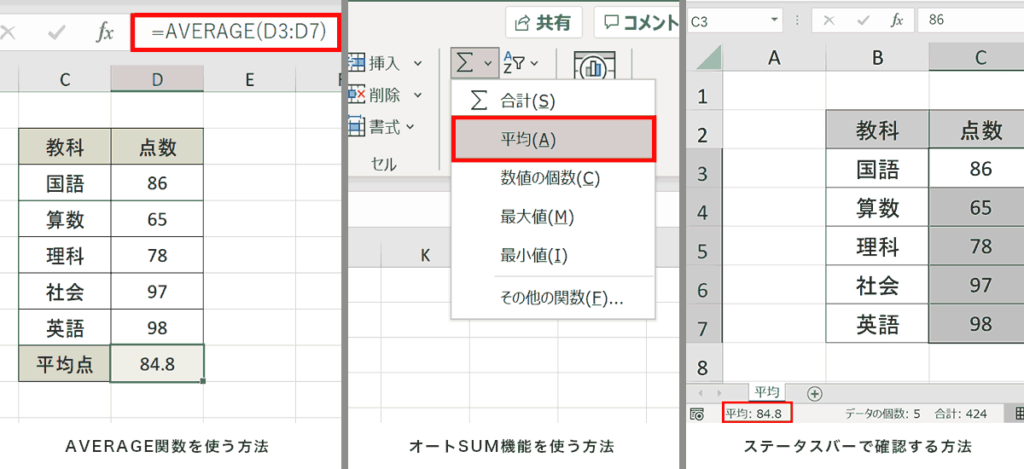
関連リンク
AVERAGE関数の使い方をわかりやすく解説
AVERAGEA関数の使い方(数値、文字列、論理値含めての平均を取得)
AVERAGEIF関数の使い方(基準を満たす数の平均を取得。)
AVERAGEIFS関数の使い方(複数の基準に一致する数の平均を取得)
AVEDEV関数の使い方(絶対偏差の平均を取得)
中央値をMEDIAN関数で求める方法をわかりやすく解説
平均値の出し方1:AVERAGE関数を使って平均値を算出
「=AVERAGE(C3:C7)」というように「AVERAGE関数」を使って平均値を出すことができます。
手順1:空白セルを選択
AVERAGE関数を入力するための空白セルを選択します。
手順2:「=AVERAGE(」と入力
「=AVERAGE(」と入力します。入力途中でサジェストが表示されるので目的の関数が選択された状態でTABキーを押下すると自動入力されます。
手順3:集計対象を指定
平均値を出すための集計対象となるセル範囲を指定します。セル範囲が複数ある場合は「,」で区切って複数指定します。
手順4:「)」を入力し、ENTERキーを押下する
「)」を入力し、ENTERキーを押下し、数式を決定します。
完成:平均値を出すことができました。
平均値の出し方2:オートSUMボタンを使って平均値算出
ホームタブのオートSUMボタン横の↓ボタンから「平均」を選択すると簡単に平均値を出すことができます。下記に手順を解説します。
手順1:空白セルを選択
平均値を出したいセルを選択しておきます。
手順2:「ホーム」タブの「オートSUM」マーク横の「▼」をクリック
「ホーム」タブの右側にある「オートSUM」マーク横の「▼」をクリックをクリックします。
手順3:「平均」を選択
プルダウンの項目内の「平均」をクリックします。
手順4:範囲を調整
自動で範囲が入力されるので、範囲をドラッグして調整します。
完成:平均値を出すことができました。
平均値の出し方3:ステータスバーで平均値を確認
平均値を見たいだけであればより簡単に確認する方法があります。下記に手順を解説します。
手順:平均を出したいセルを複数選択
平均値を出したいセルを複数選択します。
ステータスバーに平均値が表示されます
平均値の小数点以下を四捨五入や切り捨てをする方法
小数点以下を四捨五入や切り捨てをする方法については下記リンクを参照してください。
関連リンク
四捨五入をするROUND関数の使い方
小数点以下を切り捨てる方法
小数点以下や端数を切り上げる方法
おすすめの解説動画
AVERAGE関数を使っての平均値の出し方を丁寧に解説している動画です。小数点以下をなくす方法についても解説しています。
関連リンク
AVERAGE関数の使い方をわかりやすく解説
AVERAGEA関数の使い方(数値、文字列、論理値含めての平均を取得)
AVERAGEIF関数の使い方(基準を満たす数の平均を取得。)
AVERAGEIFS関数の使い方(複数の基準に一致する数の平均を取得)
AVEDEV関数の使い方(絶対偏差の平均を取得)
中央値をMEDIAN関数で求める方法をわかりやすく解説
ショートカットキーの練習できます
当サイトはショートカットキーの練習を実際の動きを確認しながら練習できる機能がついています。繰り返し指を動かして練習ができるので、ゲーム感覚で遊んでいくうちに自然とショートカットキーが使えるようになれます。ショートカットキーは暗記するよりも実際に手を動かして練習していったほうが習得が早くなるので、是非当サイトをブックマークに登録し定期的に練習してみてください。下記のSTARTキーを押下すると練習を始められます。
※推奨ブラウザ Google Chrome








