Excelでは文字列の置換ができる関数として「SUBSTITUTE関数」が用意されています。ここではSUBSTITUTE関数の使い方について解説します。
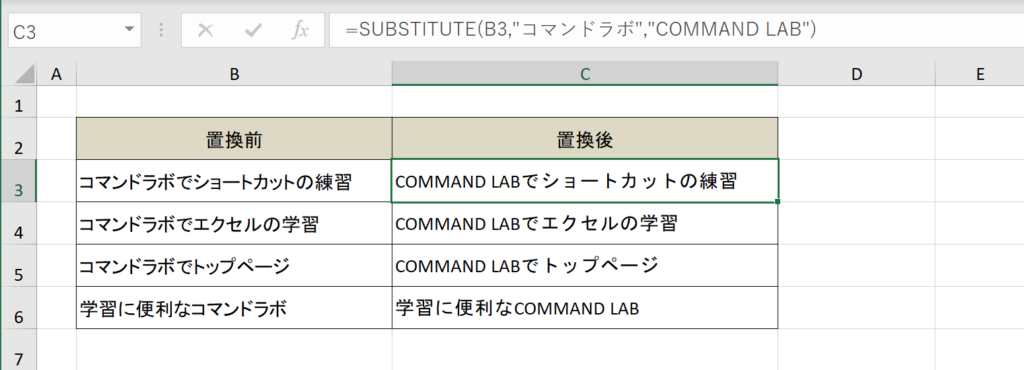
関連リンク
改行を置換して削除する方法まとめ
検索・置換に関するショートカットキー
REPLACE関数の使い方(文字列を置き換える)
空白(スペース)を削除する方法まとめ
SUBSTITUTE関数とは
SUBSTITUTE関数とは対象の文字列に対して、検索文字列を置換文字列に置き換えることができる関数です。
SUBSTITUTE関数の構文
SUBSTITUTE関数の構文は下記です。4つ目の引数(設定値)は省略可能です。
- 文字列:置き換える文字を含む文字列、もしくは目的の文字列が入力されたセル参照を指定します。
- 検索文字列:置換前の文字列を指定します。検索文字列と置換文字列の大文字と小文字の表記が違う場合、違う文字として認識され、文字列は置換されません。
- 置換文字列:置換後の文字列を指定します。
- 置換対象:省略可能の引数(設定値)です。文字列に含まれるどの検索文字列を置換文字列に置き換えるかを指定します。省略された場合は検索文字列に合致するすべての文字が置換対象となります。
SUBSTITUTE関数の使い方の例
例を用いて、SUBSTITUTE関数を実際に使う手順について解説します。下記例では「コマンドラボ」を「COMMAND LAB」に置換します。
手順1:空白セルに「=SUBSTITUTE(」と入力
SUBSTITUTE関数を入力するための空白セルを選択し「=SUBSTITUTE(」と入力します。
手順2:対象の文字列を指定
置き換える対象の文字列を指定します。この例の場合はB3のセルをセル参照として選択します。
手順3:「,」で区切り、検索文字を「”」で囲こんで指定します。
検索文字を指定します。この例では「”コマンドラボ”」と指定します。セル参照以外は必ず「”」で文字列を囲む必要があります。
手順4:「,」で区切り、置換文字を「”」で囲こんで指定します。
置換文字を指定します。この例では「”COMMAND LAB”」と指定します。セル参照以外は必ず「”」で文字列を囲む必要があります。ちなみに置換文字を「””」とすると、検索文字が消去されます。
手順5:「)」で関数を閉じ、ENTERキーを押下します。
手順6:関数を入力したセルを再選択し、オートフィルで他セルに数式をコピー
関数を入力したセルを再選択し、セル右下の十字マークのフィルハンドルを下にドラッグし、他のセルに数式をコピーします。
関連リンク
【エクセル】オートフィルの使い方まとめ
完成:文字列が置換されました。
関連リンク
改行を置換して削除する方法まとめ
検索・置換に関するショートカットキー
REPLACE関数の使い方(文字列を置き換える)
空白(スペース)を削除する方法まとめ
おすすめの解説動画
SUBSTITUTE関数について丁寧に解説しているおすすめの動画です。SUBSTITUTE関数を入れ子にする方法について解説しているので、応用できるようになりたい方はぜひご視聴ください。
ショートカットキーの練習できます
当サイトはショートカットキーの練習を実際の動きを確認しながら練習できる機能がついています。繰り返し指を動かして練習ができるので、ゲーム感覚で遊んでいくうちに自然とショートカットキーが使えるようになれます。ショートカットキーは暗記するよりも実際に手を動かして練習していったほうが習得が早くなるので、是非当サイトをブックマークに登録し定期的に練習してみてください。下記のSTARTキーを押下すると練習を始められます。
※推奨ブラウザ Google Chrome








