Excelでセル内の改行を置換して削除するには「Ctrl + H」で「検索と置換」ウィンドウを開き、「検索する文字列」に「Ctrl + j」で改行を挿入し置換することで削除できます。ここではその詳しい方法とセル内の改行をSUBSTITUTE関数を使って置換する方法について詳しく解説します。
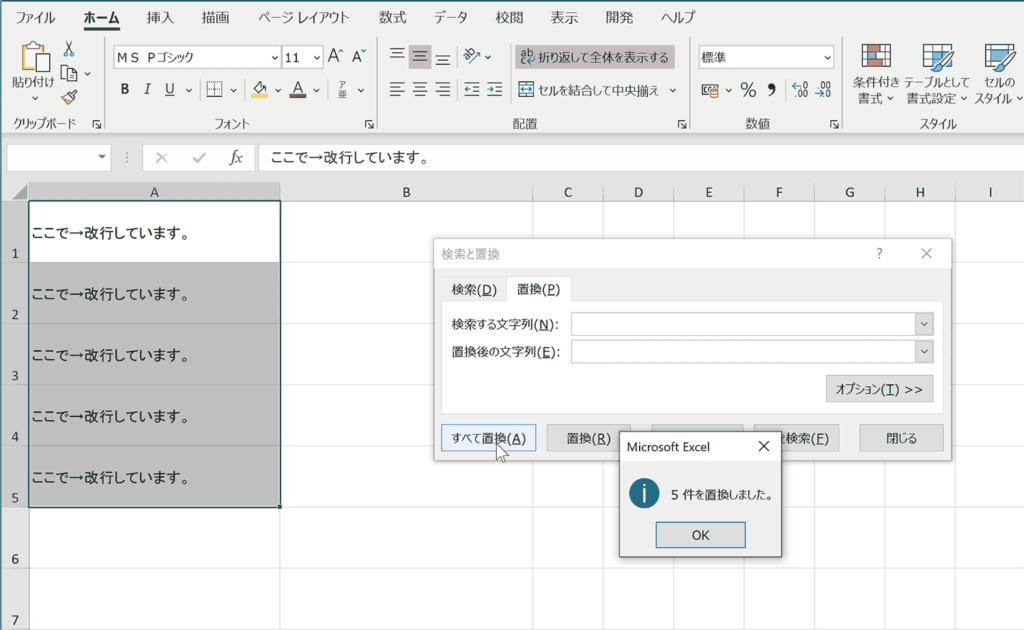
 ゆう
ゆうExcelの改行に関するテクニックの完全ガイドは下記リンクから見れます。


その他関連リンク
改行をVBA内で表現する方法
改行をCLEAN関数を使って削除する方法
改行を検索する方法まとめ
セル内でCHAR関数を使用して改行する方法まとめ
空白の行を一括削除する方法
SUBSTITUTE関数の使い方
検索・置換に関するショートカットキー
REPLACE関数の使い方(文字列を置き換える)
空白(スペース)を削除する方法
「検索と置換」で改行を置換して削除する方法
改行を置換して削除する方法です。セル範囲や全てのセルに対して一括で置換できます。
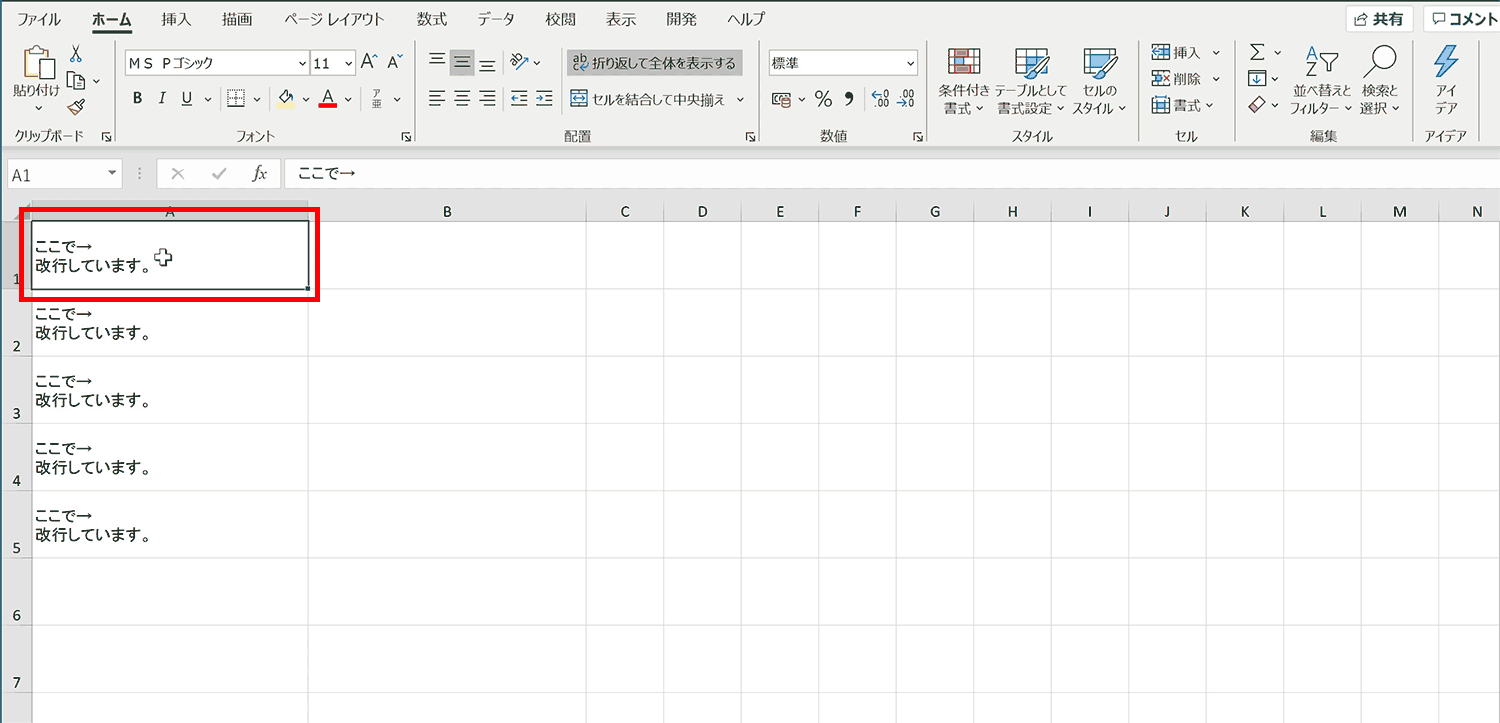
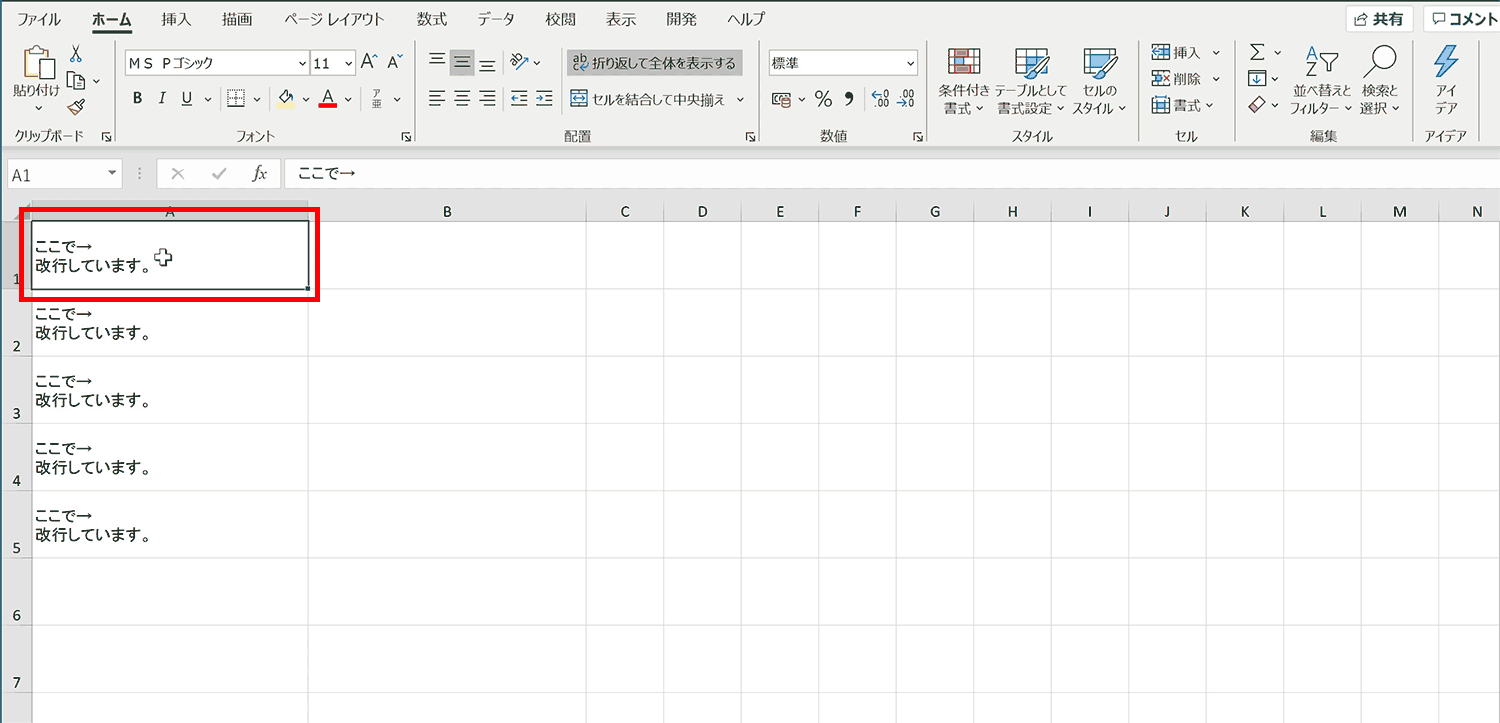
手順1:置換対象のセルを選択
置換する対象セルを選択しておきます。置換する範囲を限定したい場合はセル範囲を選択しておきます。全体に対して置換する場合は範囲指定せずにセル単体の選択をしておきます。
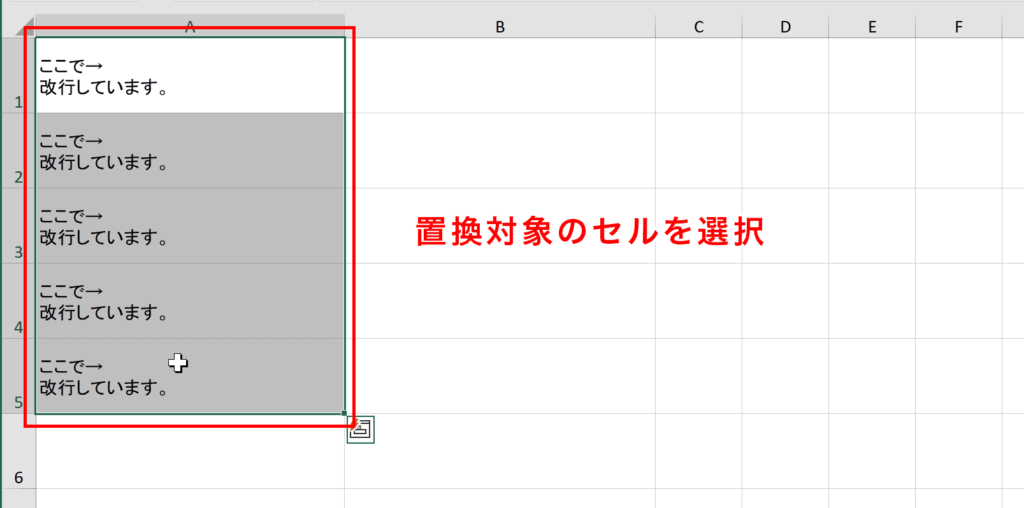
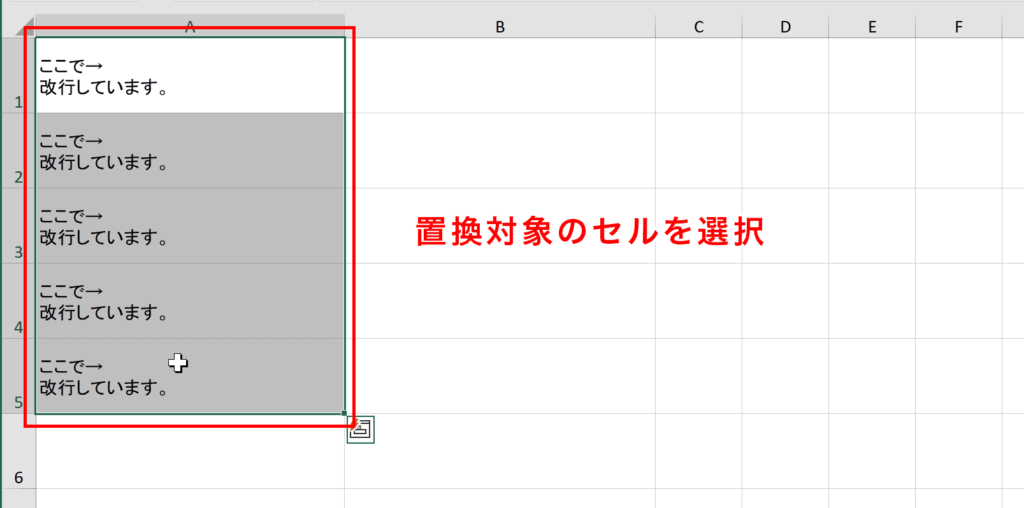
手順2:「ホーム」タブの「検索と選択」から「置換」を選択
ホームタブ内の右側にある「検索と選択」内の「置換」を選択し、「検索と置換」ダイヤログボックスが表示します。ドキュメントの幅が狭いと表示されていない場合がありますので、その場合は幅を広げてみてください。ショートカットキーも用意されており、「Ctrl + H」を入力するとすぐに「検索と置換」ダイヤログが表示されます。
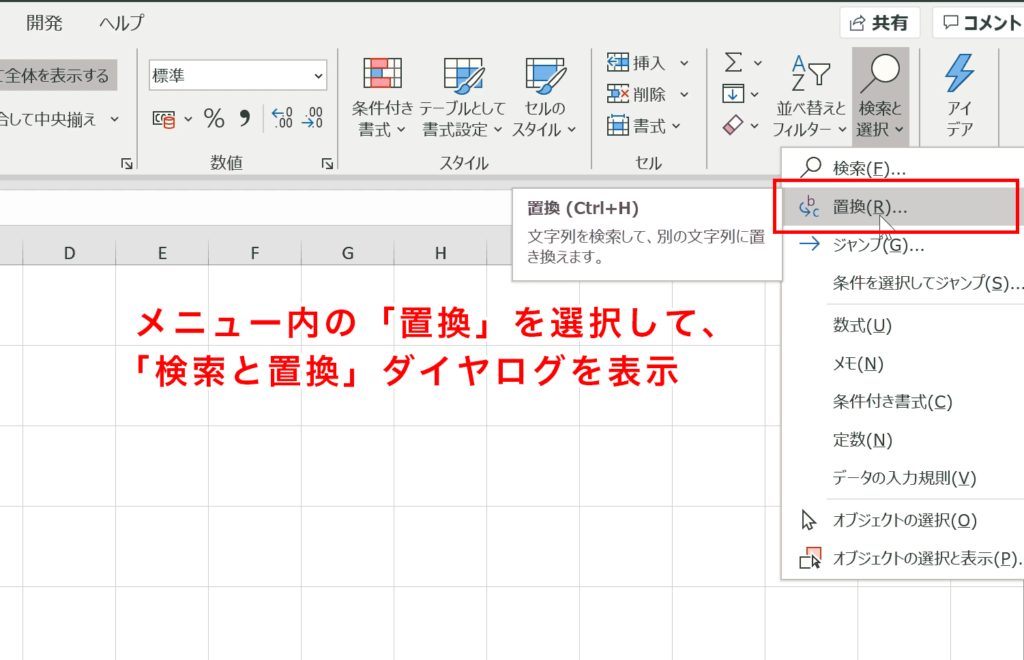
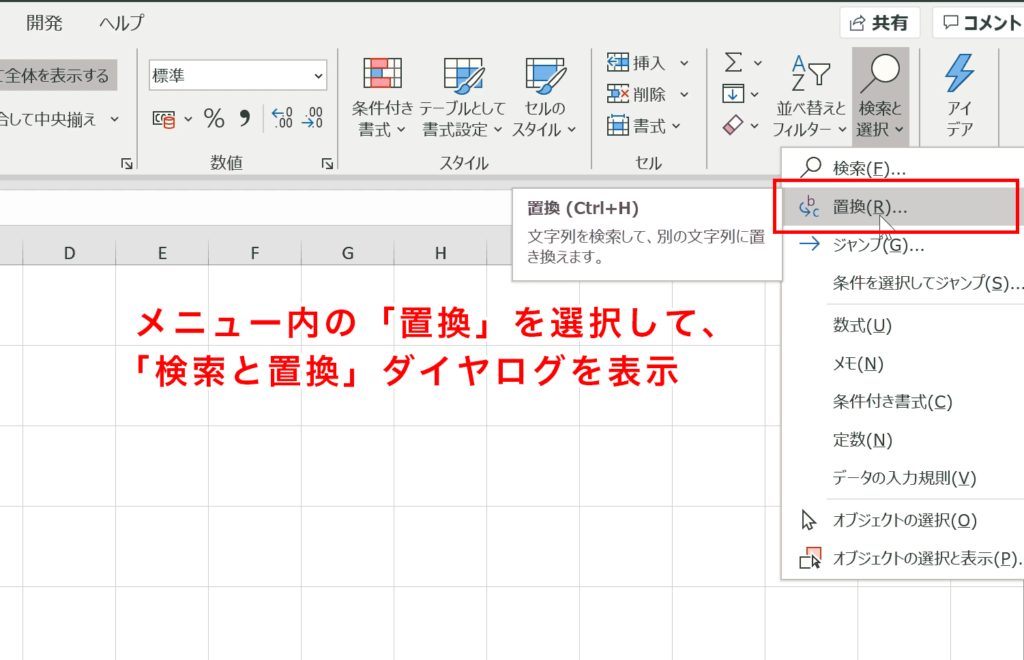
手順3:「検索する文字列」フォームをフォーカス
「検索する文字列」のフォームをフォーカスします。この時に文字列が入っていたら削除しておきます。
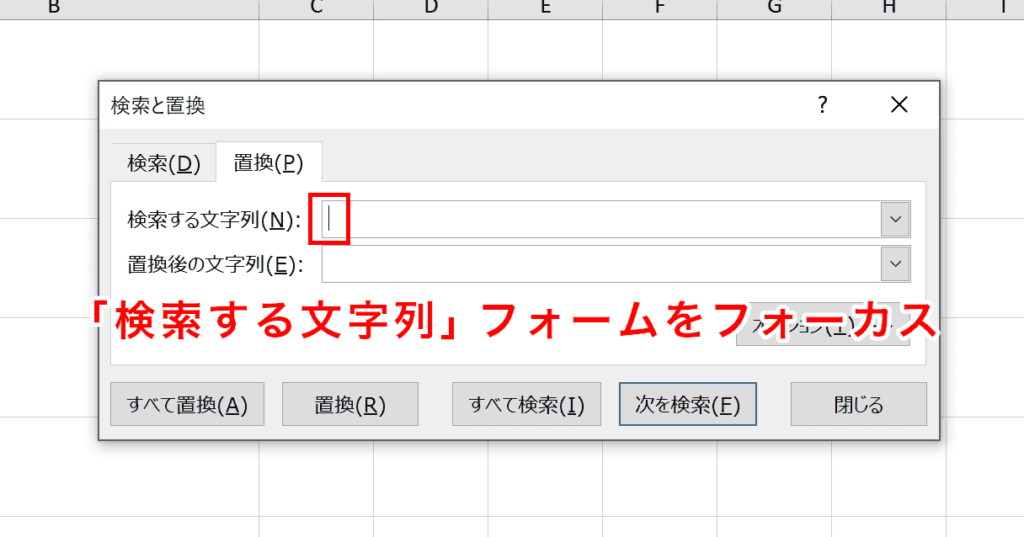
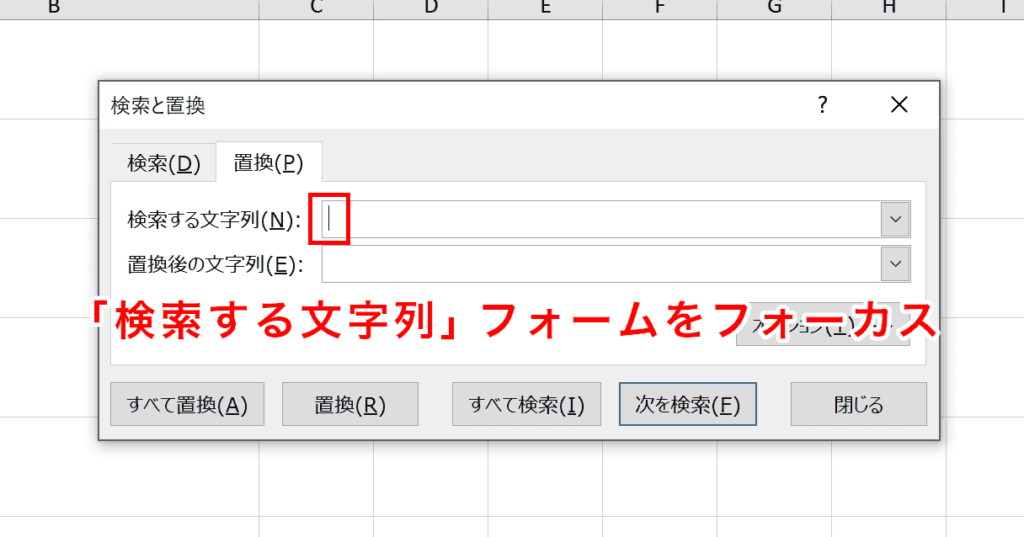
手順4:「Ctrl」キーを押しながら、「j」を押下する
改行を表すために「Ctrl」キーを押しながら、「j」を押下します。表示上はわからないですが、改行が入力された状態になります。
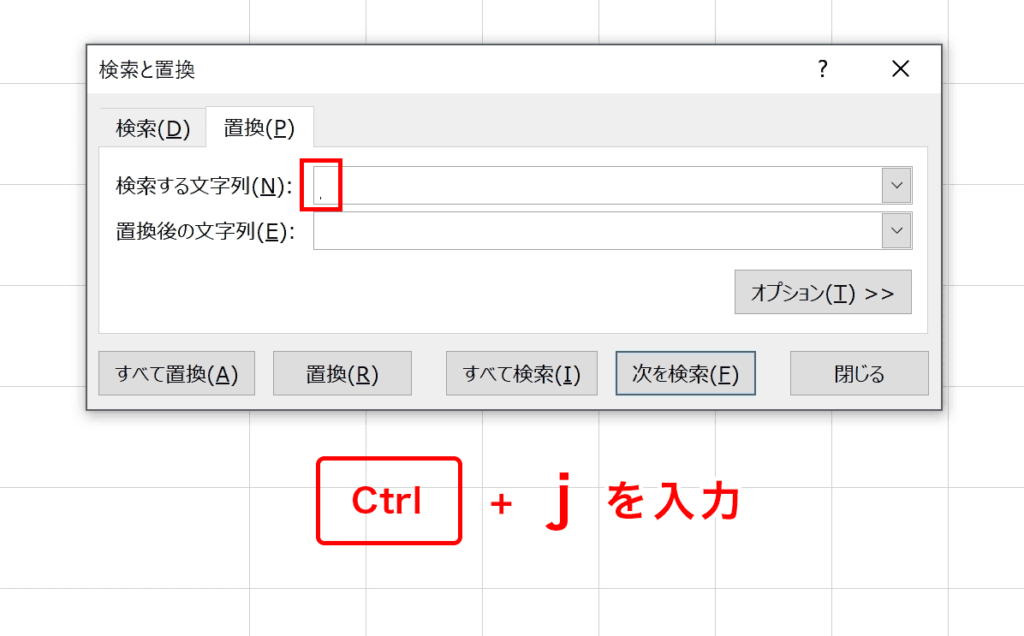
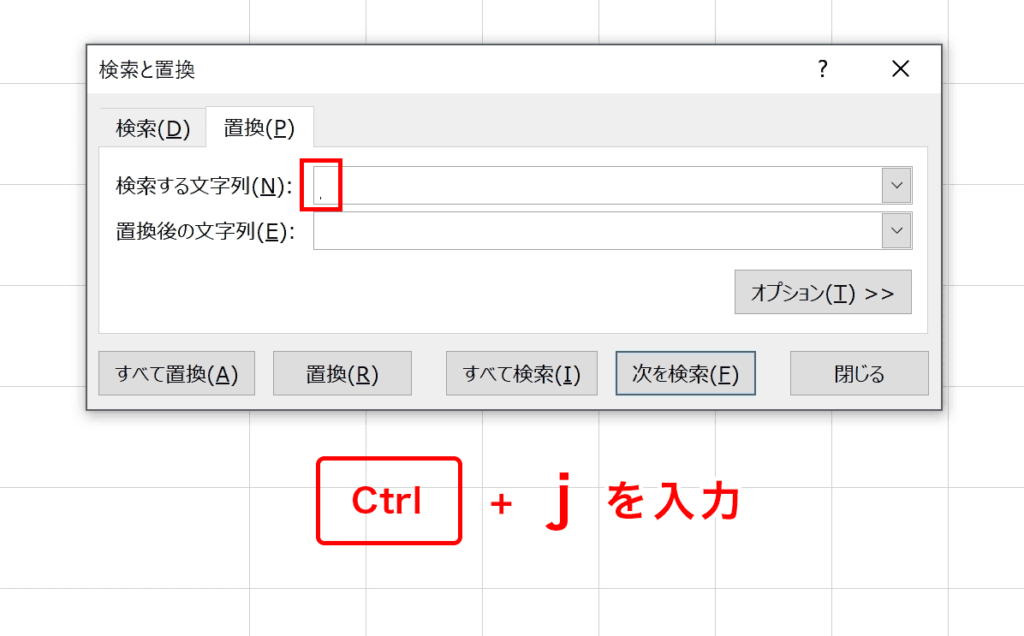
手順5:「置換後の文字列」は空白にして、「すべて置換」を押下する
改行を単純に消したいだけなので、「置換後の文字列」は空白にしておき、「すべて置換」を押下します。
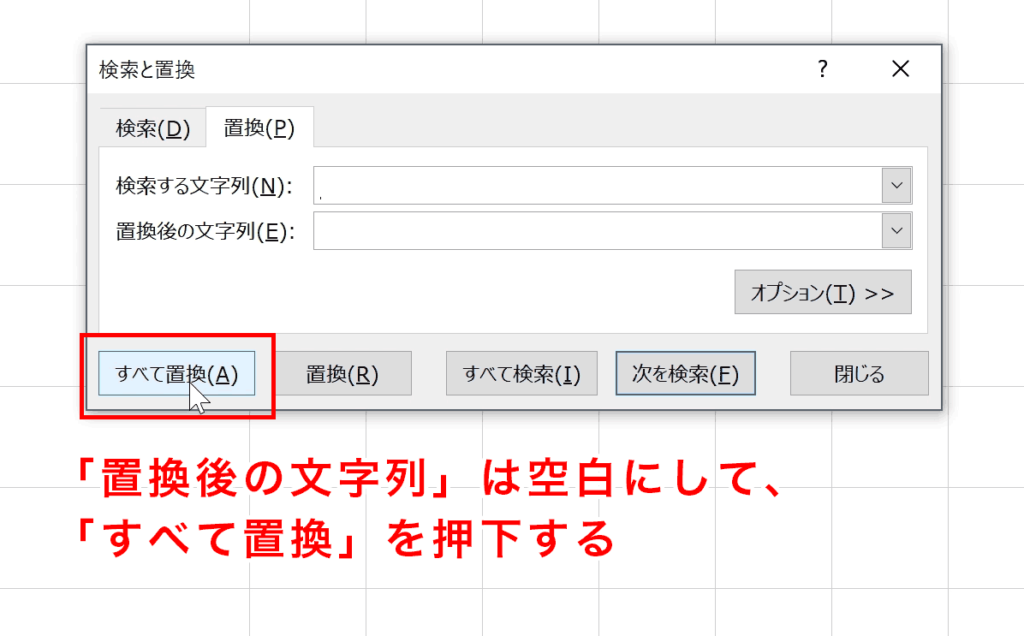
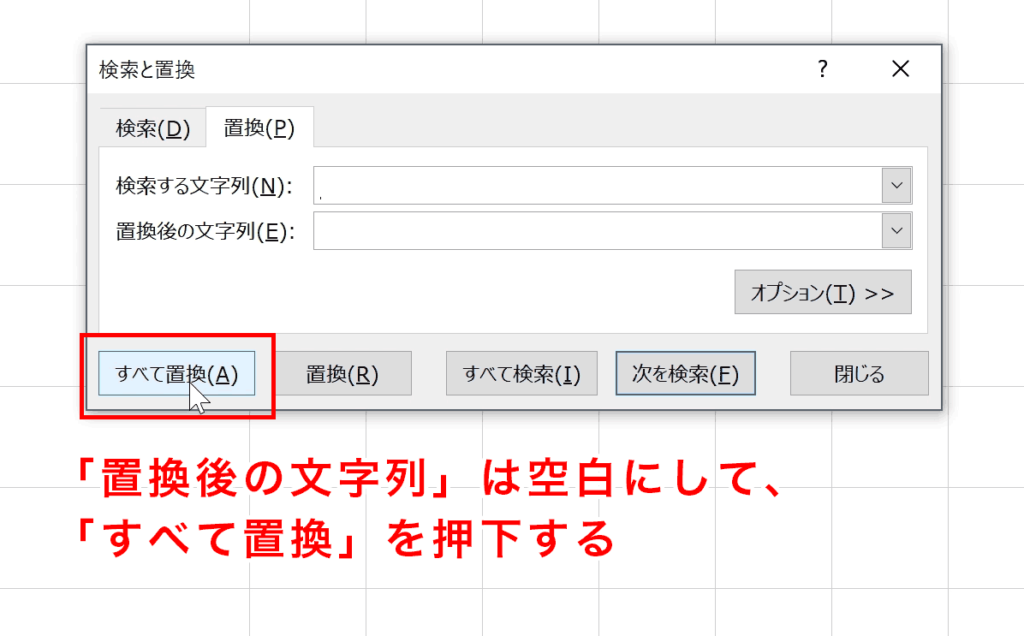
手順6:改行の置換完了
置換した件数が表示され、改行の置換が完了しました。
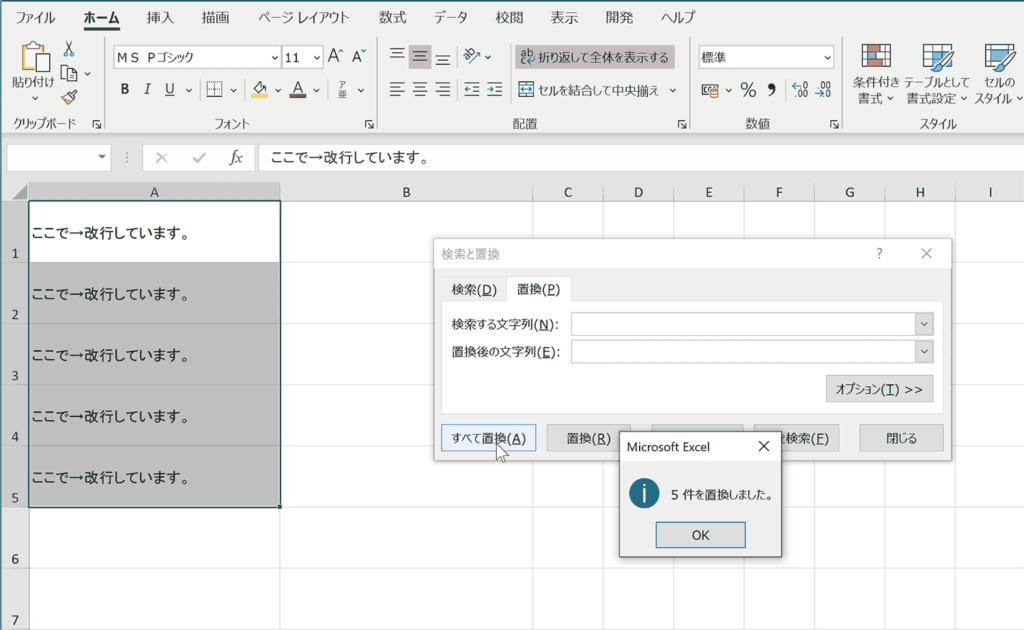
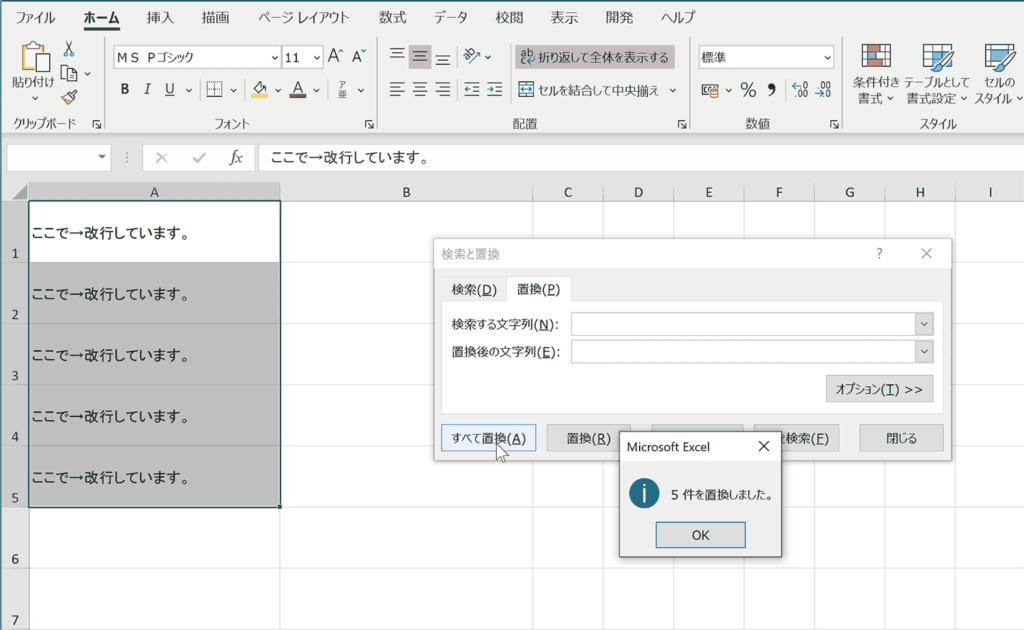
うまく置換ができない場合の対処方法
「Ctrl+J」で改行を入力すると、見た目ではわからなくなります。そのため誤って2回入力してしまったり、フォーム欄外に複数の単語が残っていたりするとうまく置換ができません。そんな時は、フォーム上の何も表示されていなくても、「→」ボタンやdeleteキーを多めに押下して全て消去してから、再度置換する様にしましょう。
関連ショートカットキー
| 検索する | WindowsCtrlf |
|---|---|
| mac | |
| 置換する | WindowsCtrlh |
| mac | |
| 一つ前に検索したワードで再検索 | WindowsshiftF4 |
| mac |
関連リンク
改行をセル内で行う方法&改行テクニック完全ガイド
改行をVBA内で表現する方法
改行をCLEAN関数を使って削除する方法
改行を検索する方法まとめ
セル内でCHAR関数を使用して改行する方法まとめ
空白の行を一括削除する方法
SUBSTITUTE関数の使い方
検索・置換に関するショートカットキー
REPLACE関数の使い方(文字列を置き換える)
空白(スペース)を削除する方法
SUBSTITUTE関数を使って改行を置換して削除する方法
文字列の置換をするSUBSTITUTE関数と改行コードを表すCHAR(10)を組み合わせて、改行を置換する方法です。
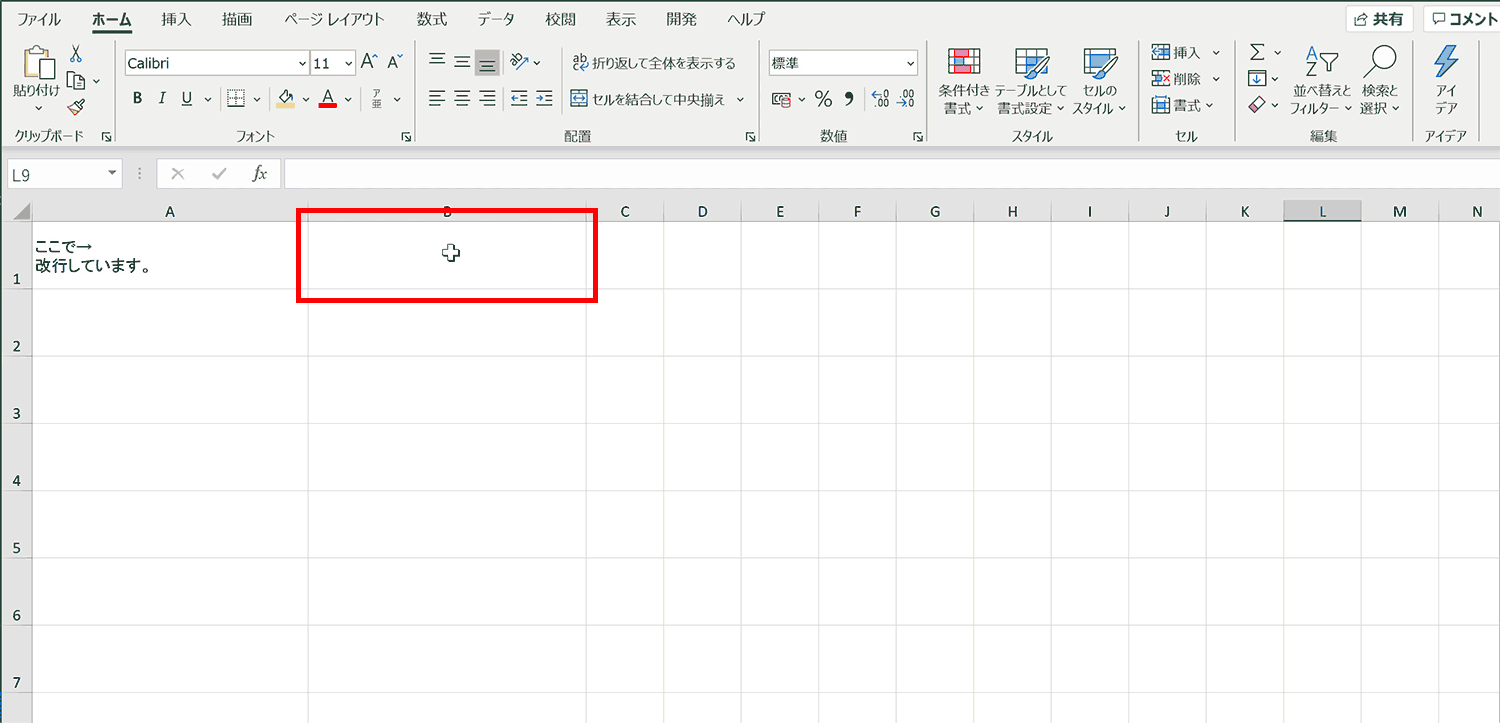
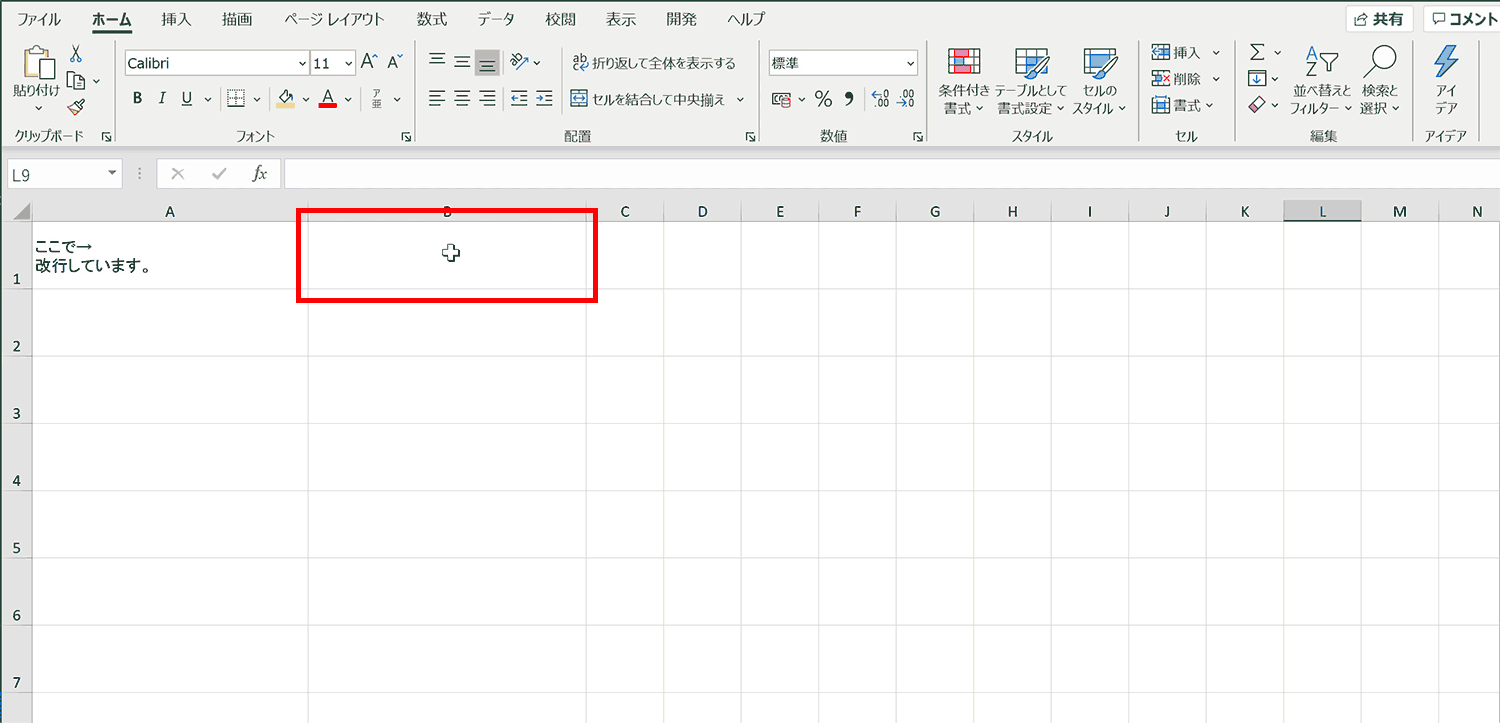
SUBSTITUTE関数の書式
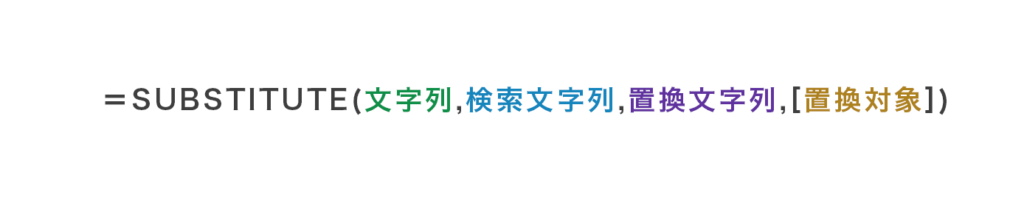
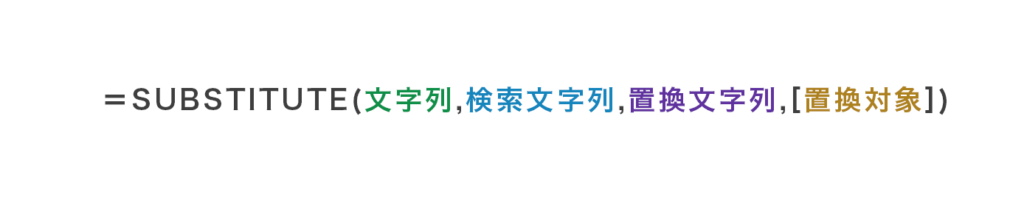
- 文字列:置き換える文字を含む文字列、もしくは文字列が入力されたセルを指定します。
- 検索文字列:置き換え前の文字列を指定します。大文字小文字の表記が異なる場合、文字列は置換されないので注意が必要です。
- 置換文字列:置き換え後の文字列を指定します。
- 置換対象:文字列に含まれている検索文字が複数ある場合、何番目の置換文字に置き換えるかを数値で指定します。省略された場合は、文字列中のすべての検索文字列が置き換えの対象となります。
手順1:空白のセルを選択
関数を入力するための空白セルを選択します
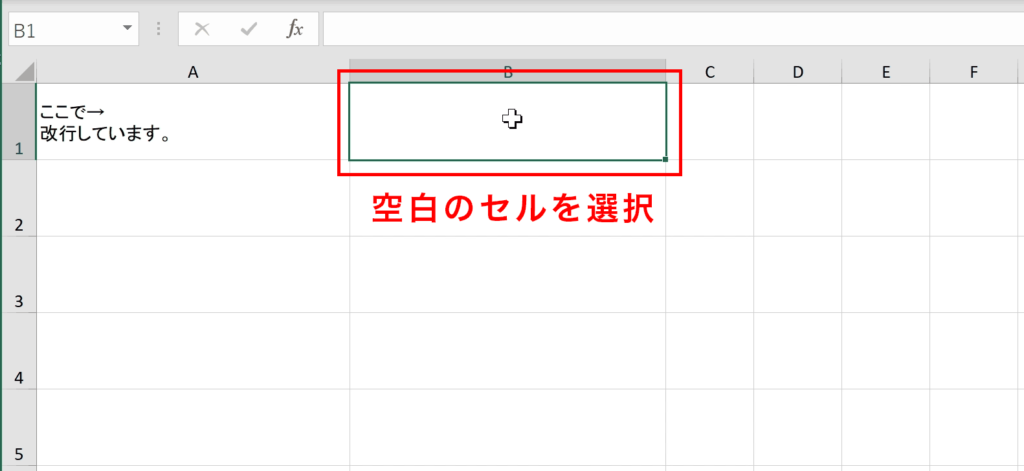
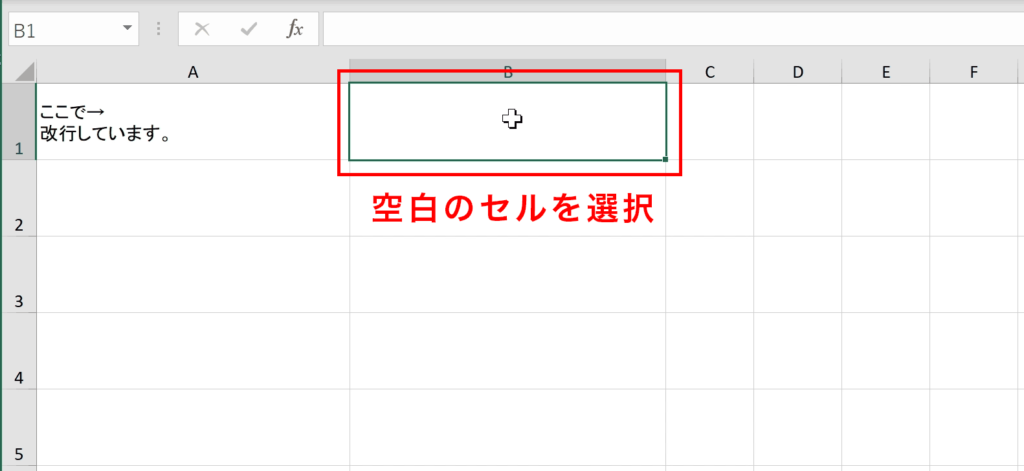
手順2:「ホーム」タブの「折り返して全体を表示」を選択します。
「ホーム」タブの「折り返して全体を表示」を選択します。すでに選択されている場合は対応不要です。この設定をしないと改行されていても見た目上は確認できないので必ず選択しておきましょう。
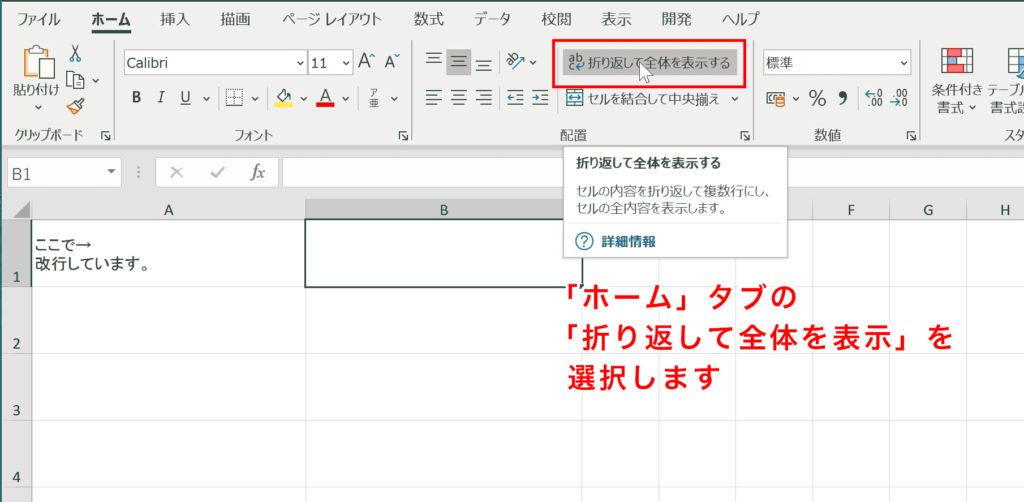
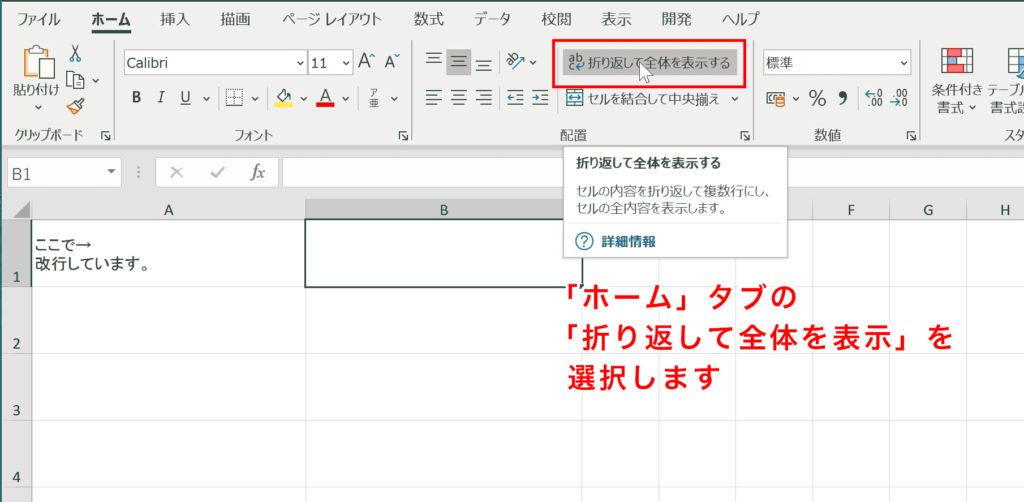
手順3:「=SUBSTITUTE(」と入力します
置換を行う関数であるSUBSTITUTE関数を入力します。途中まで入力するとサジェストが出現するのでTABキーを押下すると入力を省けます。
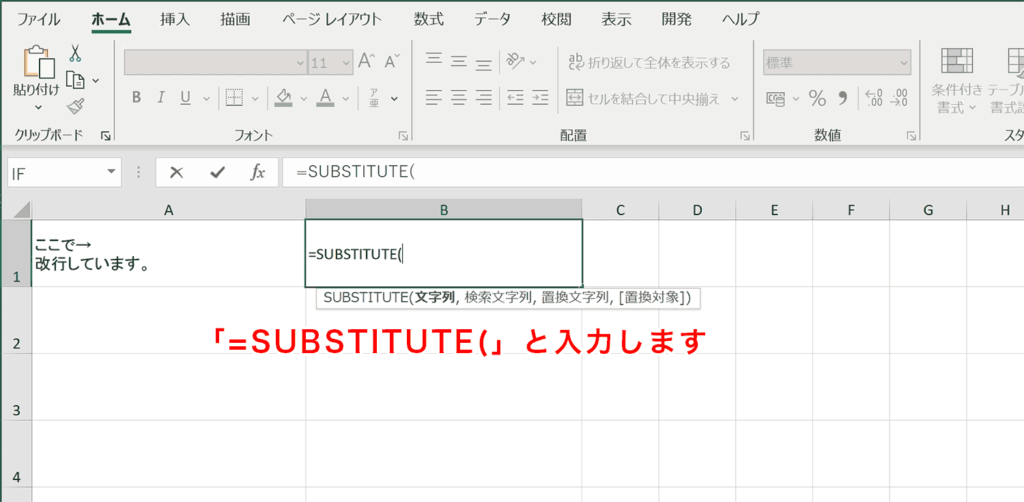
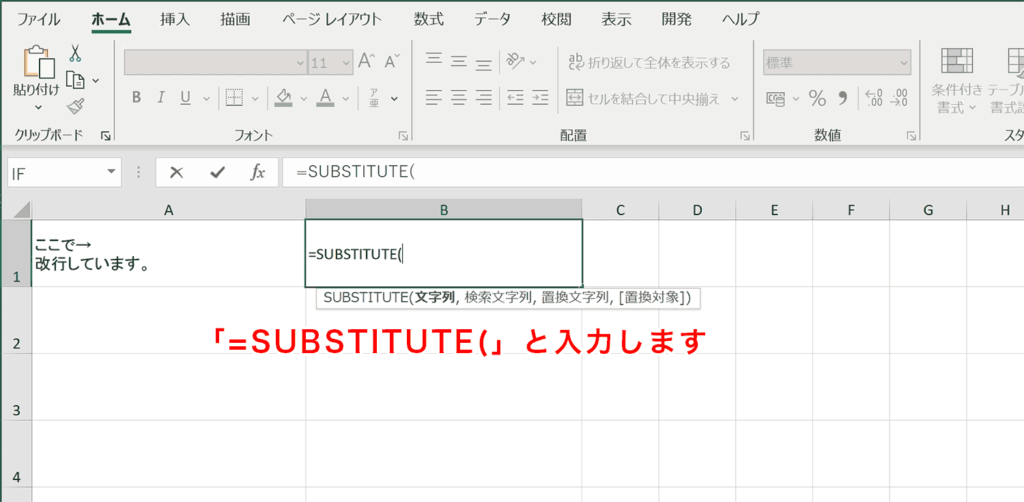
手順4:置換対象のセルを選択し、「,」を入力
置換したい文字列を含んでいるセルを選択し、セル参照させ、「,」で区切ります。
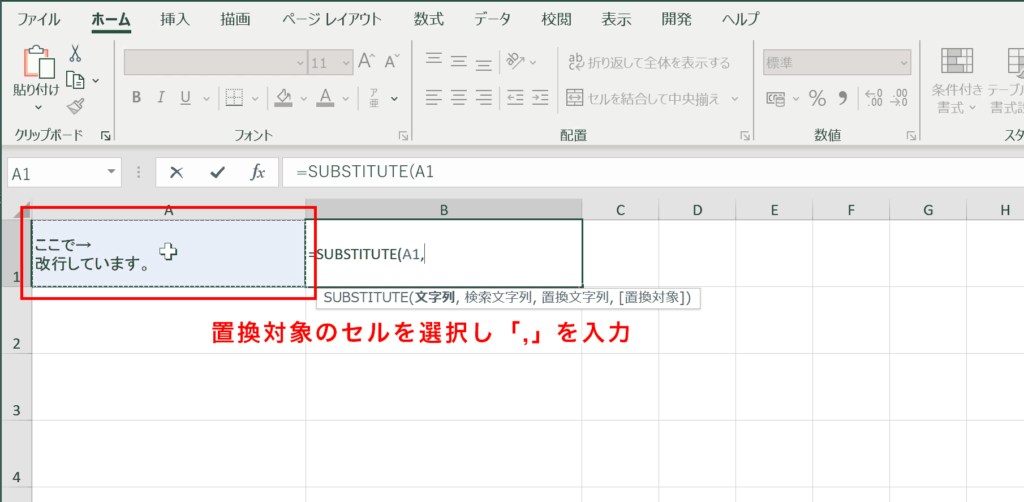
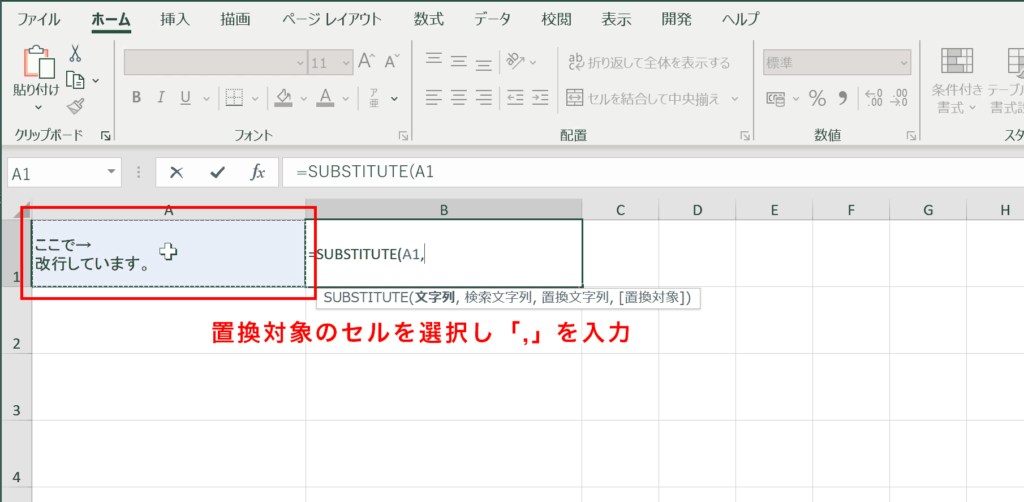
手順5:2つ目の引数に「CHAR(10)」を指定し、「,」を入力
検索文字列として2つ目の引数に改行を表す「CHAR(10)」を指定し、「,」で区切ります
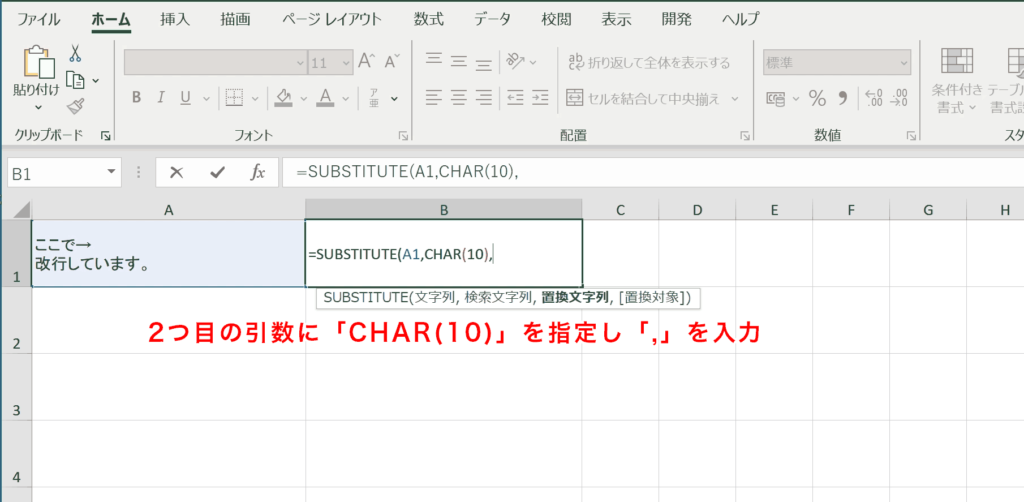
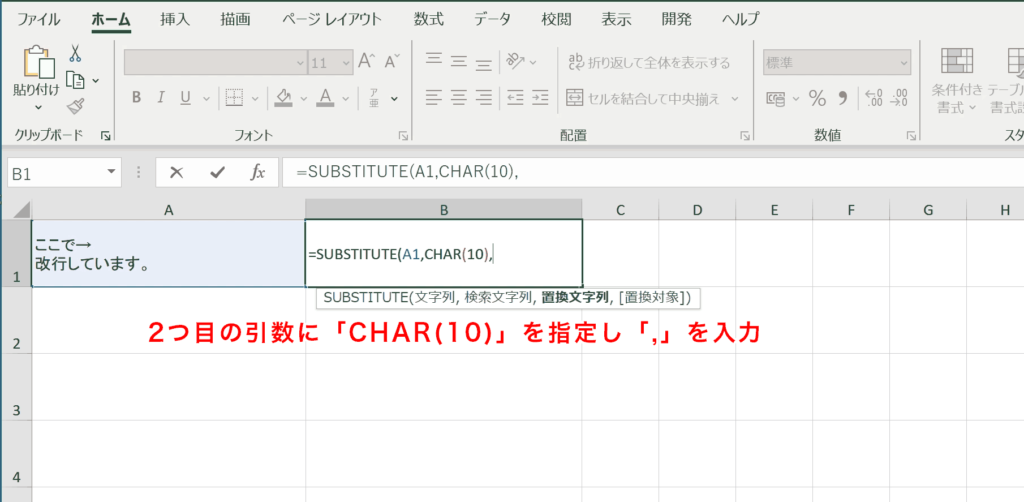
手順6:「””」と入力し、「)」で関数を閉じる
改行を単純に消去したいので、何も入力されていないことを表す「””」を入力し、関数を閉じます。
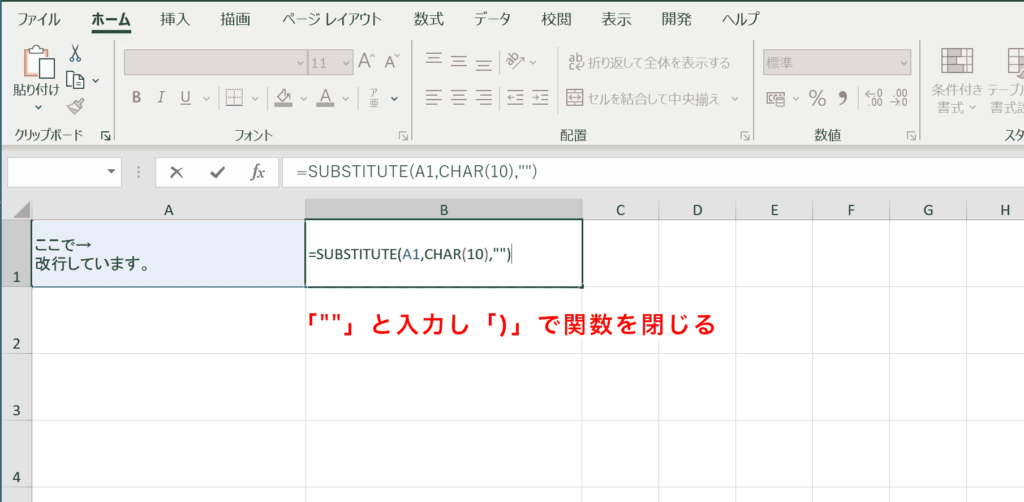
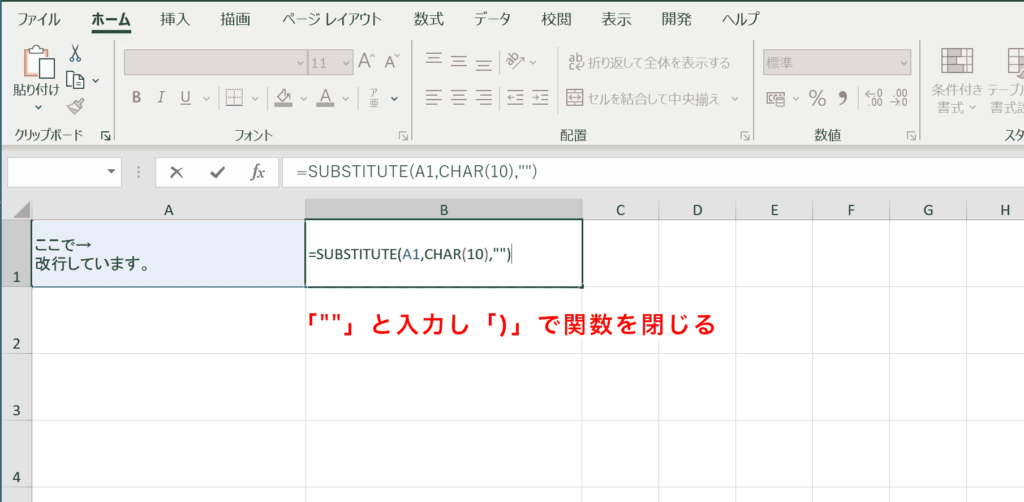
手順7:改行の置換完了
関数によって改行が置換されました。
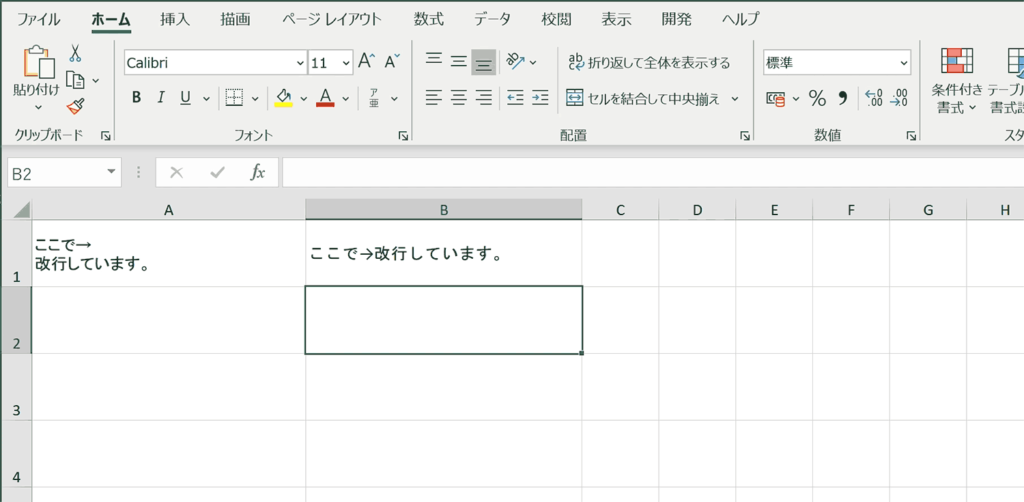
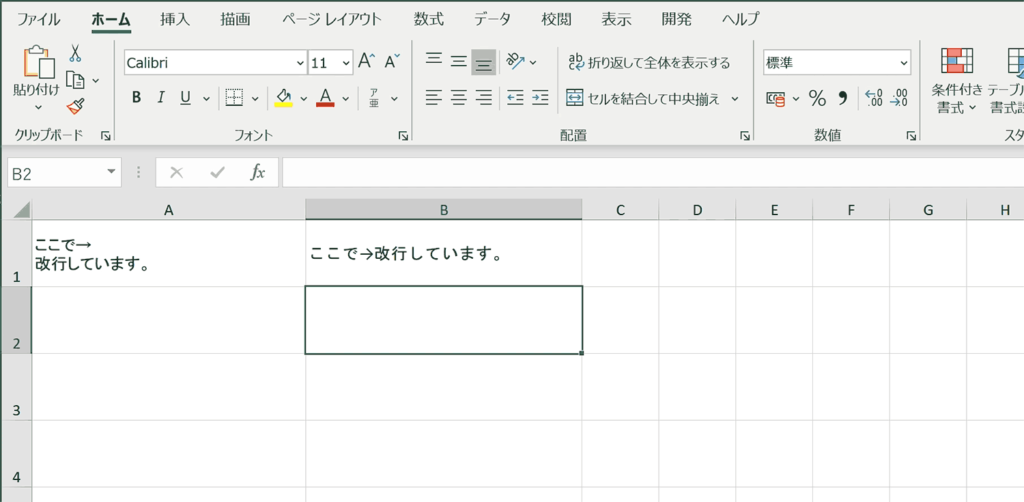
関連リンク
改行をセル内で行う方法&改行テクニック完全ガイド
改行をVBA内で表現する方法
改行をCLEAN関数を使って削除する方法
改行を検索する方法まとめ
セル内でCHAR関数を使用して改行する方法まとめ
空白の行を一括削除する方法
SUBSTITUTE関数の使い方
検索・置換に関するショートカットキー
REPLACE関数の使い方(文字列を置き換える)
空白(スペース)を削除する方法
おすすめの解説動画
SUBSTITUTE関数について解説している動画になります。改行に関して触れてはいないですが、SUBSTITUTE関数について理解を深められる動画なので一度見ておくことをおすすめします。
ショートカットキーの練習できます
当サイトはショートカットキーの練習を実際の動きを確認しながら練習できる機能がついています。繰り返し指を動かして練習ができるので、ゲーム感覚で遊んでいくうちに自然とショートカットキーが使えるようになれます。ショートカットキーは暗記するよりも実際に手を動かして練習していったほうが習得が早くなるので、是非当サイトをブックマークに登録し定期的に練習してみてください。下記のSTARTキーを押下すると練習を始められます。
※推奨ブラウザ Google Chrome








