Excelでは表のデータをあいうえお順に簡単に並び替えることができます。漢字を含んだセルに対しても並びかえが可能です。漢字を含めたリストであいうえお順にうまく並び替えできない場合の対処方法について解説します。
ふりがな情報がなければ、漢字リストをあいうえお順に並び替えができない
Excel内の漢字データにはふりがなの情報が入っているものとそうでないものがあります。ふりがなデータが入っていれば、あいうえお順に並び替えることができますが、そうでない場合は正しく並び替えることができません。下記ではふりがな情報の有無を確認する方法とふりがなを入力し、漢字データを並び替える方法について解説します。
ふりがな情報の有無を確認する方法
まずふりがなの情報が入っているかどうかを確認する方法を解説します。「ふりがなの表示」を押下してふりがなが表示されなければふりがなデータが入っていないということになります。
- 対象の漢字リストを選択
- 「ホーム」タブを表示
- 「ふりがなの表示」アイコンを押下
- ふりがなが表示されるので情報の有無を確認
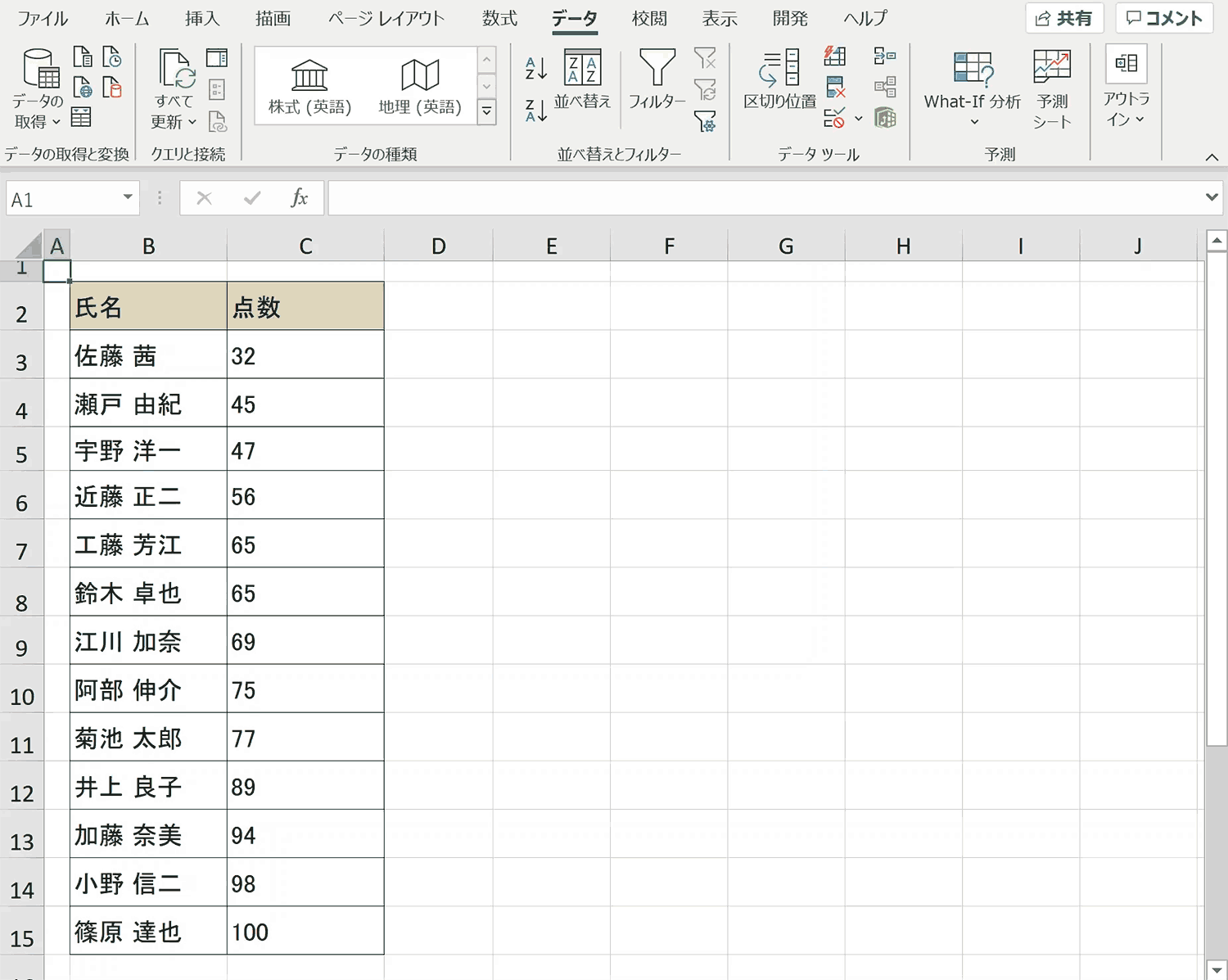
ふりがな情報を追加して漢字のリストを並び替えする方法
ふりがなが入っていない場合はあいうえお順に並び替えることができませんので、ふりがなを入力しないといけません。下記にふりがなを振って漢字データをあいうえお順に並び替える手順について解説します。
GIFアニメーションでざっくり手順確認
まずは下記GIFアニメーションをざっくりと確認し全体の流れを掴んでください。その下に手順詳細を解説します。
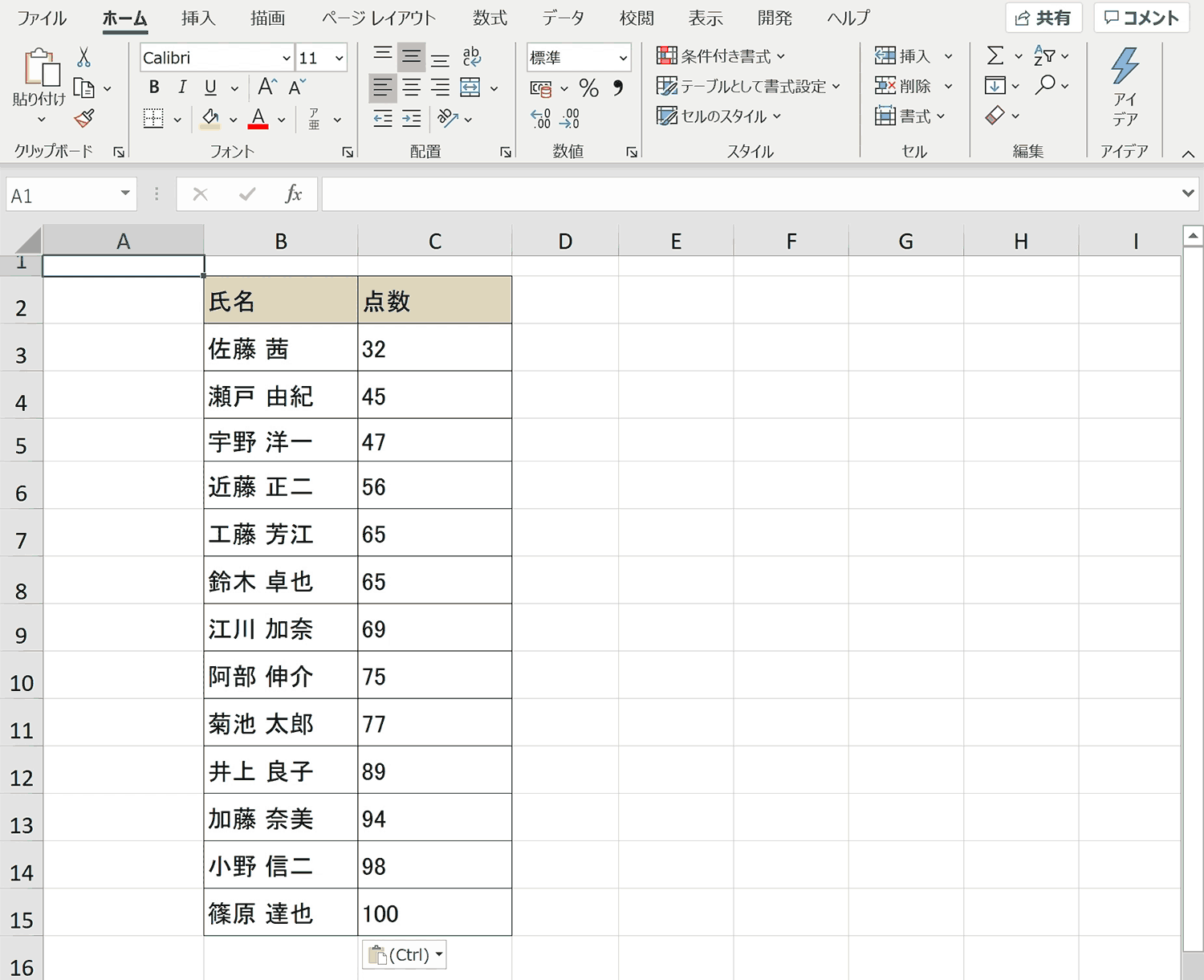
手順1:漢字データを1つ選択
任意の漢字データを1つ選択します。全ての漢字データに対して作業を繰り返すので一番上のセルを選択するのが良いでしょう。
手順2:「alt + shift + ↑」を入力し、ふりがなを自動入力し、間違っていたら修正する
「ホーム」タブの「ふりがなの編集」のショートカットキーである「alt + shift + ↑」を入力し、ふりがなを自動入力させます。自動でExcelが判別したふりがなが入力されるので間違っていたら、修正します。
手順3:「ENTER」キーを押下して決定
手順4:上記手順1〜3を全ての漢字セルに対して繰り返す
上記手順1〜3を全ての漢字セルに対して繰り返します。
手順5:範囲内の任意のセルを選択
並び替えをしたい表の中の任意のセルを選択します。
手順6:「データ」タブの中の「フィルター」を押下
「データ」タブの中の「フィルター」を押下します。
手順7:「氏名」の見出しの「▼」を選択
フィルターを適用したことで各見出しに「▼」が表示されるので、「氏名」の見出しの「▼」を選択します。
手順8:「昇順」を選択
メニュー内の「昇順」を選択します。
完成:あいうえお順に並び替えることができました。
補足:ふりがなが表示されない理由
漢字をコピーペーストしている場合はふりがなが表示されません
Excelでは漢字のふりがなはユーザーがタイピングした情報を元にしているので、他アプリなどからコピーペーストして持ってきている漢字にはふりがなの情報が入っておらず、あいうえお順に並び替えることができません。
おすすめの解説動画
2つの並び替え方法の解説動画
2つの並び替えの方法についてレクチャーしています。2つの並び替え方法の違いについても詳しく説明しており当記事で説明していないことも解説しているので、合わせて見ていただくと理解が深まります。
並び替えできない場合の対処方法の解説動画
並び替えがうまくできない場合の対処方法についてまとめて解説している動画です。
ショートカットキーの練習できます
当サイトはショートカットキーの練習を実際の動きを確認しながら練習できる機能がついています。繰り返し指を動かして練習ができるので、ゲーム感覚で遊んでいくうちに自然とショートカットキーが使えるようになれます。ショートカットキーは暗記するよりも実際に手を動かして練習していったほうが習得が早くなるので、是非当サイトをブックマークに登録し定期的に練習してみてください。下記のSTARTキーを押下すると練習を始められます。
※推奨ブラウザ Google Chrome








