複数人が使うExcelのシートを運用するとき、シートの内容を編集されたくない時があるかと思います。Excelにはシートの内容を編集できないように保護する機能が備わっており、校閲タブ内の「シートの保護」から設定することができます。ここではシートの内容を保護する方法について解説していきます。
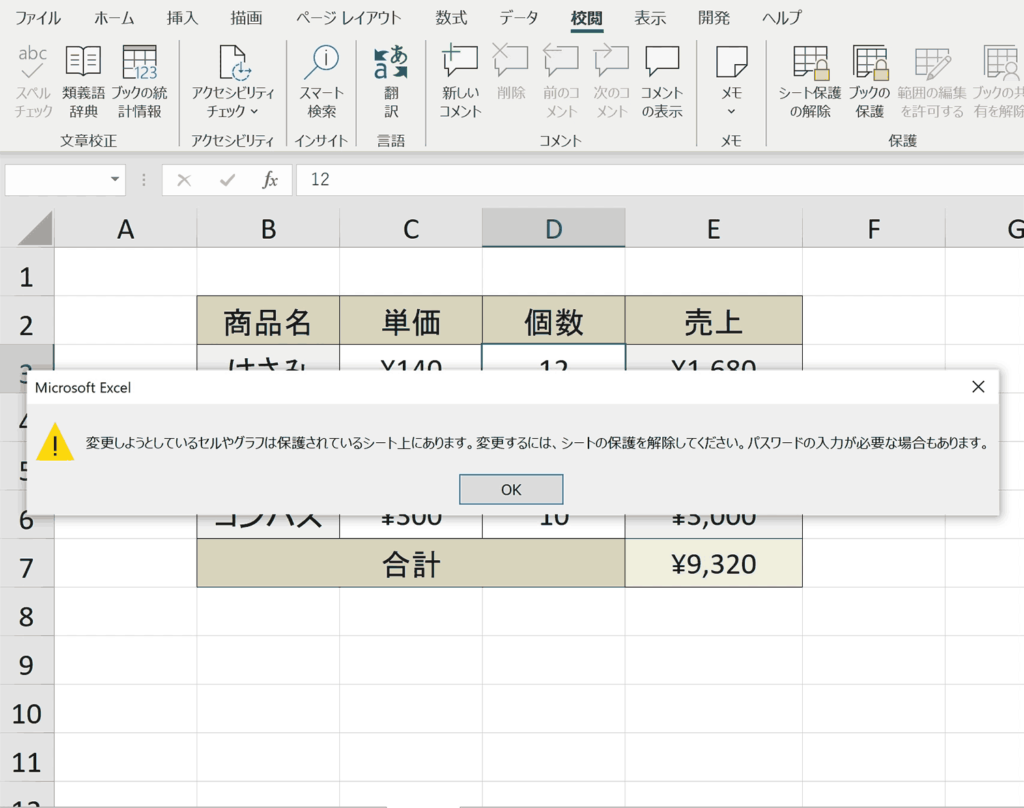
関連リンク
エクセルファイルにパスワードを設定・解除する方法
シートの保護の解除方法についてわかりやすく解説
シート全体を保護(ロック)する方法
単純にシート全体に対して保護(ロック)する方法について解説します。

手順1:「校閲」タブを開く
「校閲」タブを開き、校閲に関するリボンを表示させます。
手順2:「保護」グループ内の「シートの保護」を選択
リボン右側の「保護」グループ内にある「シートの保護」を選択します。
手順3:パスワードを指定したい場合は「シートの保護を解除するためのパスワード」を入力
シートの保護を解除する際に必要なパスワードを指定したい場合は「シートの保護を解除するためのパスワード」にパスワードを入力します。特にパスワード設定が必要ない場合は空欄のままにしておきます。設定した場合は確認のためもう一度パスワードを入力します。「このシートのすべてのユーザーに許可する操作」はシートを保護した後にどの操作を許可するかを設定できますので、都度必要な操作を許可してください。
手順4:「OK」を押下する
シートが保護されました
セルの編集をしようとするとアラートが出て編集できなくなりました。
関連リンク
エクセルファイルにパスワードを設定・解除する方法
シートの保護の解除方法についてわかりやすく解説
シートの一部セルのみ編集を許可し、シートを保護(ロック)する方法
入力するべき箇所だけ編集できるようにし、編集の必要がないその他のセルを保護する方法について解説します。
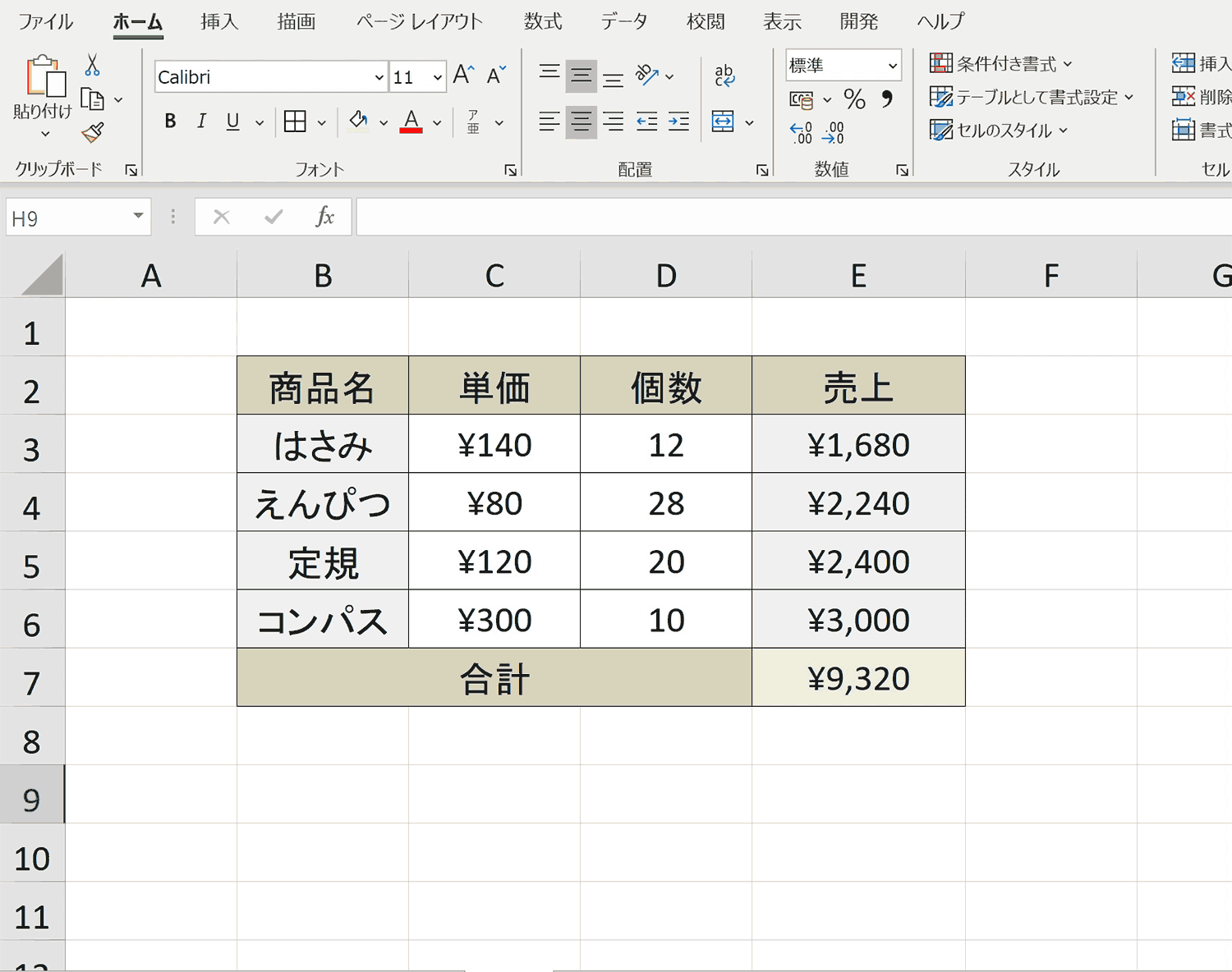
手順1:保護しても編集できるようにしたいセルを選択
シートを保護している状態でも編集できるようにしたセルを選択します。
手順2:「セルの書式設定」ウィンドウを開く
「Ctrl + 1」を押下して「セルの書式設定」ウィンドウを開きます。Macでは「⌘ + 1」がショートカットキーとなります。※下記表参照
| 「セルの書式設定」ダイアログボックスを開く | WindowsCtrl1 |
|---|---|
| mac |
手順3:「保護」タブを開く
「セルの書式設定」ウィンドウ内の「保護」タブを開きます。
手順4:「ロック」のチェックをはずし「OK」を押下する
デフォルトで「ロック」にチェックが入っているため、チェックを外し、「OK」を押下します。こうすることで、シート全体を保護した際にロックされることなく編集できるようになります。
手順5:「校閲」タブを開く
ウィンドウ上部の「校閲」タブを開き、校閲に関するリボンを表示させます。
手順6:「保護」グループ内の「シートの保護」を選択
リボン右側の「保護」グループ内にある「シートの保護」を選択します。
手順7:パスワードを指定したい場合は「シートの保護を解除するためのパスワード」を入力
シートの保護を解除する際に必要なパスワードを指定したい場合は「シートの保護を解除するためのパスワード」にパスワードを入力します。特にパスワード設定が必要ない場合は空欄のままにしておきます。設定した場合は確認のためもう一度パスワードを入力します。
手順8:「OK」を押下する
一部セル以外の保護されました
無事、編集を許可したセル以外のセルを保護できました。
関連リンク
シートの保護の解除方法についてわかりやすく解説
エクセルファイルにパスワードを設定・解除する方法
おすすめの解説動画
シートの保護の方法について、わかりやすく解説しているおすすめ動画となります。
ショートカットキーの練習できます
当サイトはショートカットキーの練習を実際の動きを確認しながら練習できる機能がついています。繰り返し指を動かして練習ができるので、ゲーム感覚で遊んでいくうちに自然とショートカットキーが使えるようになれます。ショートカットキーは暗記するよりも実際に手を動かして練習していったほうが習得が早くなるので、是非当サイトをブックマークに登録し定期的に練習してみてください。下記のSTARTキーを押下すると練習を始められます。
※推奨ブラウザ Google Chrome








