Excelシートのセルを変更しようとすると、下記のようなアラートが出る場合はシートが保護されている状態です。シートの保護を解除するには校閲タブ内の「シート保護の解除」を選択することで解除できます。当ページではExcelシートの保護を解除する方法について解説します。
関連リンク
シート保護(ロック)の設定方法についてわかりやすく解説
エクセルファイルにパスワードを設定・解除する方法
目次
シートの保護を解除する方法
シートの保護を解除する方法について解説します。
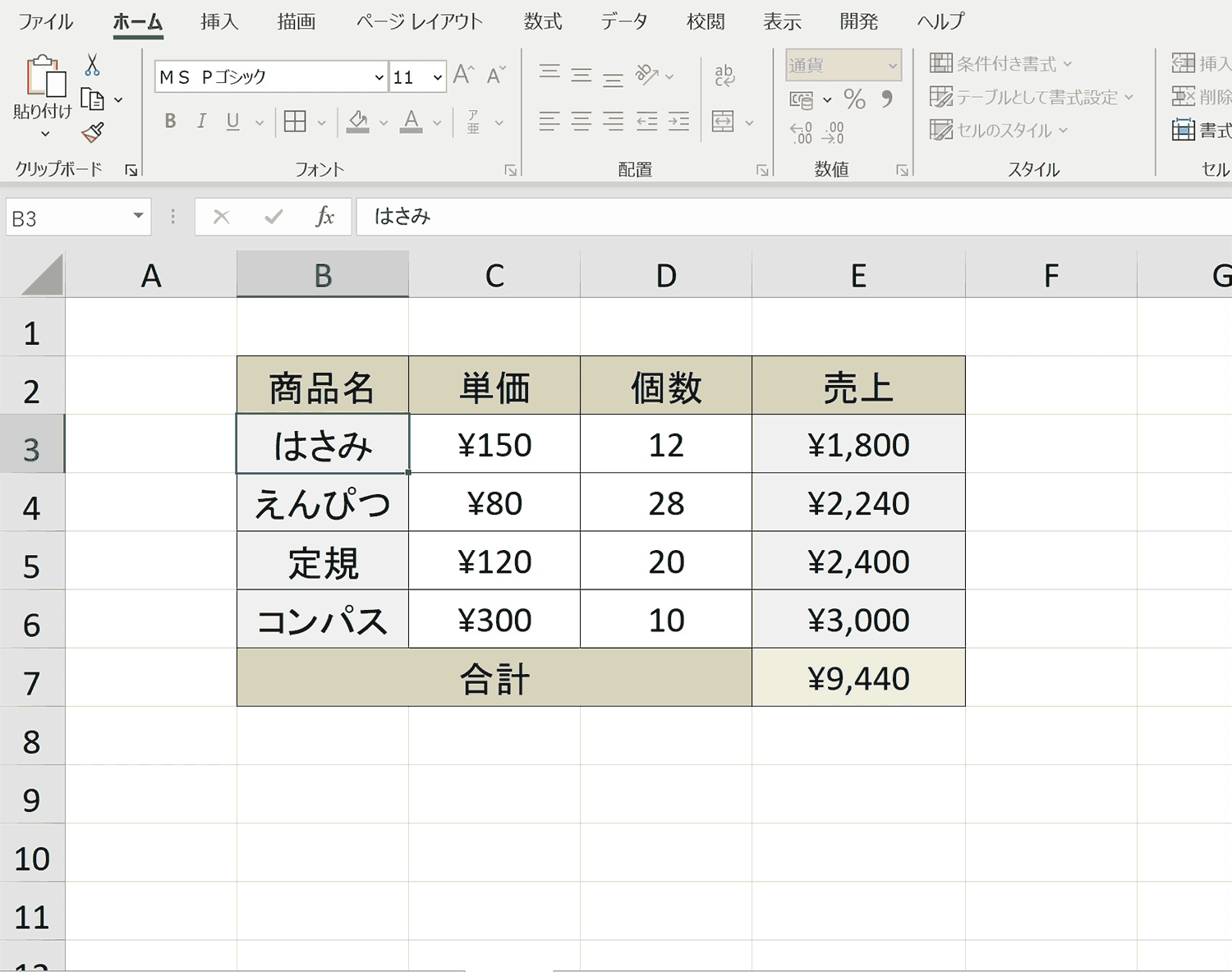
手順1:「校閲」タブを開く
「校閲」タブを開き、校閲に関するリボンを表示させます。
手順2:「保護」グループ内の「シート保護の解除」を選択
リボン右側の「保護」グループ内にある「シート保護の解除」を選択します。
手順3:パスワードが設定されている場合はパスワードを入力
パスワードが設定されている場合はここでパスワードを入力する必要があります。パスワードがない場合そのまま解除できます。
シートの保護が解除されました
セルの編集ができる状態になります。
関連リンク
シート保護(ロック)の設定方法についてわかりやすく解説
エクセルファイルにパスワードを設定・解除する方法
パスワードがわからなくなった場合の対処方法の動画
シート保護のパスワードがわからなくなってしまった場合、通常は解除することができませんが、「PassFab for Excel」というツールで解除ができます。困った場合はこのツールを使うのが早いかもしれません。
ショートカットキーの練習できます
当サイトはショートカットキーの練習を実際の動きを確認しながら練習できる機能がついています。繰り返し指を動かして練習ができるので、ゲーム感覚で遊んでいくうちに自然とショートカットキーが使えるようになれます。ショートカットキーは暗記するよりも実際に手を動かして練習していったほうが習得が早くなるので、是非当サイトをブックマークに登録し定期的に練習してみてください。下記のSTARTキーを押下すると練習を始められます。
下のスタートボタンを押して練習モードに入ります。
STARTSTOP
※入力モード切り替え ctrl + shift + alt + space
PRE
NEXT
現在の問題をリストから除外
除外したリストをリセット
ガイドモード
リピートモード
※推奨ブラウザ Google Chrome
PUSH ENTER








