Excelでセルを効率的に選択できる方法はいろいろあります。ここでは業務を効率化させるためのセル範囲の様々な指定方法や関数入力時のセル範囲(セル参照)の指定方法について解説します。
関連リンク
作業爆速!移動に関するショートカットキー
上や左のセルと同じデータをコピーするショートカットキー
セル範囲を指定するいろいろな方法
セル範囲を指定する方法について下記にまとめます。
SHIFTキーを使った範囲選択
SHIFTキーを組みあせて使うと複数セルを選択できます。
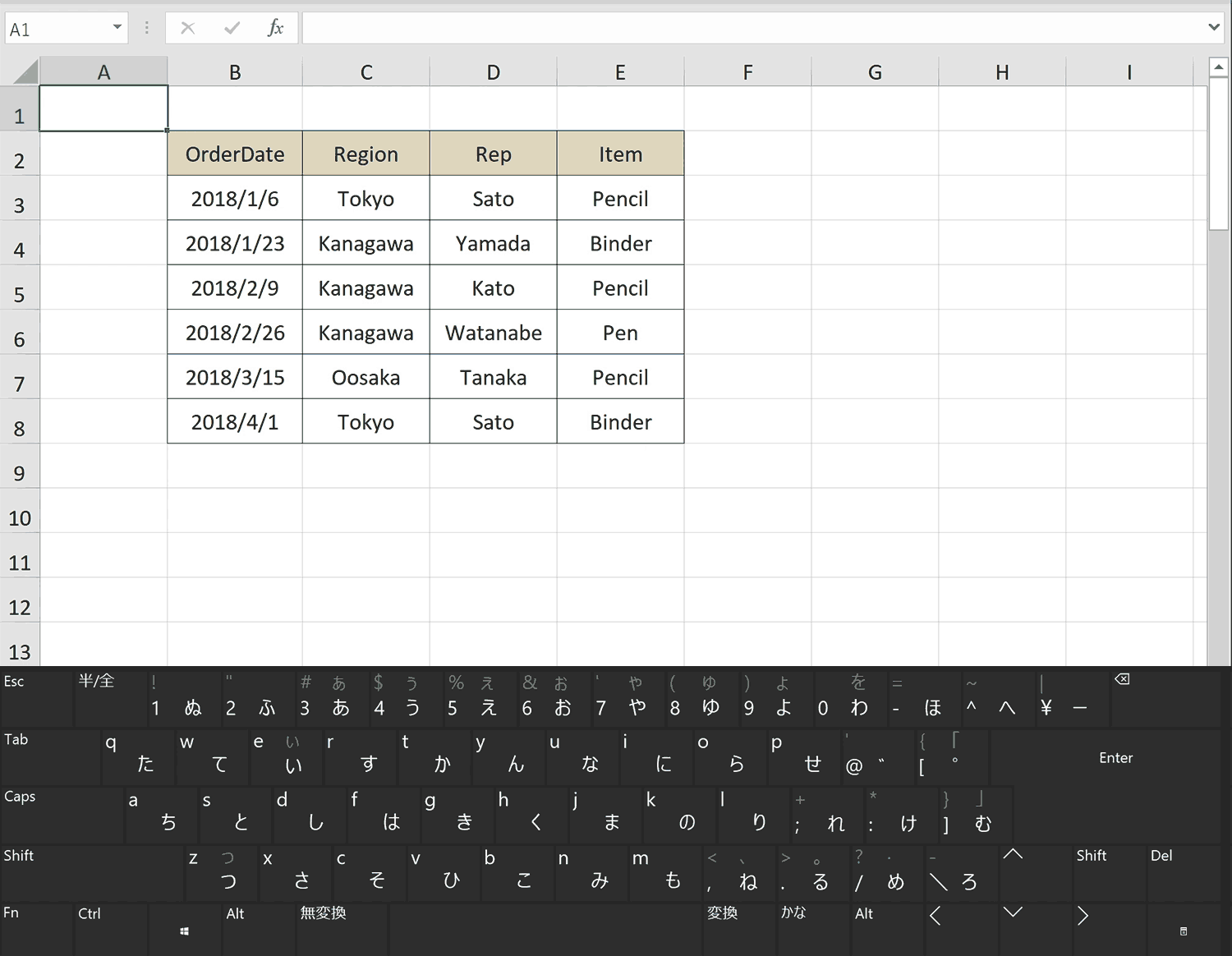
- 範囲選択をする左上のセルを選択
- SHIFTキーを押下しながら、範囲選択をしたい右下のセルを選択
- 範囲選択完了
| 複数のセルを選択(直前に選択しているセルとの間の範囲選択) | shiftクリック |
|---|---|
| 選択範囲を一つ拡張 | Windowsshift↑ ↓ ← → |
| mac |
CTRLキーを使ってセルを追加選択
CTRLキーを組みあせてクリックやドラッグをすると離れたところの範囲を追加選択できます。
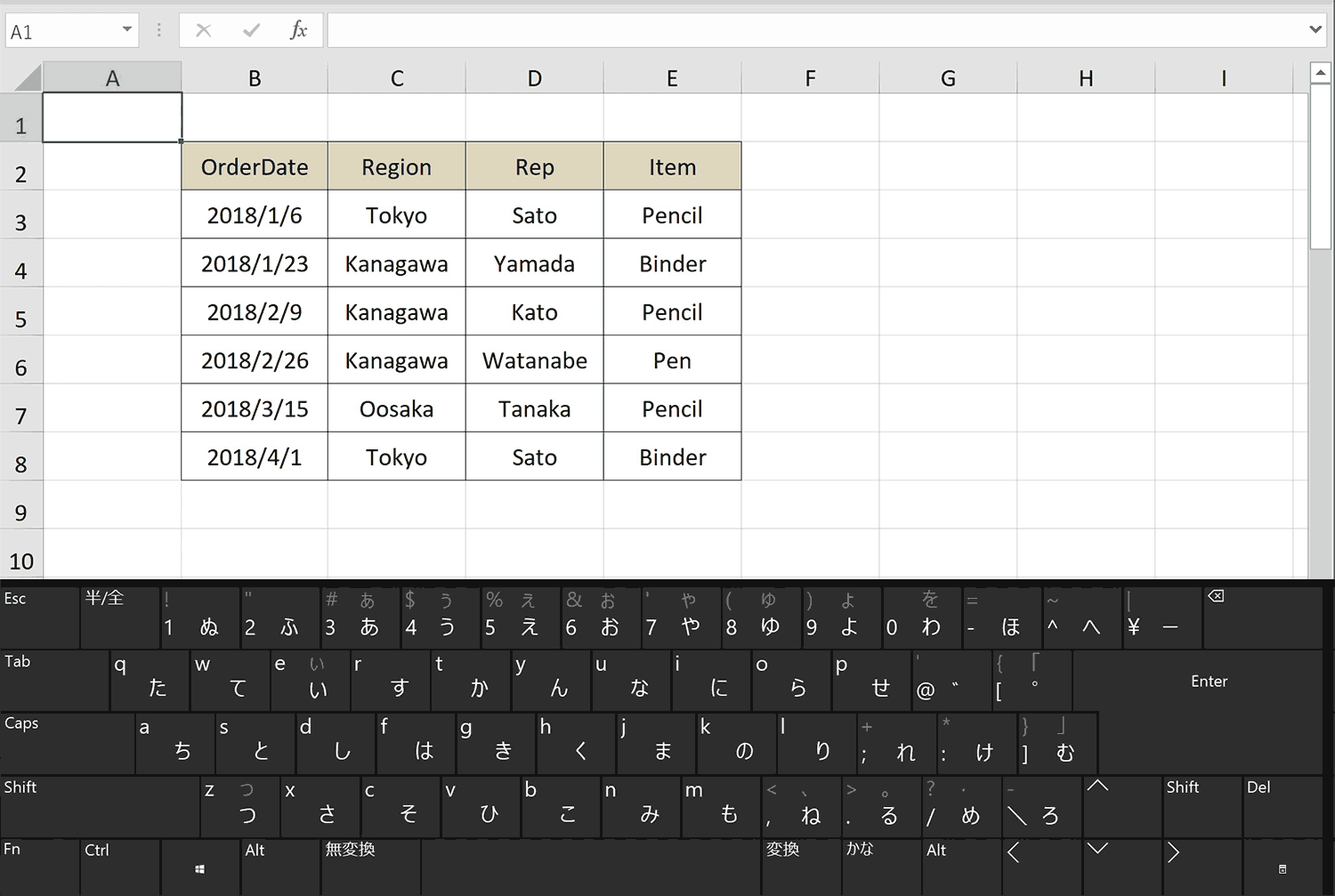
- 範囲を選択
- CTRLキーを押下しながら、離れた範囲をクリックもしくはドラッグして選択
- 離れたセルを追加選択完了
| 離れたところのセルを追加選択 | Windowsctrlクリック |
|---|---|
| mac |
端まで瞬時に選択
「SHIFTキー」と「CTRLキー」と「矢印キー」組み合わせて、データの切れ目まで一気に選択することもできます。

- 任意のセルを選択
- 「SHIFTキー」と「CTRLキー」を押しながら、矢印キーで移動
- 瞬時にデータの端まで選択完了
| 選択範囲を現在のデータ領域内の端まで拡張 | WindowsCtrlshift↑ ↓ ← → |
|---|---|
| mac |
行や列を瞬時に選択するショートカットキー
Excelには行や列を選択するショートカットキーが用意されています。瞬時に選択できるのでぜひ覚えて作業を効率化しましょう。
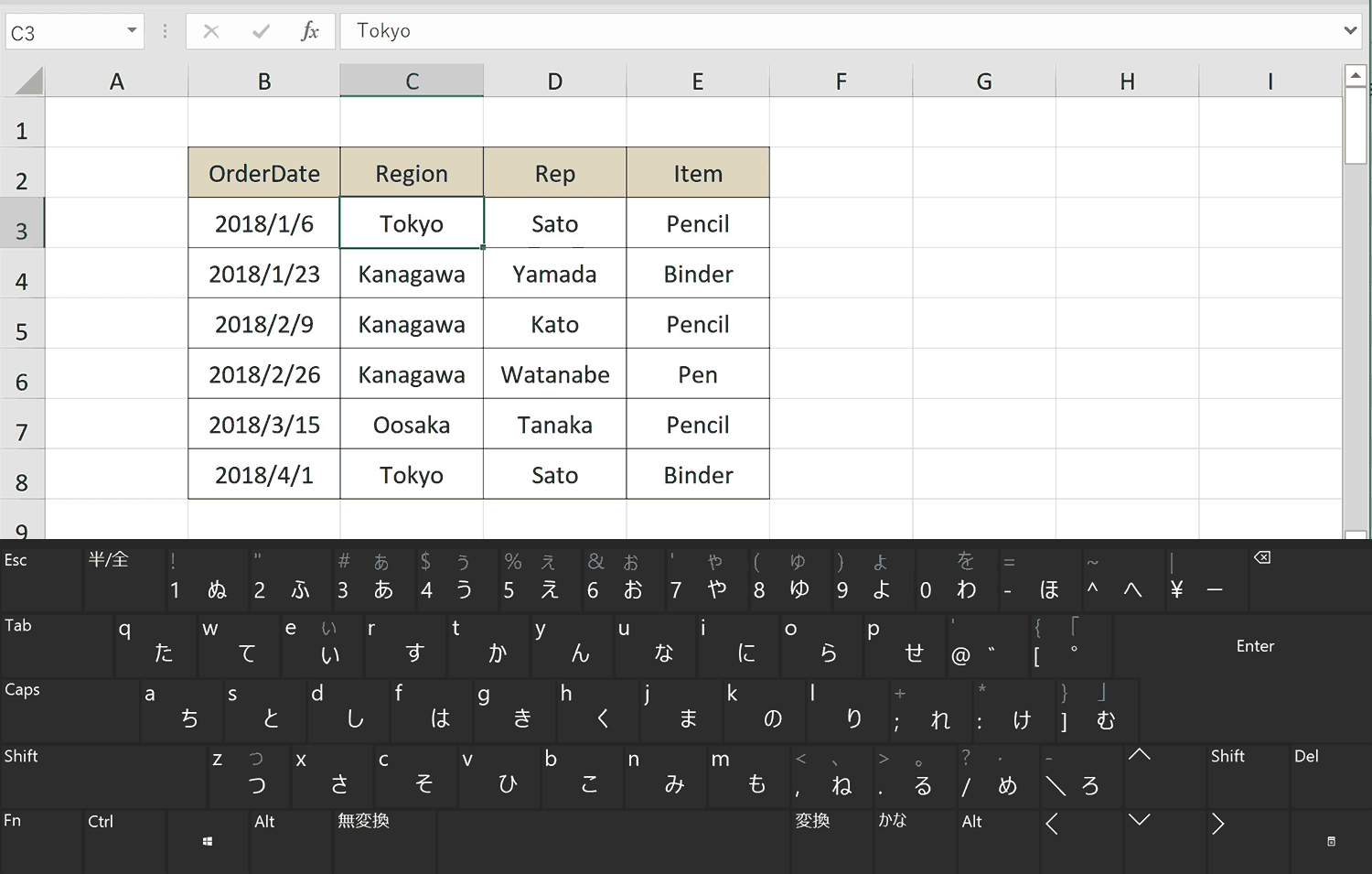
- 任意のセルを選択
- 「CTRL + SPACE」または「SHIFT + SPACE」を押下
- 行や列を瞬時に選択完了
| 選択範囲を列全体に拡張 | WindowsCtrlspace |
|---|---|
| mac | |
| 選択範囲を行全体に拡張 | Windowsshiftspace |
| mac |
データのかたまりを瞬時に選択するショートカットキー
データのかたまりを瞬時に選択する方法を解説します
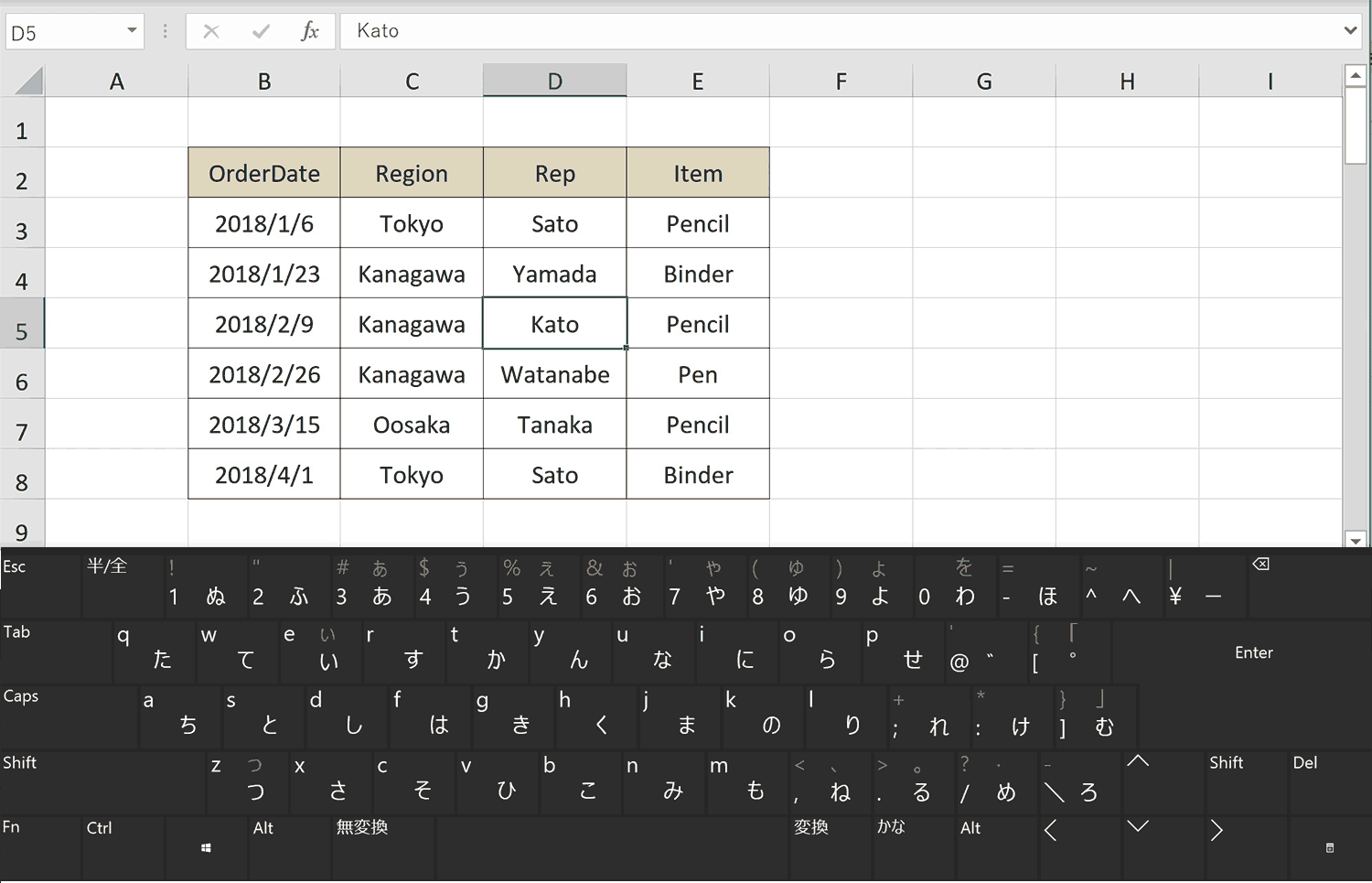
- データのかたまりの中の任意のセルを選択
- 「CTRL + A」を押下
- 瞬時にデータのかたまりを選択完了
| データのかたまりを選択する | WindowsCtrla |
|---|---|
| mac |
関数でセル範囲を参照する方法
関数を入力する際に引数(設定値)にセル範囲を指定したい時、クリックによる選択やドラッグすることでセル参照文字が自動入力されます。下記でSUM関数の入力を例に解説します。
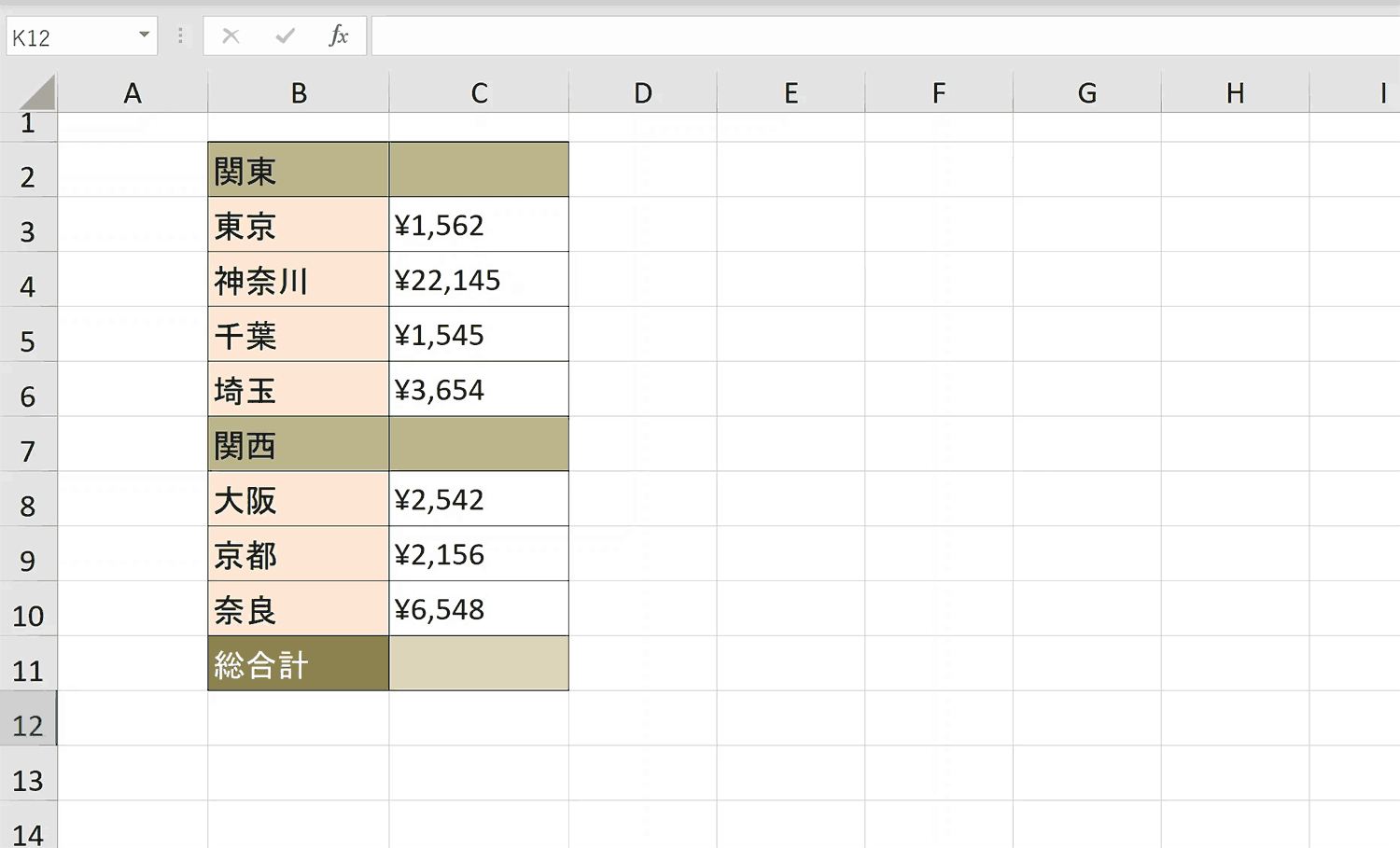
- 空白セルに「=SUM(」と入力
- セル参照したい範囲をドラッグ
- 自動でセル範囲指定文字が入力される
- ENTERキーで数式を決定する
関連リンク
作業爆速!移動に関するショートカットキー
上や左のセルと同じデータをコピーするショートカットキー
おすすめの解説動画
セルの選択方法を網羅的に解説している、非常にわかりやすい動画です。他にも覚えるべき時短テクニックを紹介しているのでぜひ。
ショートカットキーの練習できます
当サイトはショートカットキーの練習を実際の動きを確認しながら練習できる機能がついています。繰り返し指を動かして練習ができるので、ゲーム感覚で遊んでいくうちに自然とショートカットキーが使えるようになれます。ショートカットキーは暗記するよりも実際に手を動かして練習していったほうが習得が早くなるので、是非当サイトをブックマークに登録し定期的に練習してみてください。下記のSTARTキーを押下すると練習を始められます。
※推奨ブラウザ Google Chrome








