Excelにおいて十字キーで操作を行った時、カーソルが移動されずにスクロールされる状態であれば、「スクロールロック」の状態になってると言えます。スクロールロックは「ScrLk」キーで切り替えが可能です。ノートパソコンなどで「ScrLk」キーがない場合は画面上にキーボードを表示される「スクリーンキーボード」で対処が可能です。ここでは、スクロールロックの設定方法と解除方法、また「スクリーンキーボード」を使ったスクロールロック解除方法について解説します。
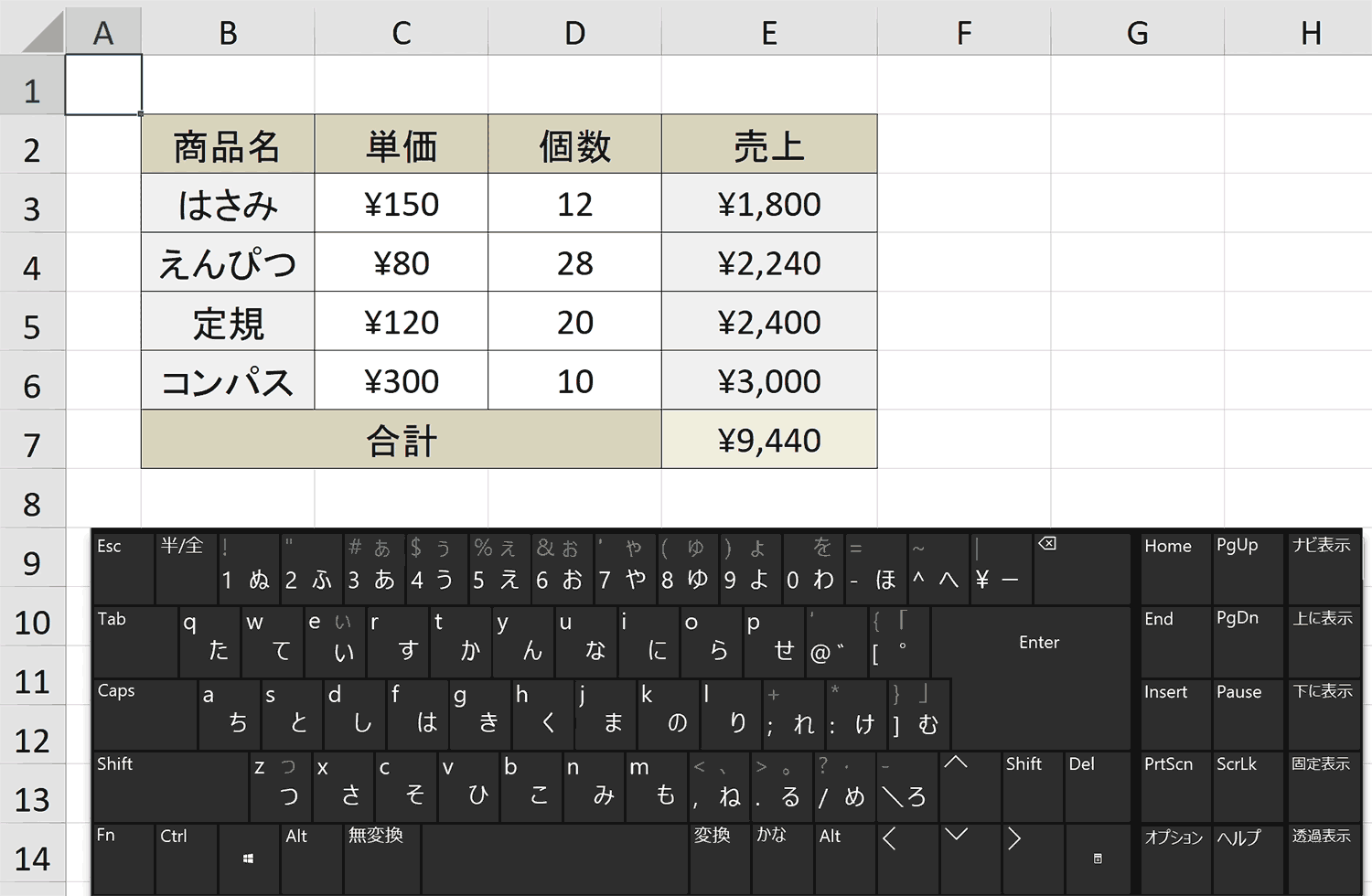
スクロールロックの設定・解除方法は「ScrLk」キーを押すだけ
スクロールロック状態に切り替える方法は簡単です。キーボードの「ScrLk」キーを押下するだけです。スクロールロック状態になるとExcelウィンドウの左下に「ScrollLock」と表示されます。もう一度「ScrLk」キー押すと設定が解除されます。ちなみにmac版は「F14」キーを押下します。
| スクロールロックに切り替え・解除 | WindowsScrLk |
|---|---|
| macF14 |
「ScrLk」キーがないのにスクロールロックになってしまった時の対処法
ノートパソコンなどで「ScrLk」キーがない場合でもスクロールロックされてしまうことがあります。そうなってしまった場合の対処方法について解説します。原因の多くは「ScrLK」に相当するショートカットキーを入力したためになりますが、「ScrLK」のショートカットキーは端末ごとに違うので、ここではWindowsに搭載されている「スクリーンキーボード」で対処します。
手順1:左下のWindowsの検索ボックスに「スクリーンキーボード」と入力
Windowsに搭載されている検索ボックスに「スクリーンキーボード」と入力します
手順2:「スクリーンキーボード」のアプリを選択
検索結果として出てきた「スクリーンキーボード」のアプリを選択します。
手順3:「スクリーンキーボード」上で「ScrLK」を押下する
「スクリーンキーボード」がオンになっている時、「ScrLK」が青くなっているので、クリックして解除します。
「スクロールロック」が解除されました
左下の「scrollLock」の文字が消えて、無事スクロールロックが解除されました。
おすすめの解説動画
スクロールロックについて詳しく解説しているおすすめの動画です。ここで解説している方法の他にもスクロールロックのショートカットキーなどの説明についても詳しく解説しているのでおすすめです。
ショートカットキーの練習できます
当サイトはショートカットキーの練習を実際の動きを確認しながら練習できる機能がついています。繰り返し指を動かして練習ができるので、ゲーム感覚で遊んでいくうちに自然とショートカットキーが使えるようになれます。ショートカットキーは暗記するよりも実際に手を動かして練習していったほうが習得が早くなるので、是非当サイトをブックマークに登録し定期的に練習してみてください。下記のSTARTキーを押下すると練習を始められます。
※推奨ブラウザ Google Chrome








