「空白(スペース)を削除する」ことについていくつか意味がありますが、ここでは下記の4つについて手順を解説していきます。
- 文字列の前後にある空白(スペース)をTRIM関数で削除
- 置換機能で空白(スペース)を一括削除
- SUBSTITUTE関数を使って空白(スペース)を削除
- 空白セルがある行だけ削除
解説1:文字列の前後にある空白(スペース)TRIM関数で削除
セル内の前後にある余分な空白(スペース)をTRIM関数を使って削除する方法です。あくまで前後にある余分な空白を削除するので、文字の中にある空白は削除しません。下記例では「=TRIM(B3)」と入力して、B3セルの文字列の前後の空白を消去しています。
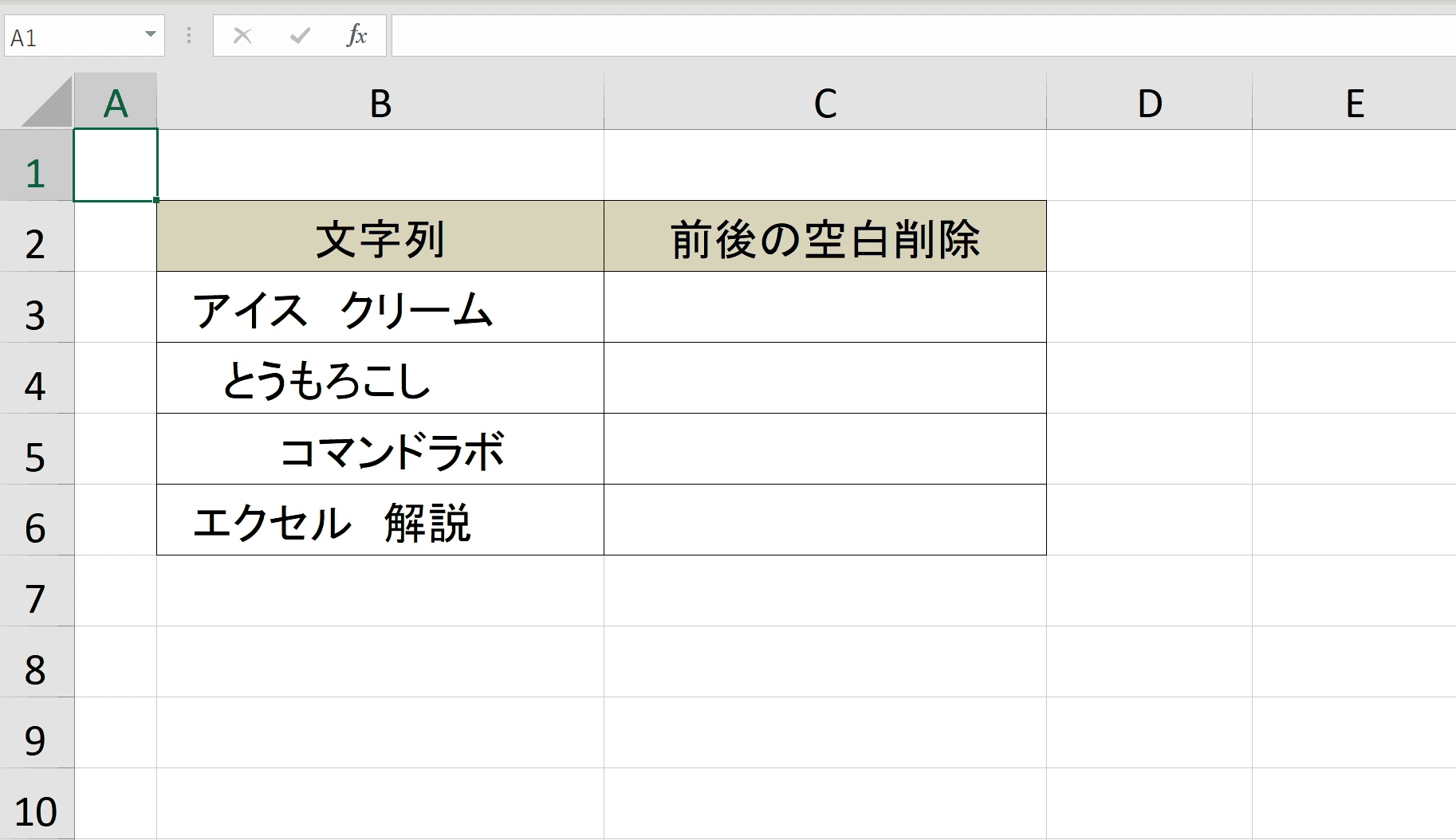
関連リンク
TRIM関数の使い方をわかりやすく解説
手順1:空白セルを選択し「=TRIM(」と入力
空白セルを選択し、「=TRIM(」と入力します。
手順2:前後の空白(スペース)を削除したい文字列を指定
前後の空白(スペース)を削除したい文字列を指定します。この場合はセル参照として対象セルを選択します。
手順3:「)」で関数を閉じ、ENTERキーを押下
手順4:オートフィルで他のセルにコピー
作った数式を選択し直して、セル右下のフィルハンドルをドラッグして他のセルに数式をコピーします。
関連リンク
【エクセル】オートフィルの使い方まとめ
前後の空白を削除できました
解説2:置換機能で空白(スペース)を一括削除
「Ctrl + H」で置換ダイヤログを呼び出し、置換機能を使って空白(スペース)を削除する手順を解説します。下記例のように何も選択しなければ、シート全体の空白を置換して削除します。セル範囲を選択してから、実行すると指定した範囲内だけが置換されます。
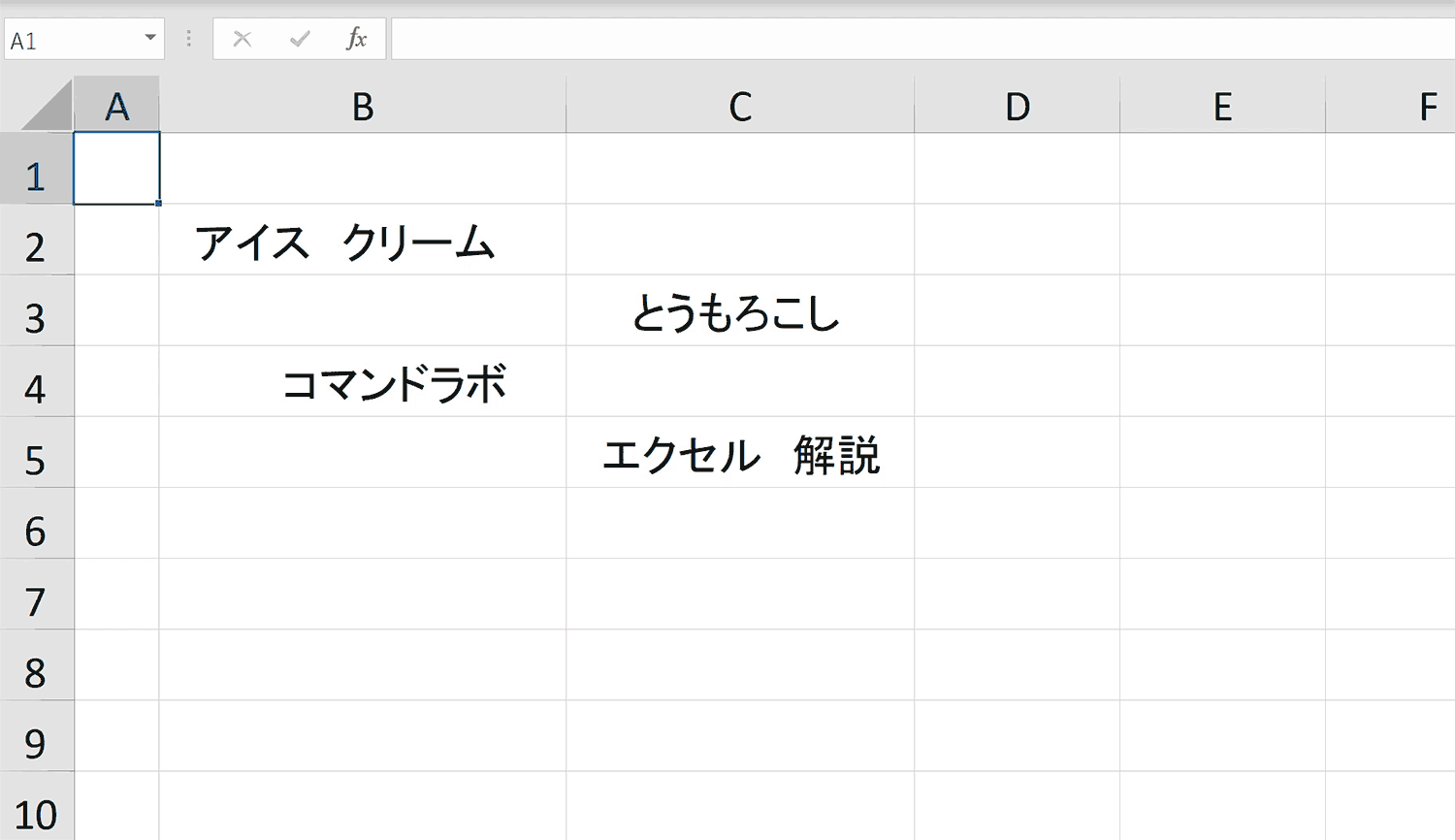
手順1:「Ctrl + H」で検索と置換ダイヤログを表示
「Ctrl + H」を入力し、置換のダイヤログを表示します。
| 置換する | WindowsCtrlh |
|---|---|
| mac |
手順2:「検索する文字列」に空白(スペース)を入力
置換ダイヤログ内の「検索する文字列」には空白(スペース)を入力します。「置換後の文字列」内は何も入力しないことでスペースを削除することができます。
手順3:「すべて置換」を押下する
すべての空白(スペース)が削除できました。
解説3:SUBSTITUTE関数を使って空白(スペース)を削除
置換を行うSUBSTUTUTE関数を使って空白(スペース)を削除する手順について解説します。この例では「=SUBSTITUTE(B3,” “,””)」と入力し、B3の空白を置換して削除しています。
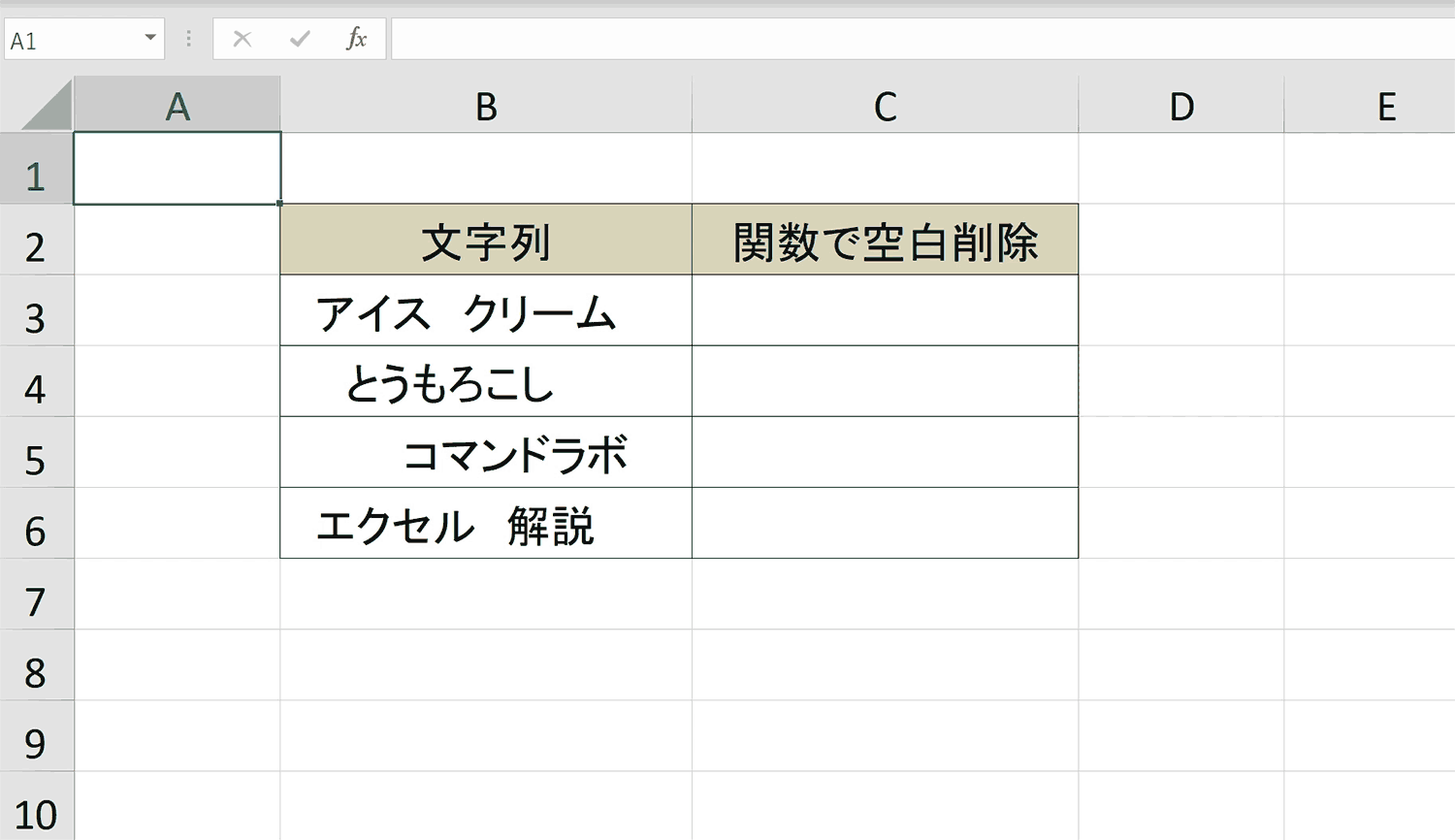
関連リンク
SUBSTITUTE関数の使い方をわかりやすく解説
手順1:空白セルを選択
空白を削除するSUBSTUTUTE関数を入力するための空白セルを選択します。
手順2:「=SUBSTITUTE(」と入力
「=SUBSTITUTE(」と入力します。入力途中でサジェストが表示されるので、TABキーを押下すると自動入力できます。
手順3:置換対象のセルを選択し、「,」で区切る
空白(スペース)を削除したいセルをセル参照として選択し、「,」で区切りします。
手順4:「” “,””」と入力
「” “,””」と入力します。最初の「” “」には空白(スペース)を入力します。半角スペースと全角スペースは区別されるので注意が必要です。もし半角スペースと全角スペースを同時に消去したい場合はSUBSTUTUTE関数を入れ子にして対応します。
手順5:「)」で関数を閉じ、ENTERキーを押下する
手順6:オートフィルで他のセルにコピー
作った数式を選択し直して、セル右下のフィルハンドルをドラッグして他のセルに数式をコピーします。
関連リンク
オートフィルの使い方まとめ
関数を使って、空白を削除できました。
解説4:空白セルがある行だけ削除
下記ページにて解説しています。
空白の行を一括削除する方法をわかりやすく解説
おすすめの解説動画
TRIM関数についての解説動画です。当ページで触れていない細かい詳細についても非常にわかりやすく解説しているのでおすすめです。
ショートカットキーの練習できます
当サイトはショートカットキーの練習を実際の動きを確認しながら練習できる機能がついています。繰り返し指を動かして練習ができるので、ゲーム感覚で遊んでいくうちに自然とショートカットキーが使えるようになれます。ショートカットキーは暗記するよりも実際に手を動かして練習していったほうが習得が早くなるので、是非当サイトをブックマークに登録し定期的に練習してみてください。下記のSTARTキーを押下すると練習を始められます。
※推奨ブラウザ Google Chrome








