Excelで用紙の中央に印刷する方法は、印刷プレビュー画面内の下部にある「ページ設定」を選択しページ設定ダイヤログを表示し、「余白」タブ内の「ページ中央」設定を変更することで実現できます。ここではその方法について詳しく解説します。また後半ではヘッダー・フッターの位置調整についても解説します。
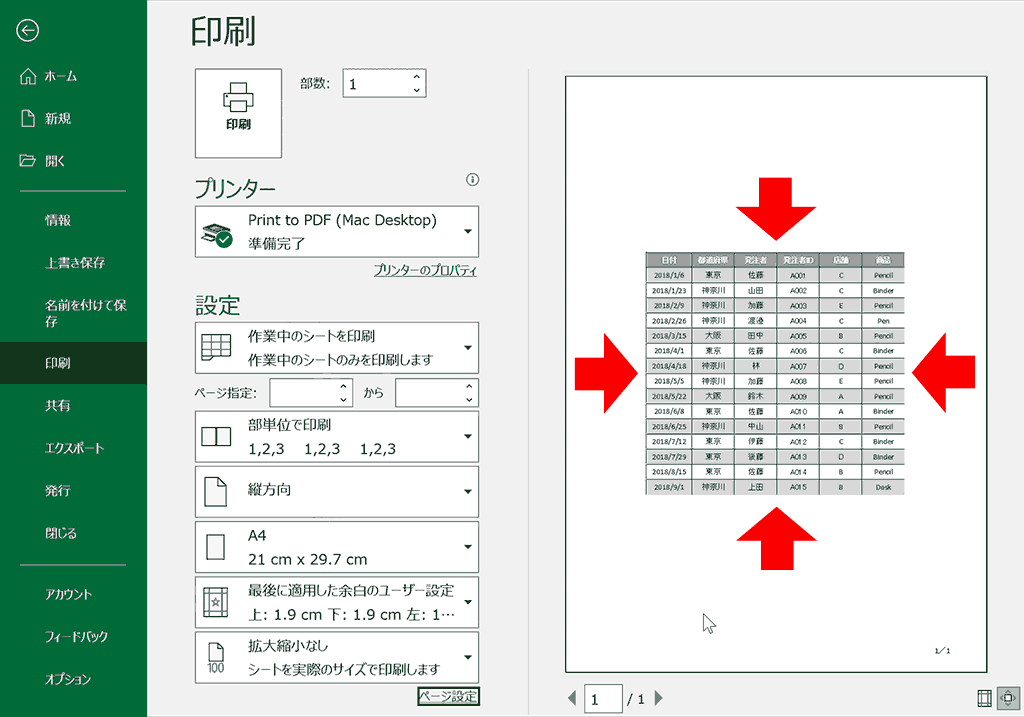
関連リンク
用紙の中央に印刷する方法
用紙の中央に印刷する手順について解説します。
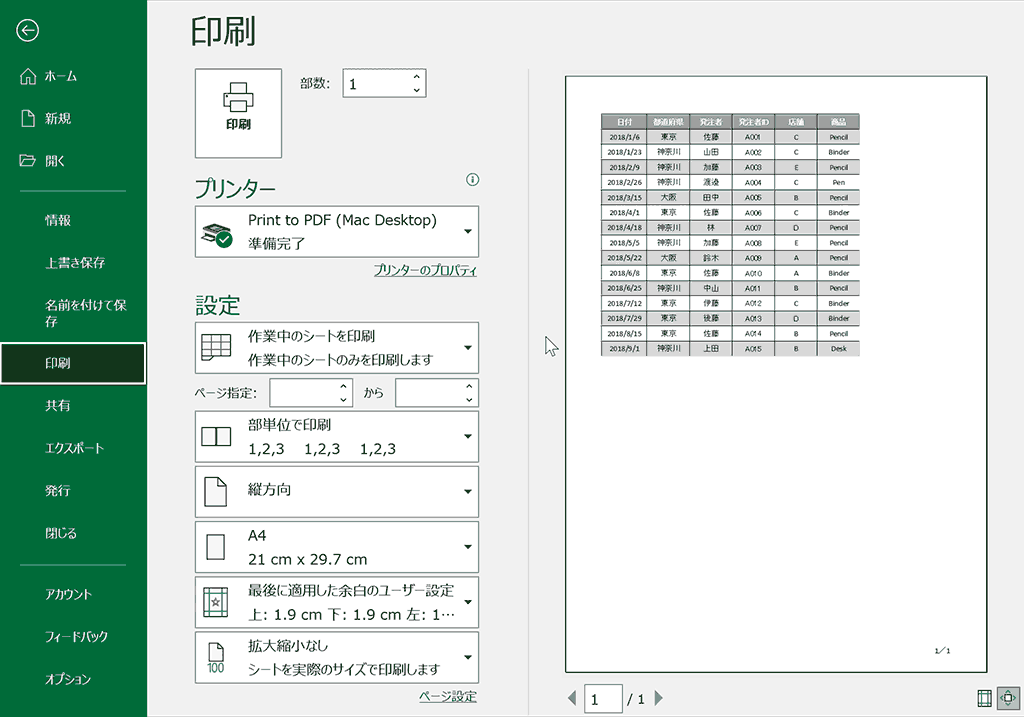
手順1:印刷プレビューを表示
「Ctrl + P」を押下して、印刷プレビュー画面を開きます。Macのショートカットキーは「⌘ + P」です。ショートカットキーを使わない場合は「ファイル」タブ内の「印刷」を選択します。
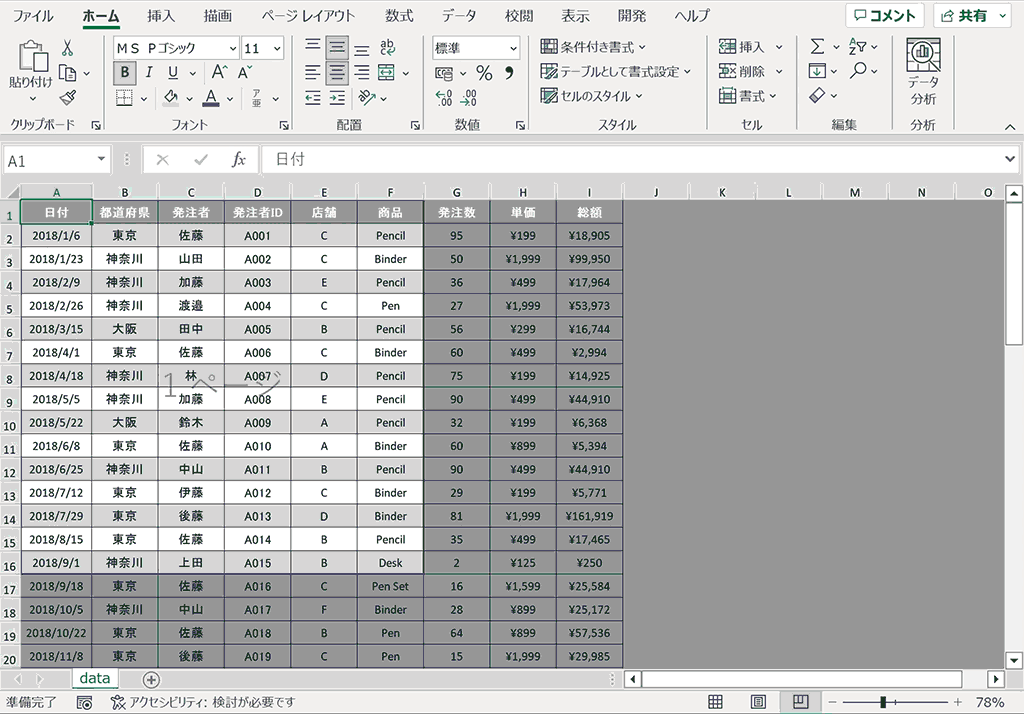
手順2:下部の「ページ設定」を選択
印刷プレビュー画面の左側メニューの一番下にある「ページ設定」を選択し、「ページ設定」ダイヤログを表示します。
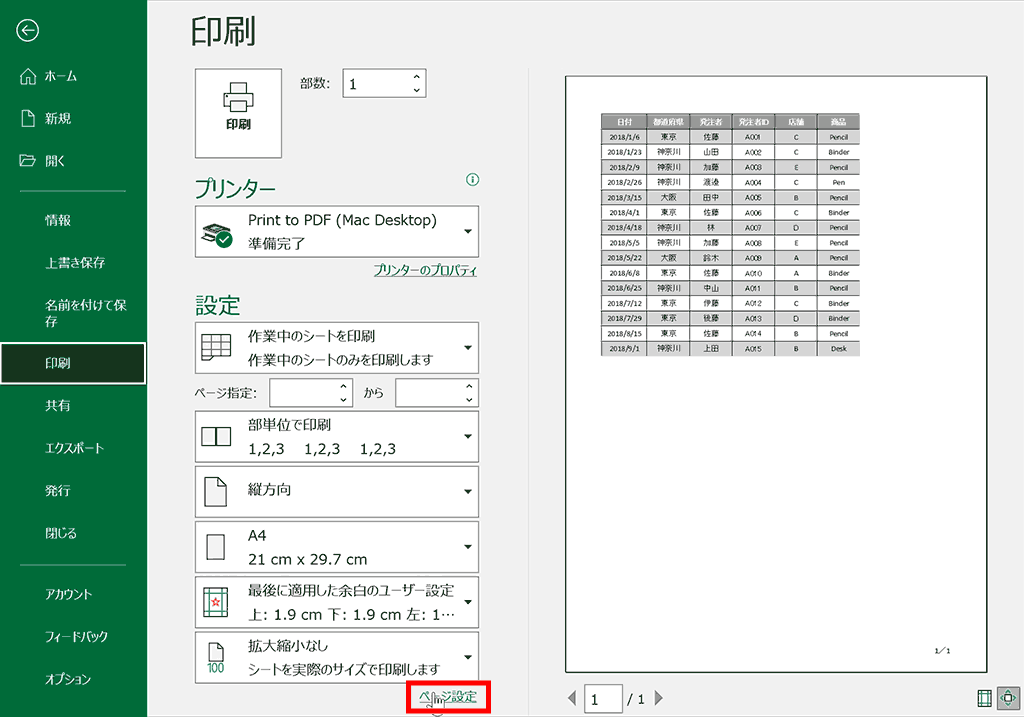
手順3:「余白」タブを選択
ページ設定ダイヤログ内の「余白」タブを選択します。
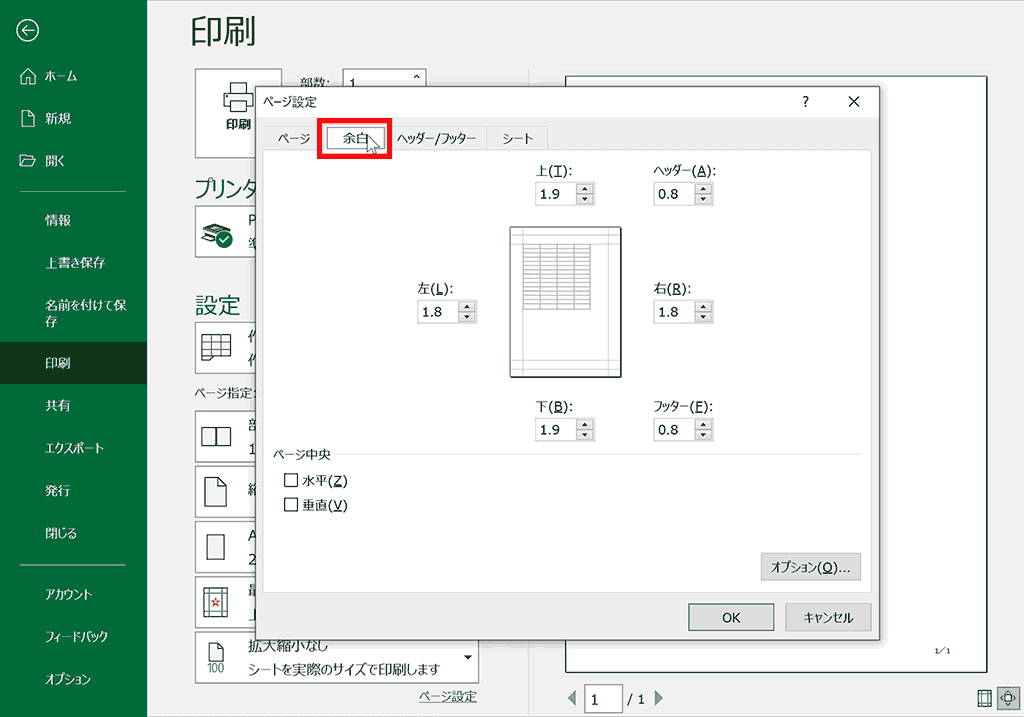
手順4:ページ中央の「水平」と「垂直」にチェックマークを入れる
ページ中央と書かれているエリアの「水平」と「垂直」にチェックマークをいれて、OKを押下します。
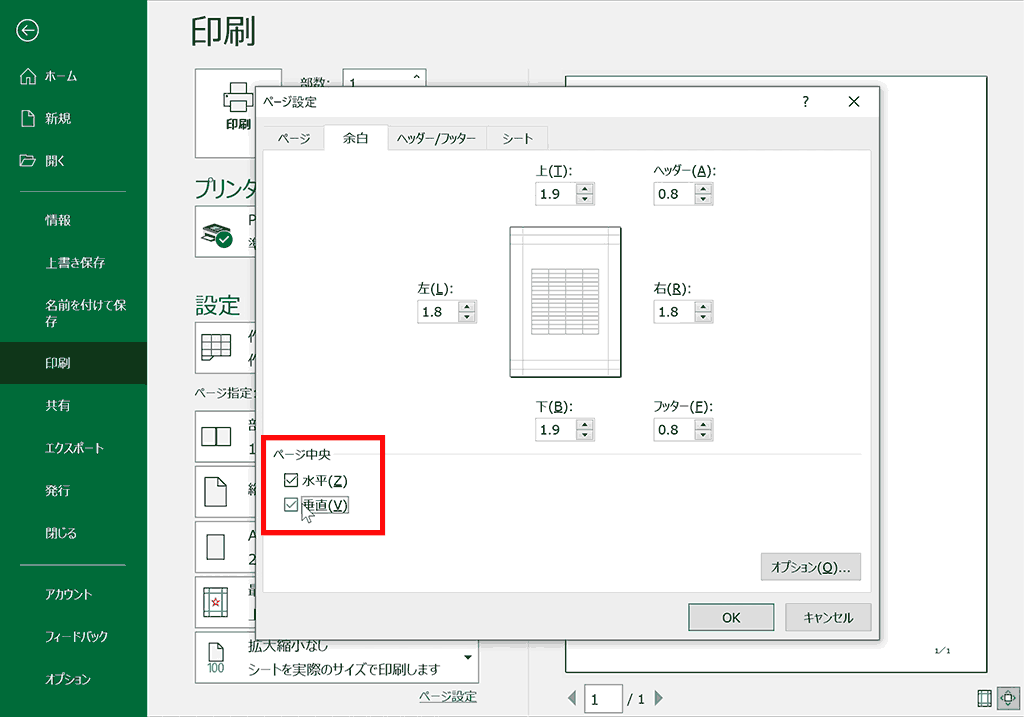
中央に配置できました
無事、用紙の中央にコンテンツが配置されるようになりました。

ヘッダー・フッターの位置調整する方法
ヘッダー・フッターを設定している場合は上記の方法では位置の調整がされないため、別途位置の設定をする必要があります。上下位置の調整と左右の位置の調整はそれぞれ設定箇所が異なるのでそれぞれの方法について解説します。
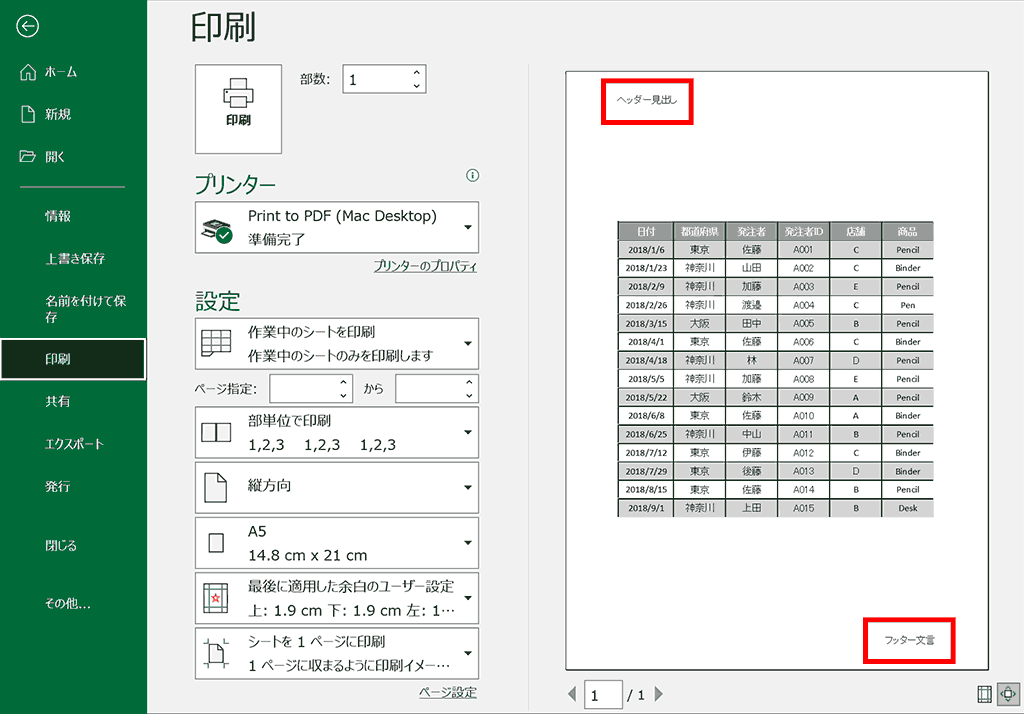
ヘッダー・フッターの上下位置の調整
上下位置は「ページ設定」内の「余白」タブで設定します。
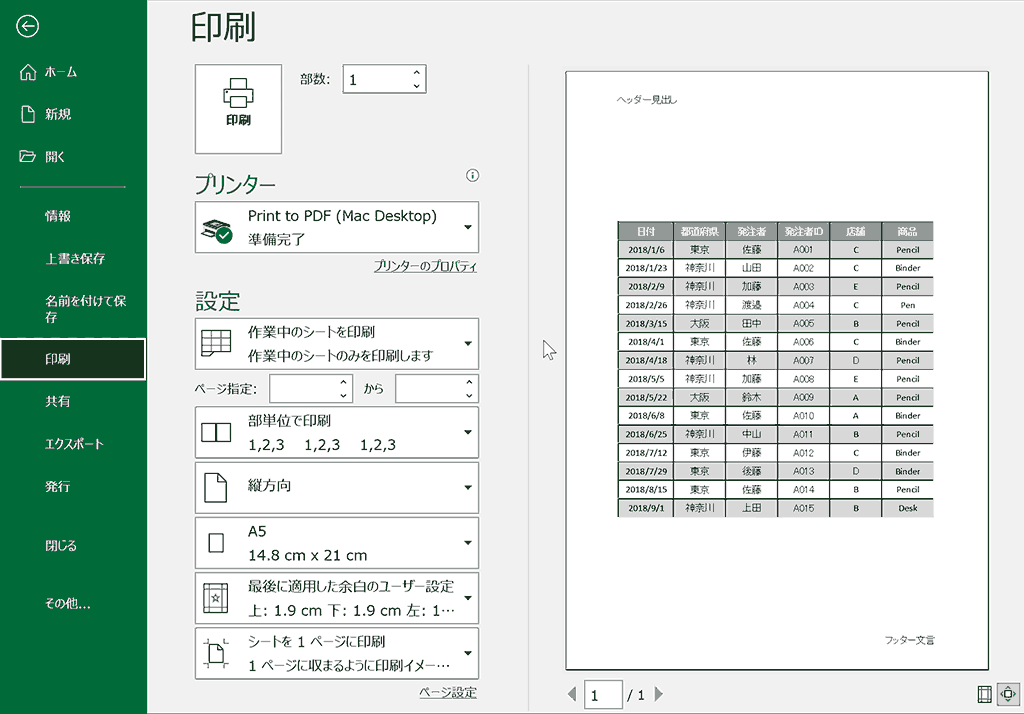
手順1:「ページ設定」を開き、「余白」タブを選択
印刷プレビュー内の下部にある「ページ設定」を開き、「余白」タブを選択します。
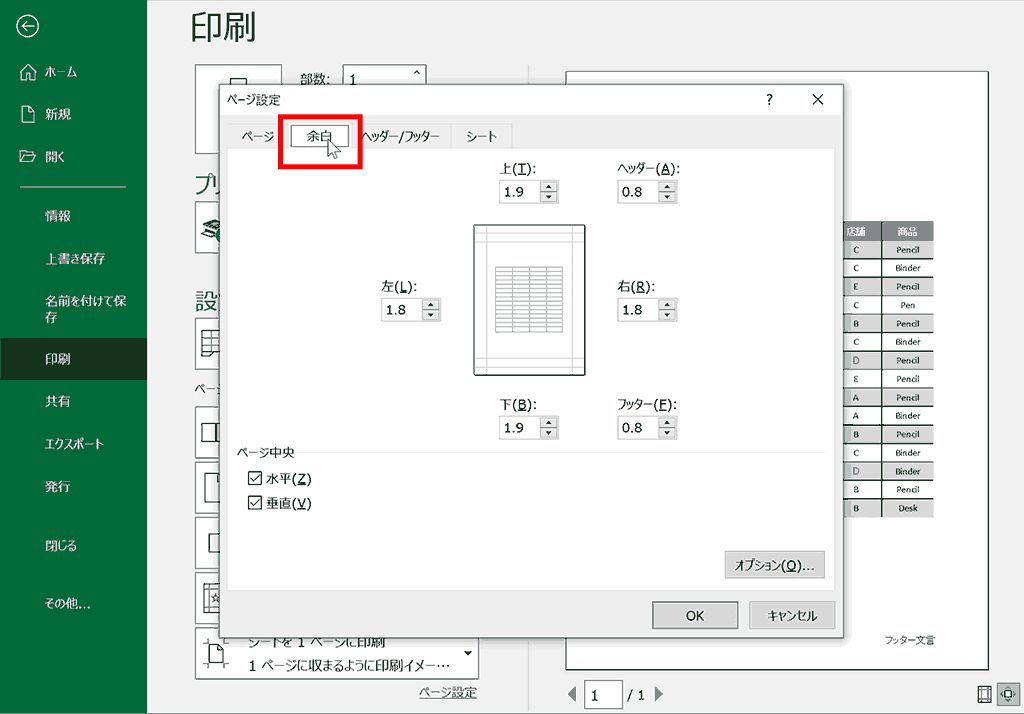
手順2:「ヘッダー(A)」と「フッター(E)」の数値を調整
「ヘッダー(A)」と「フッター(E)」の数値を調整します。数値が大きい分中心によっていきます。数値は都度プレビューを見ながら適切な数値を設定しましょう。
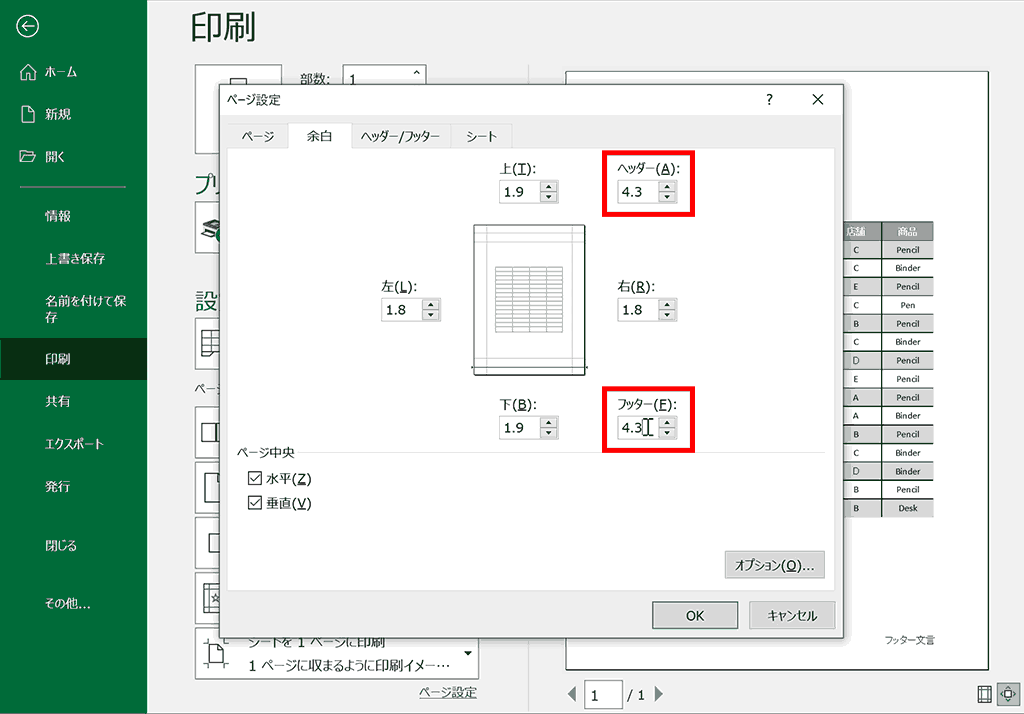
上下位置の調整ができました
下記のようにヘッダーとフッターの上下位置が調整されました。
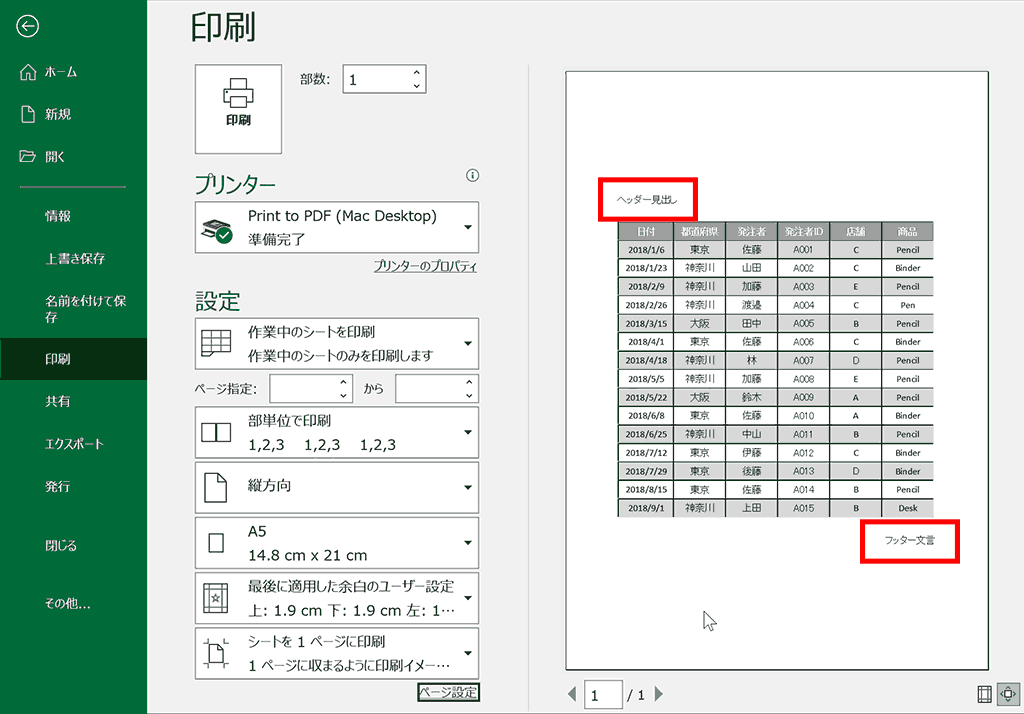
ヘッダー・フッターの左右位置の調整
上下位置は「ページ設定」内の「ヘッダー/フッター」タブで設定します。この例ではヘッダー・フッターを中央に設定します。
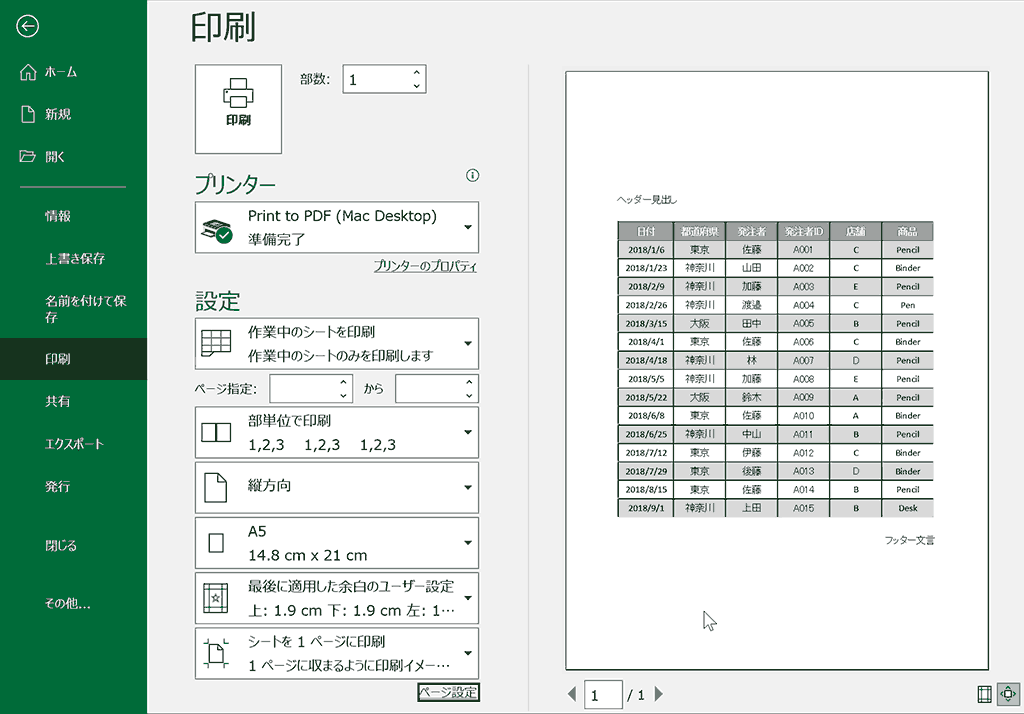
手順1:「ページ設定」を開き、「ヘッダー/フッター」タブを選択
印刷プレビューの下部にある「ページ設定」を開き「ヘッダー/フッター」タブを選択します。
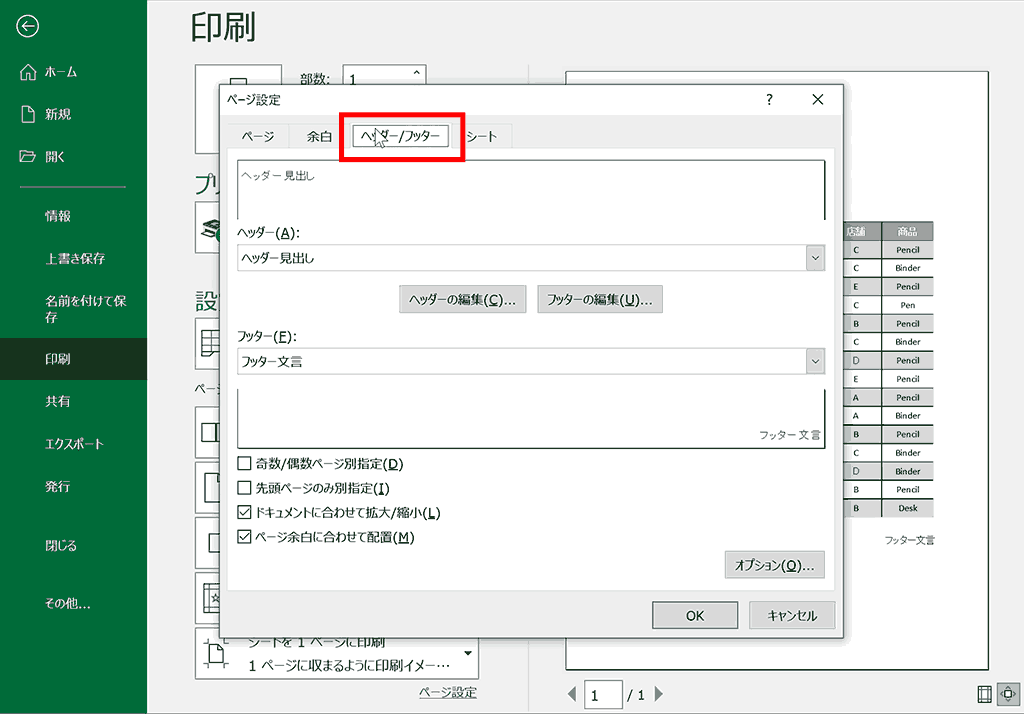
手順2:「ヘッダーの編集」もしくは「フッターの編集」を選択
「ヘッダーの編集」もしくは「フッターの編集」を選択します。
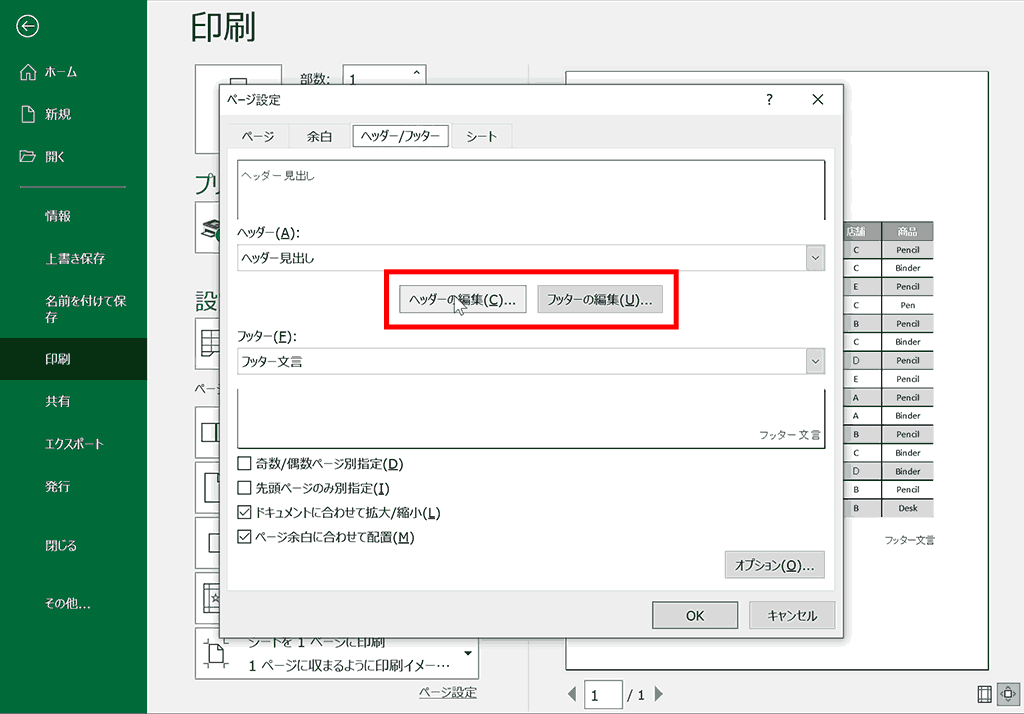
手順3:中央部に文言を設定
ヘッダーとフッターは左側、中央部、右側それぞれに設定できるので、中央部に設定し直します。
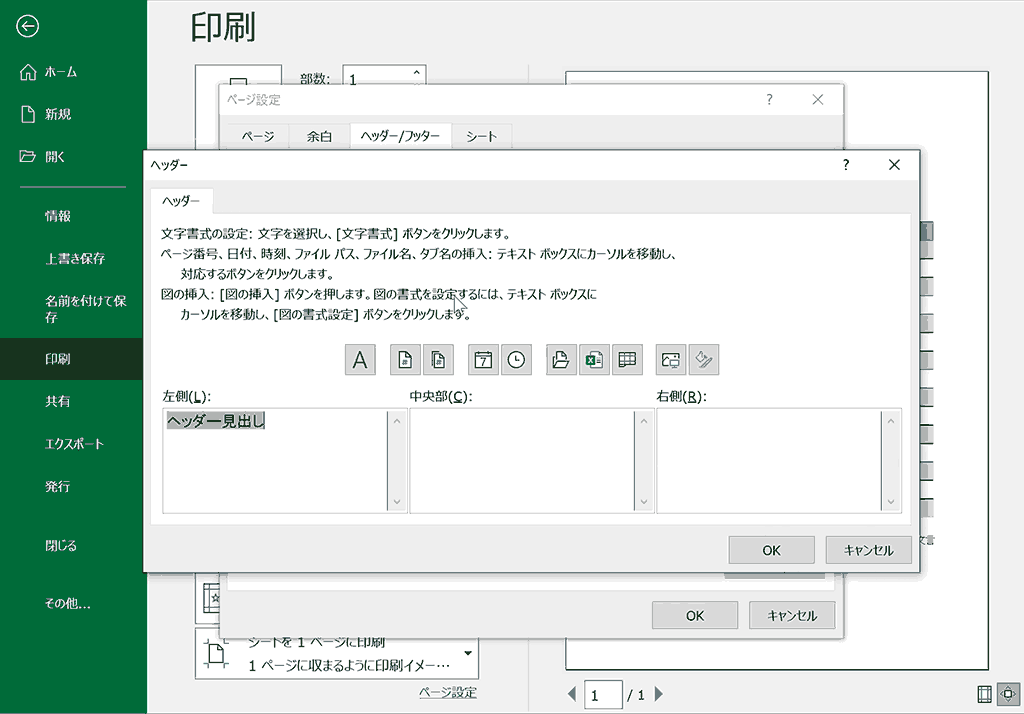
ヘッダー・フッターを中央に設定ができました。
ヘッダー・フッターが中央部に設定することができました。
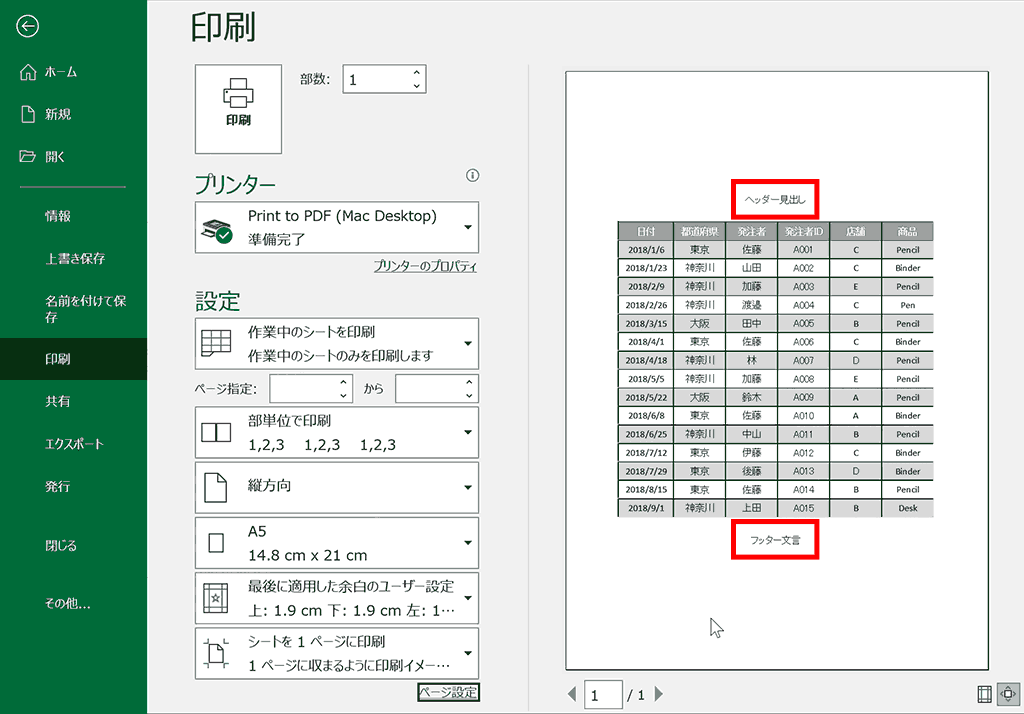
ショートカットキーの練習
当サイトはショートカットキーの練習を実際の動きを確認しながら練習できる機能がついています。繰り返し指を動かして練習ができるので、ゲーム感覚で遊んでいくうちに自然とショートカットキーが使えるようになれます。ショートカットキーは暗記するよりも実際に手を動かして練習していったほうが習得が早くなるので、是非当サイトをブックマークに登録し定期的に練習してみてください。下記のSTARTキーを押下すると練習を始められます。
※推奨ブラウザ Google Chrome








