ExcelでPDFファイルを変換する際に縦向きだと収まりが悪い場合、横向きに設定することが可能です。ここでは横向きのPDFを出力する方法と、横向きではみ出してしまう場合の対処方法について解説します。
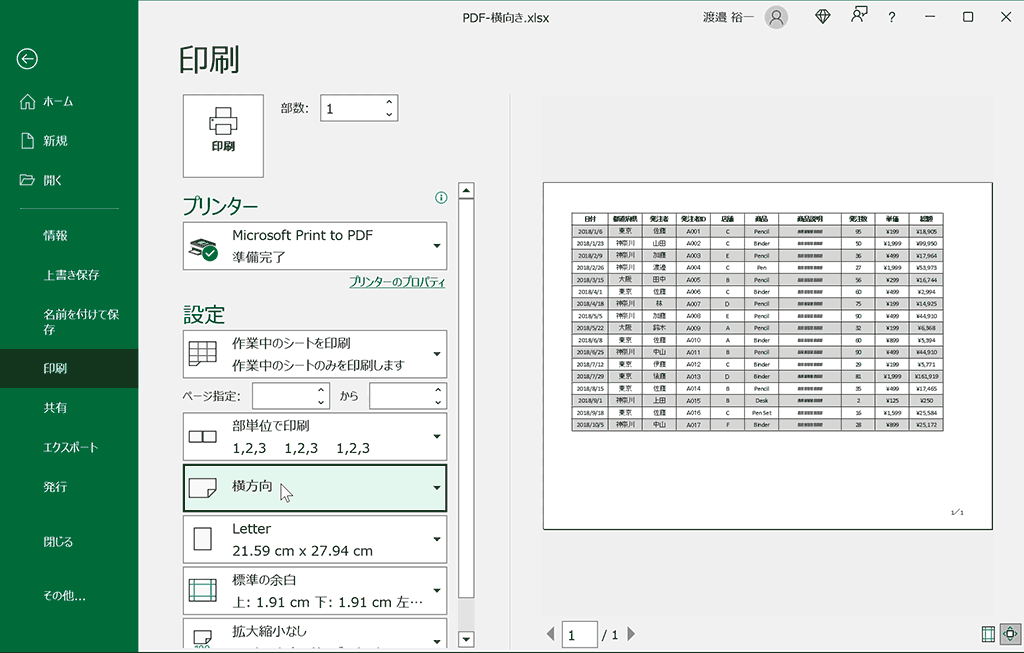
関連リンク
ExcelをPDFに変換する時に横向きに設定する方法
ExcelファイルからPDFに変換する際に横向きに出力する方法について解説します。
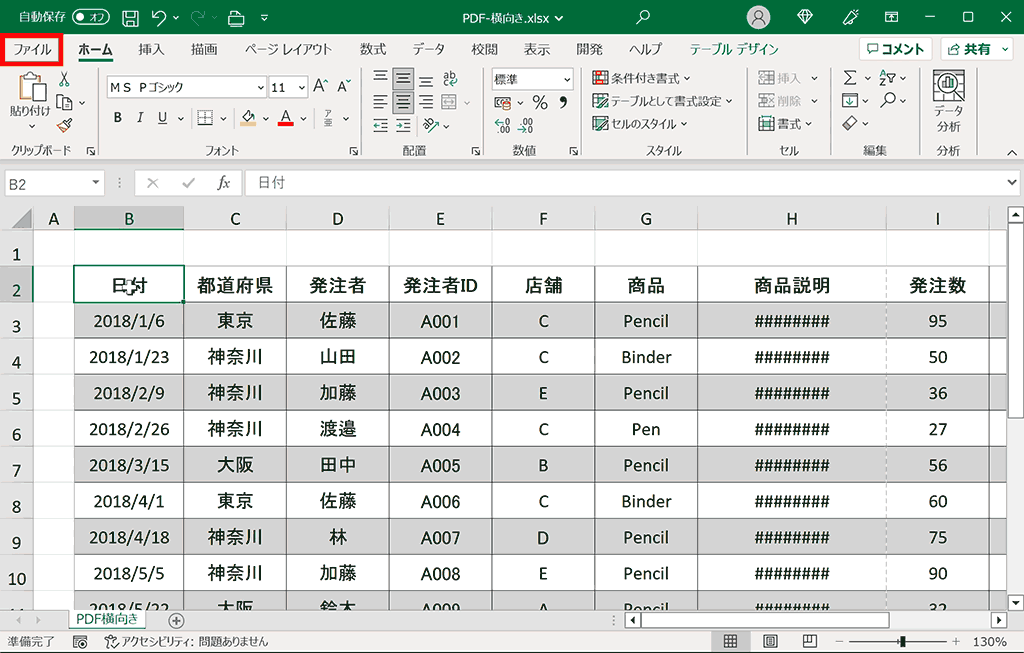
手順1:「ファイル」タブを選択
上部タブメニュー内の「ファイル」タブをクリックして選択します。
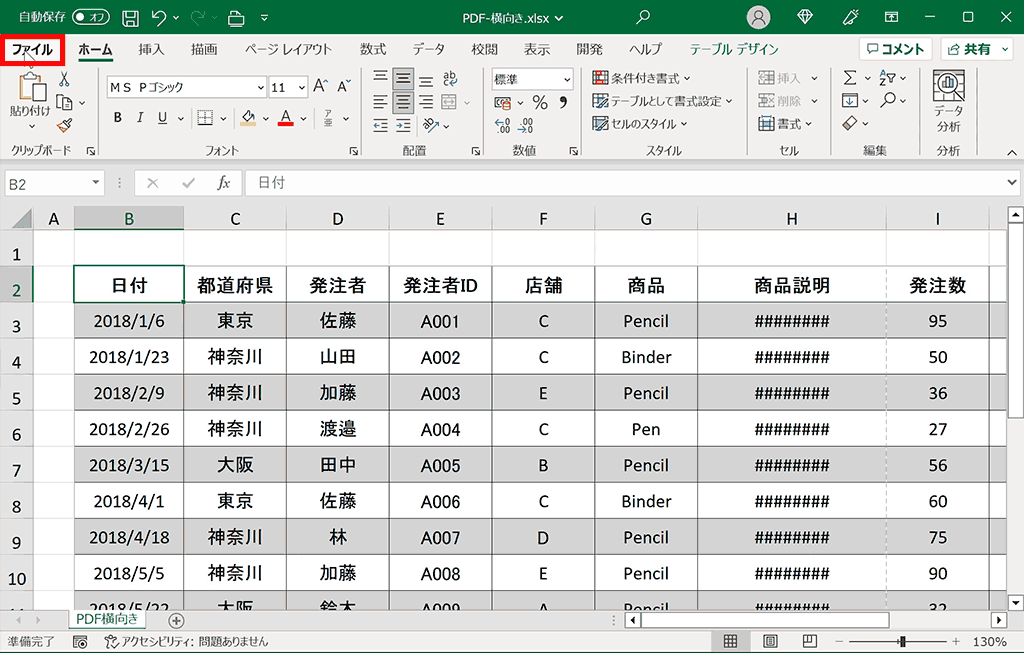
手順2:「印刷」をクリック
左側のメニュー内の「印刷」をクリックします。
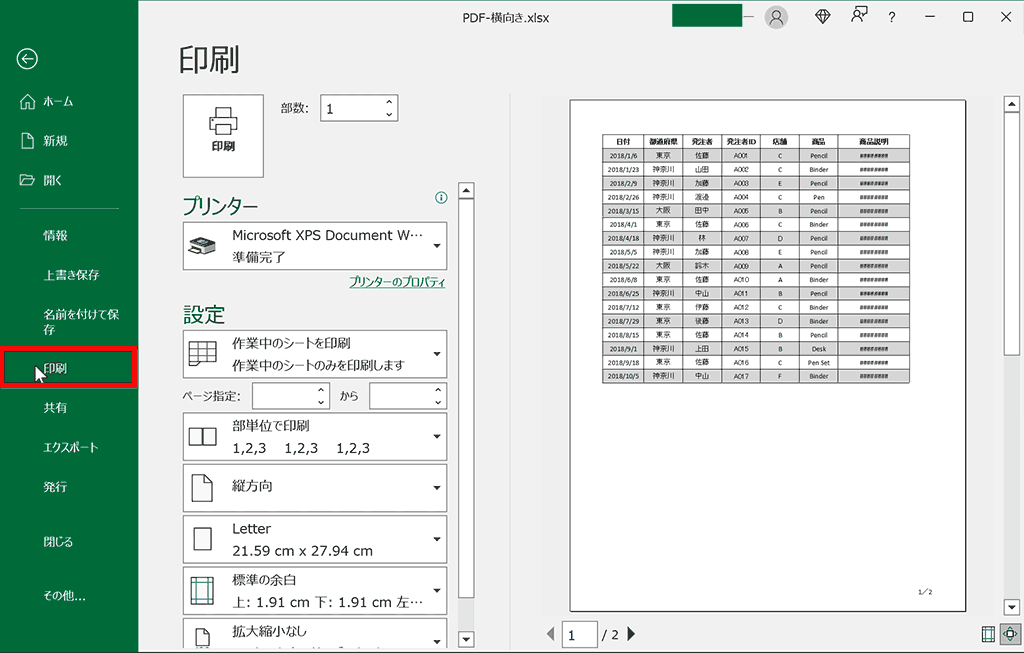
手順3:プリンターを「Microsoft Print to PDF」に設定
プリンターのプルダウンを展開し「Microsoft Print to PDF」に設定します。
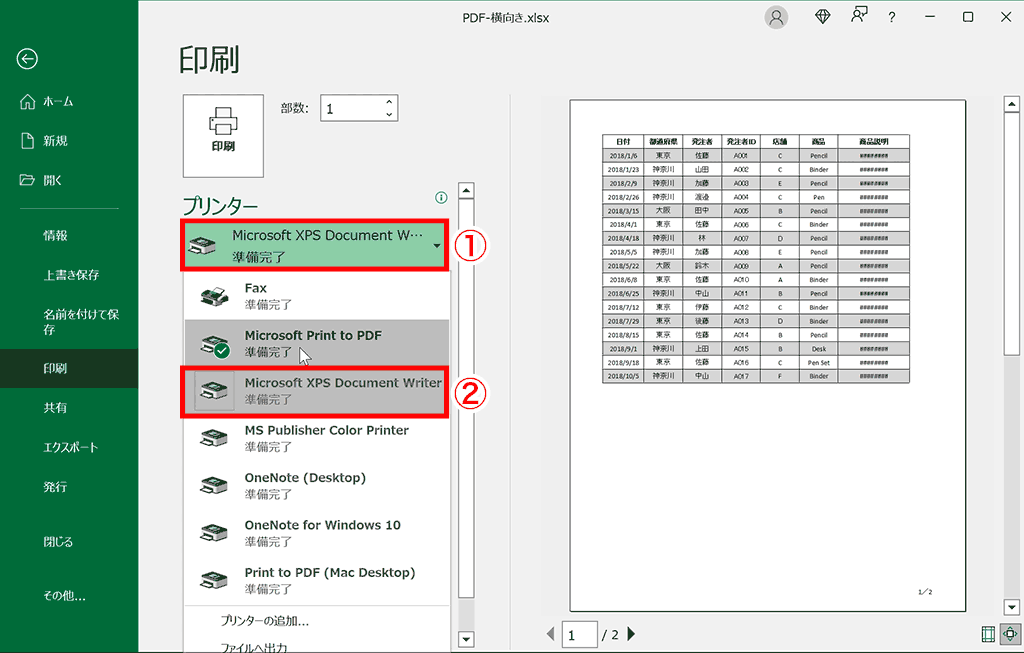
手順4:用紙の向きを「横方向」に設定
下記の①の「縦方向」と書かれているプルダウンを展開し、「横方向」を設定します。
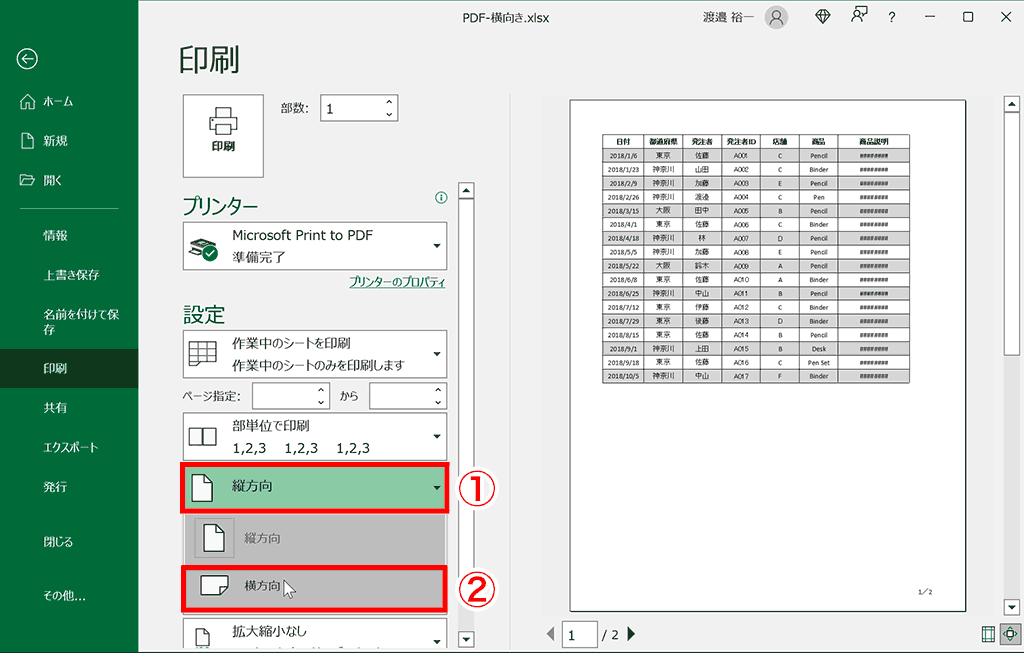
手順5:「印刷」をクリック
「印刷」ボタンをクリックします。
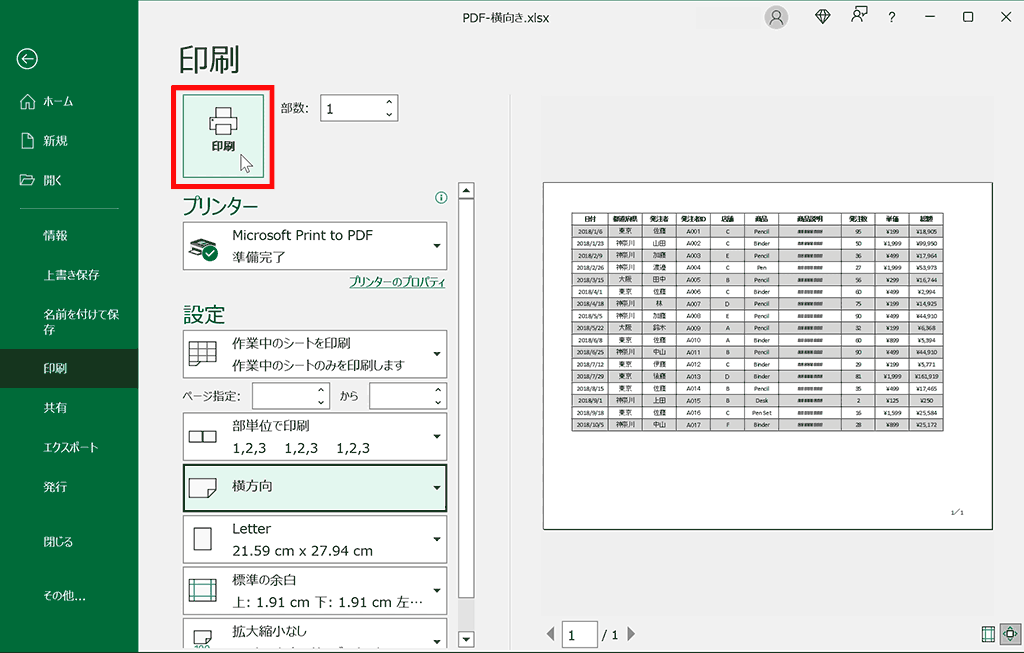
手順6:ファイル名、出力フォルダを指定
「印刷結果を名前を付けて保存」ダイヤログが表示されるので、ファイル名と出力するフォルダを指定します。
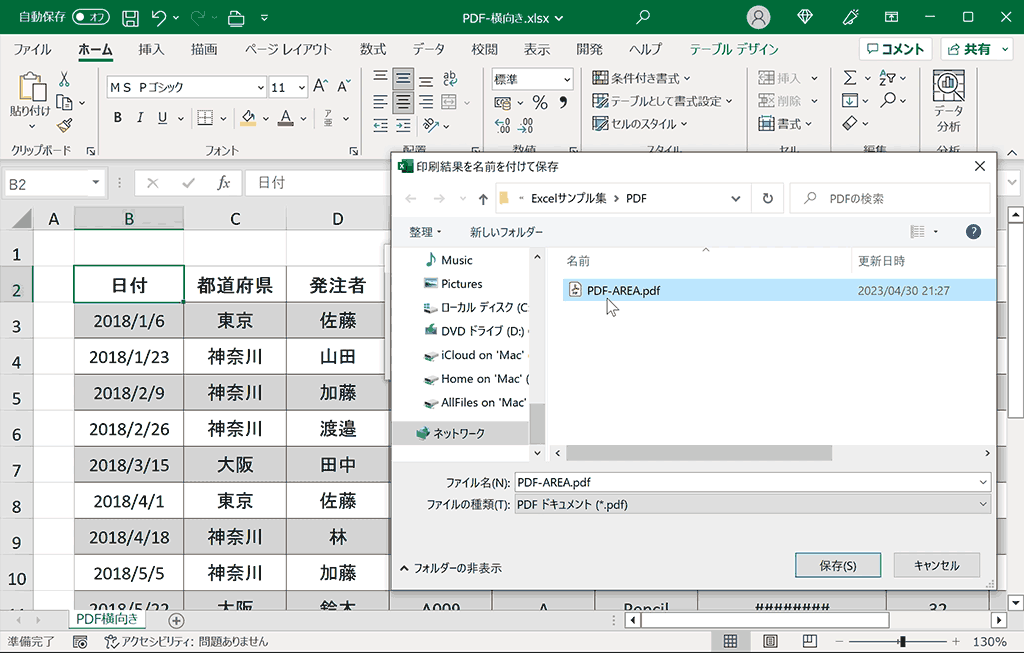
手順7:「保存」をクリック
右下の「保存」をクリックします。
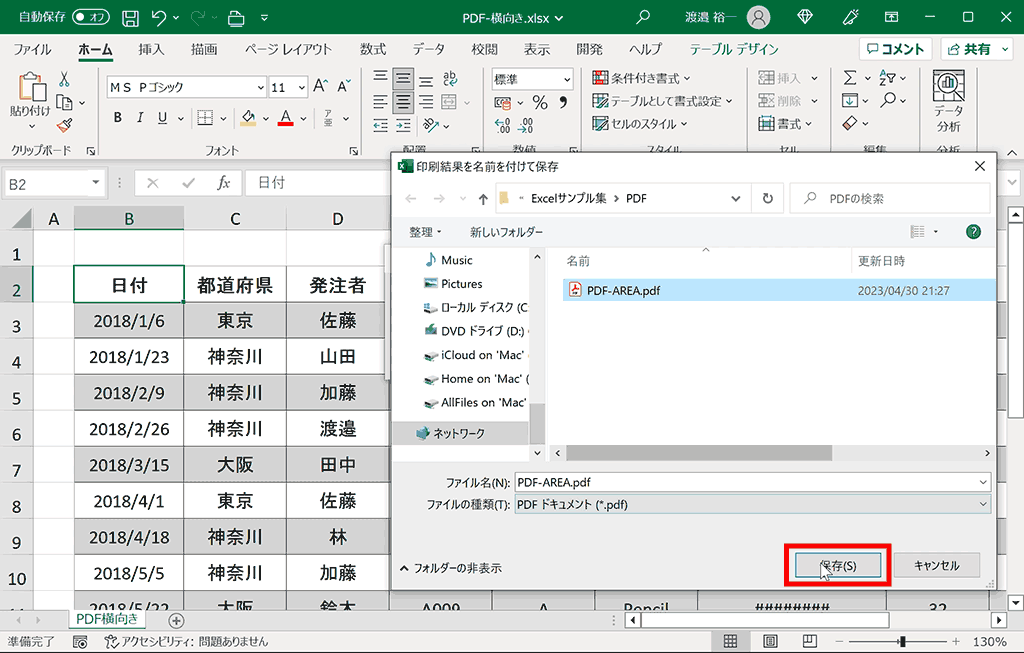
完成:横向きでPDFを出力できました
出力したファイルを開くと横向きで出力されています。
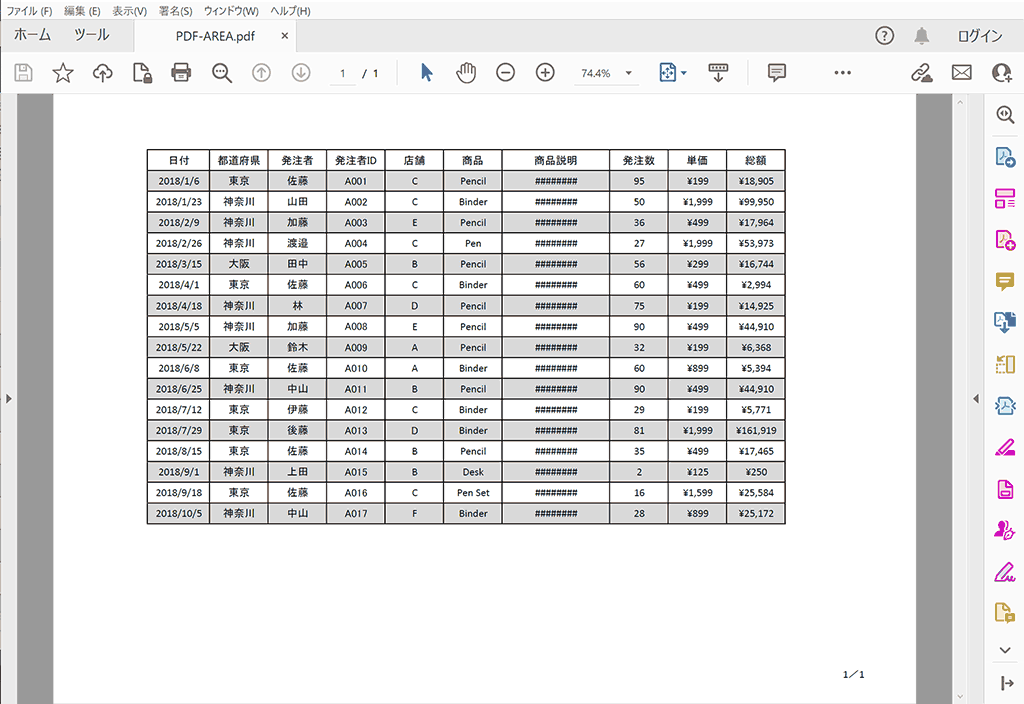
関連リンク
横向きに設定した時にはみ出てしまう場合の対処方法
横向きに設定した時に下記のように用紙をはみ出てしまい、収まりが悪い時があります。
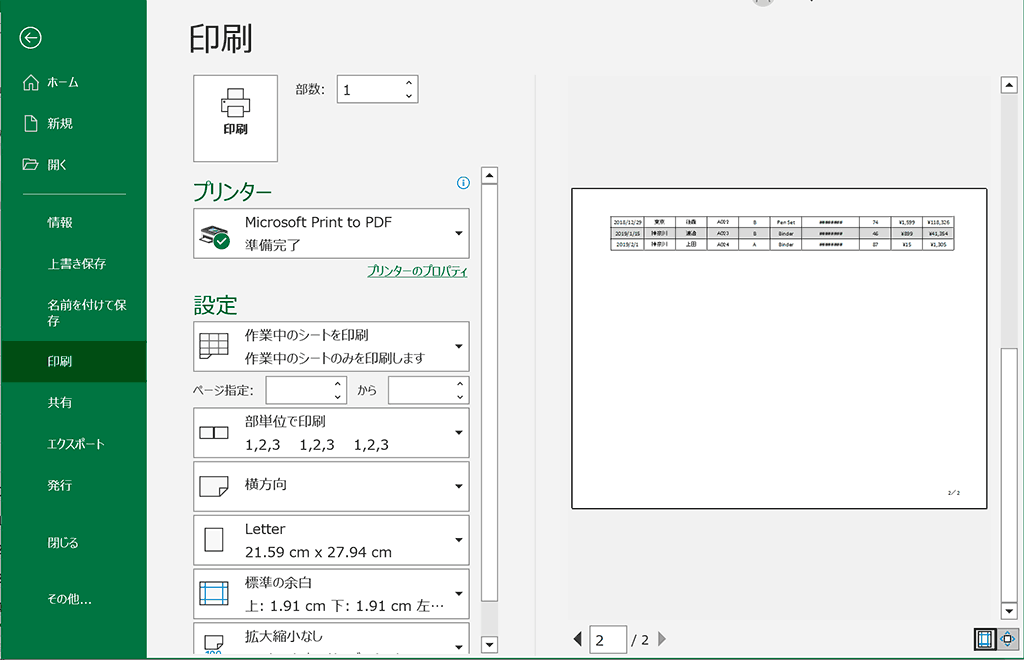
このような場合は印刷プレビュー時の設定画面で ①拡大縮小を設定するプルダウンから 「②シートを1ページに印刷」を選択することで1枚に収まるようになります。
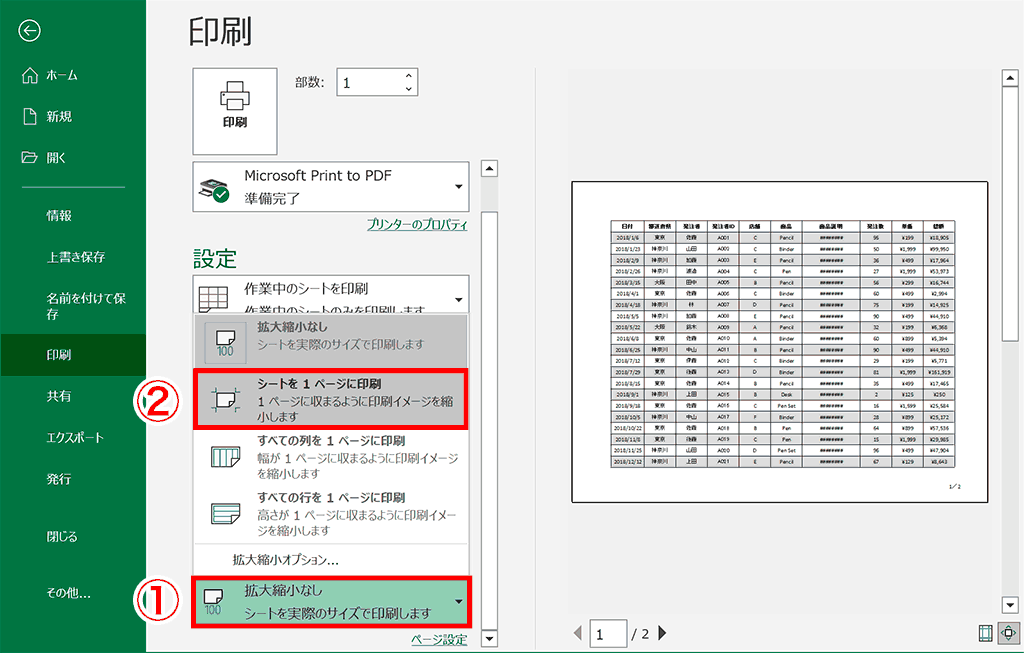
拡大縮小のプルダウンの各項目の説明は下記の通り。
| 項目 | 説明 |
|---|---|
| 拡大縮小なし | シートを実際のサイズで印刷。 |
| シートを1ページに印刷 | 1ページ収まるように印刷イメージを縮小。 |
| すべての列を1ページに印刷 | 幅が1ページに収まるように印刷イメージを縮小。 |
| すべての行を1ページに印刷 | 高さが1ページに収まるように印刷イメージを縮小。 |
ショートカットキーの練習
当サイトはショートカットキーの練習を実際の動きを確認しながら練習できる機能がついています。繰り返し指を動かして練習ができるので、ゲーム感覚で遊んでいくうちに自然とショートカットキーが使えるようになれます。ショートカットキーは暗記するよりも実際に手を動かして練習していったほうが習得が早くなるので、是非当サイトをブックマークに登録し定期的に練習してみてください。下記のSTARTキーを押下すると練習を始められます。
※推奨ブラウザ Google Chrome








