ExcelのシートにPDFを貼り付ける方法について解説します。また、貼り付ける際にアイコンだけになってしまう場合や文字化けしてしまう場合の対処方法についても解説します。
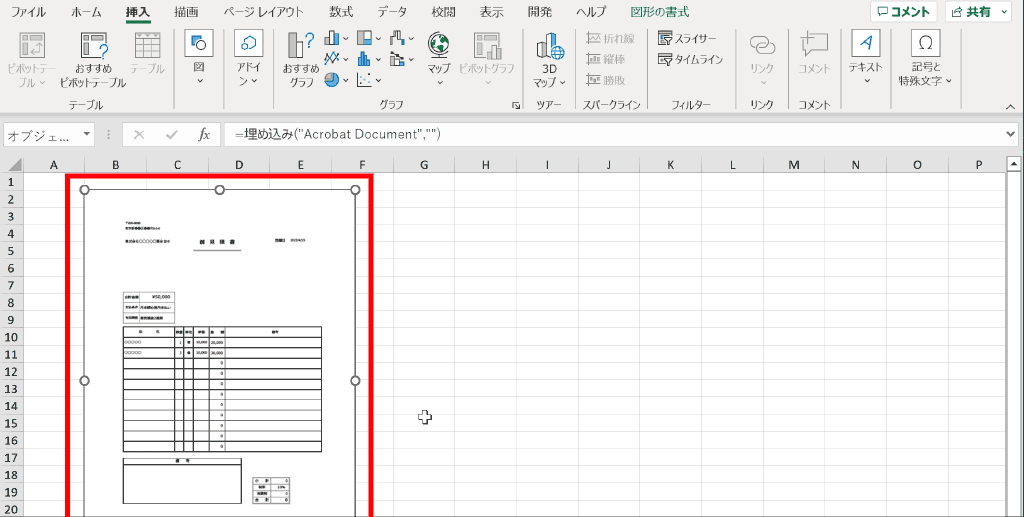
関連リンク
エクセルにPDFファイルを貼り付ける方法
ExcelにPDFファイルを貼り付ける方法について解説します。
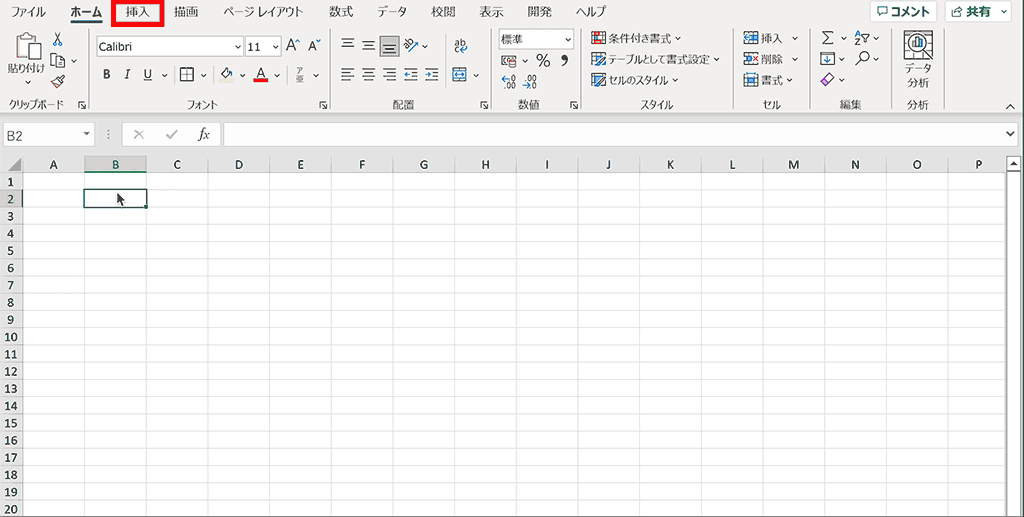
手順1:PDFファイルを挿入したいセルを選択
PDFファイルを挿入したセルをクリックします。貼り付けるPDFの左上の部分がここで選択したセルの位置になります。
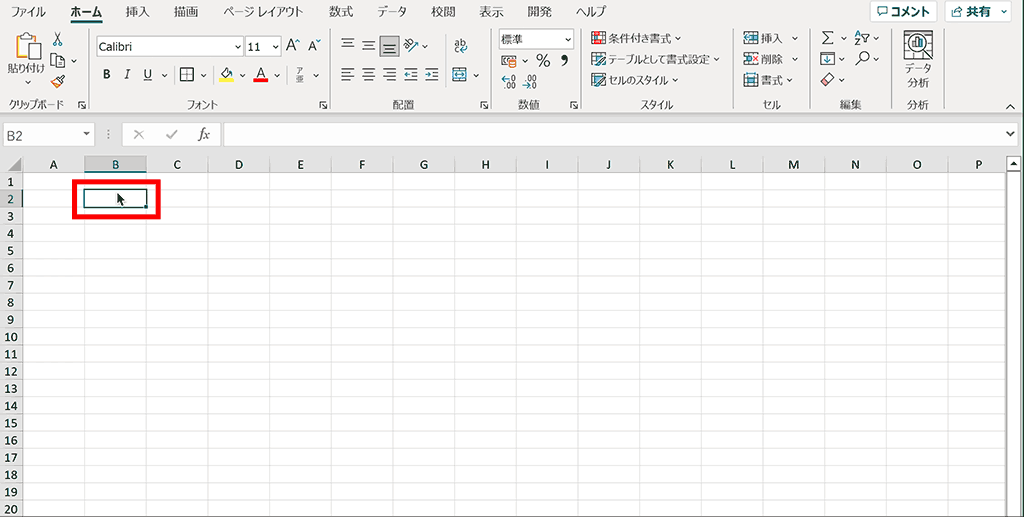
手順2:「挿入」タブを選択
上部のタブメニューから「挿入」タブをクリックして選択します。

手順3:「テキスト」グループ内の「オブジェクト」をクリック
右の方にある「テキスト」グループ内の「オブジェクト」をクリックします。Excelのウィンドウの幅によって、下記の図と見た目が違う場合があります。
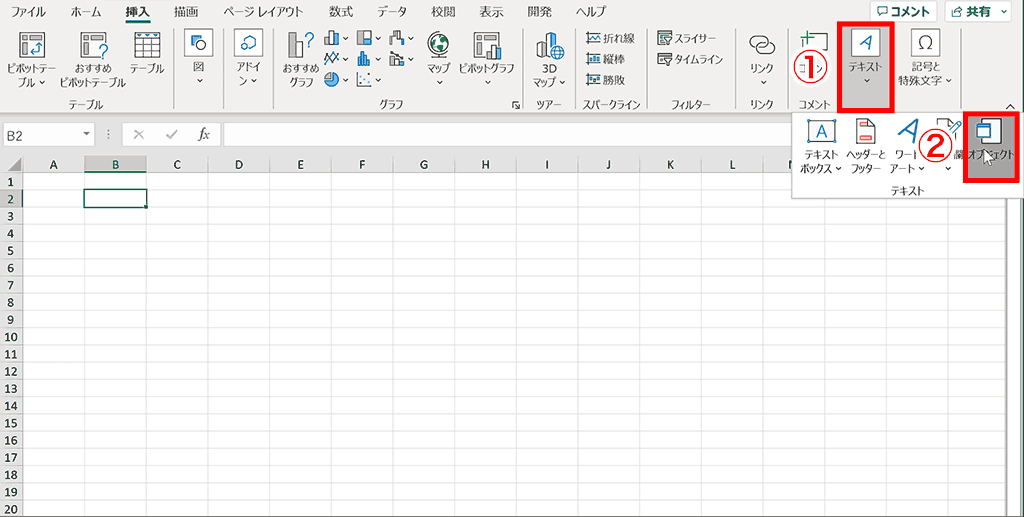
手順4:「オブジェクトの挿入」ダイヤログボックス内の「ファイルから」タブをクリック
「オブジェクトの挿入」ダイヤログボックス内の「ファイルから」タブをクリックします。
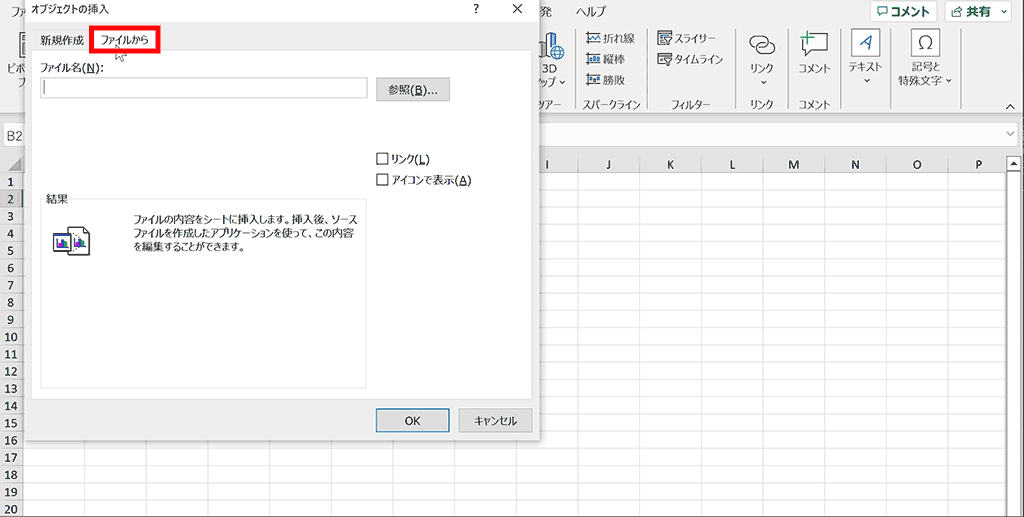
手順5:「参照」をクリックして貼り付けるPDFファイルを選択
「参照」をクリックして貼り付けるPDFファイルを選択します。
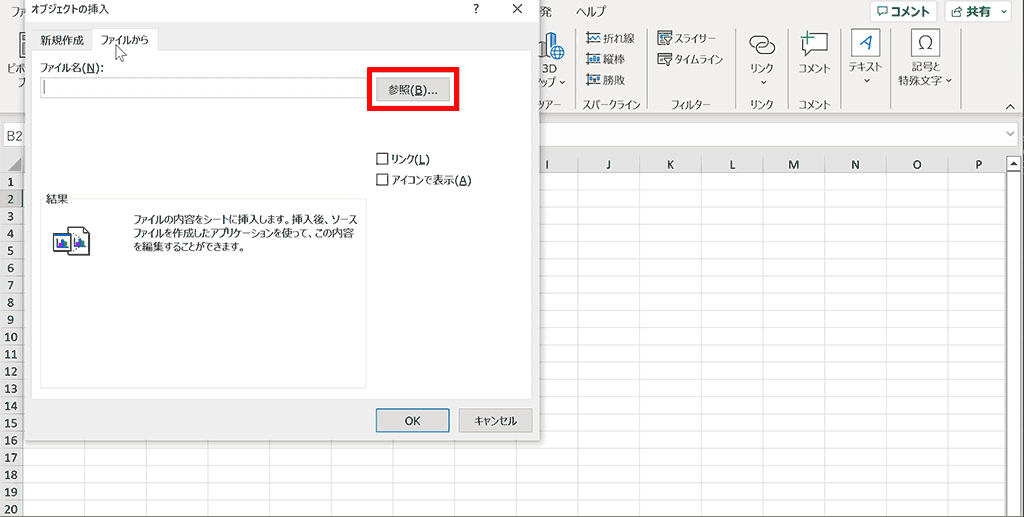
手順6:「挿入」をクリックして、さらに「OK」をクリック
ファイルを選択したら、「挿入」をクリックし、さらに「オブジェクトを挿入」ダイヤログの「OK」をクリックPDFを挿入します。
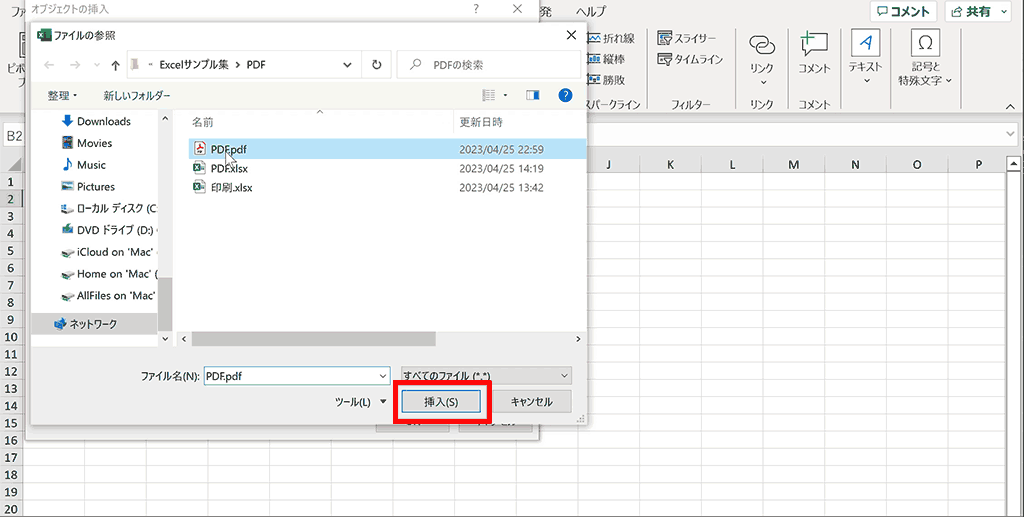
完成:PDFファイルを貼り付けることができました。
PDFファイルを貼り付けることができました。この際にアイコンになってしまっていたり、文字化けが発生している場合は下記で紹介する対応を試してみてください。
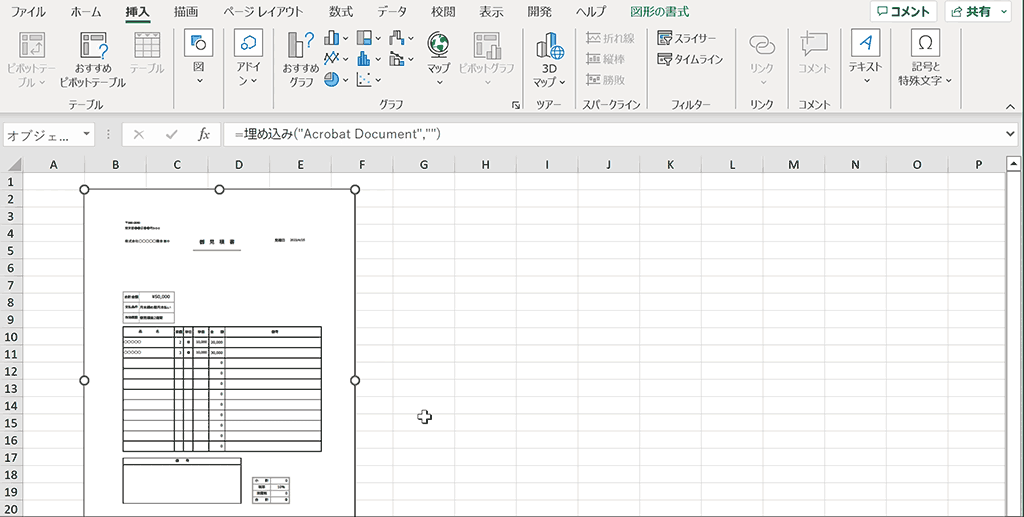
関連リンク
貼り付ける際にアイコンになってしまう場合の2つの対処方法
上記手順でPDFを貼り付けた際にアイコンだけ表示されてしまう場合があります。原因は主に2つあり、それぞれについて解説します。
原因1:貼り付ける際に「アイコンで表示」にチェックが入っている
「オブジェクトの挿入」ダイヤログボックス内の「ファイルから」タブ内の「アイコンで表示」のチェックボックスにチェックが入っていると、挿入するPDFがアイコンでの表示になってしまうのでここのチェックを外すことでPDFファイルの内容を挿入することができます。
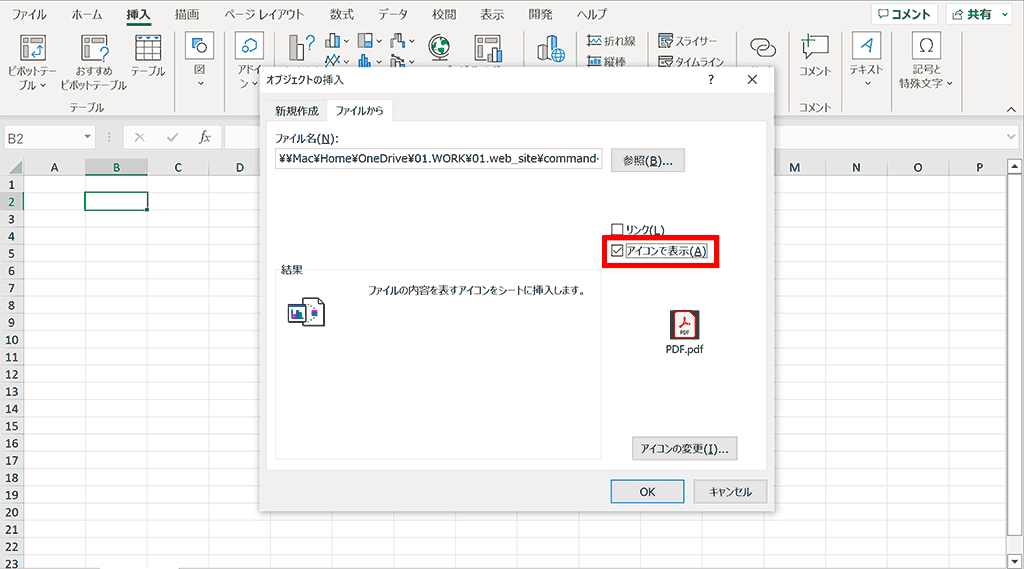
原因2:「Acrobat Reader」などのPDFを読み取るアプリがない
上記の「アイコンで表示」にチェックが入っていなくてもアイコンで挿入されてしまう場合は、「Acrobat Reader」などのPDFを読み取るアプリがインストールされていない可能性があります。その場合は無料でインストールできる「Acrobat Reader」をこちらからインストールしましょう。
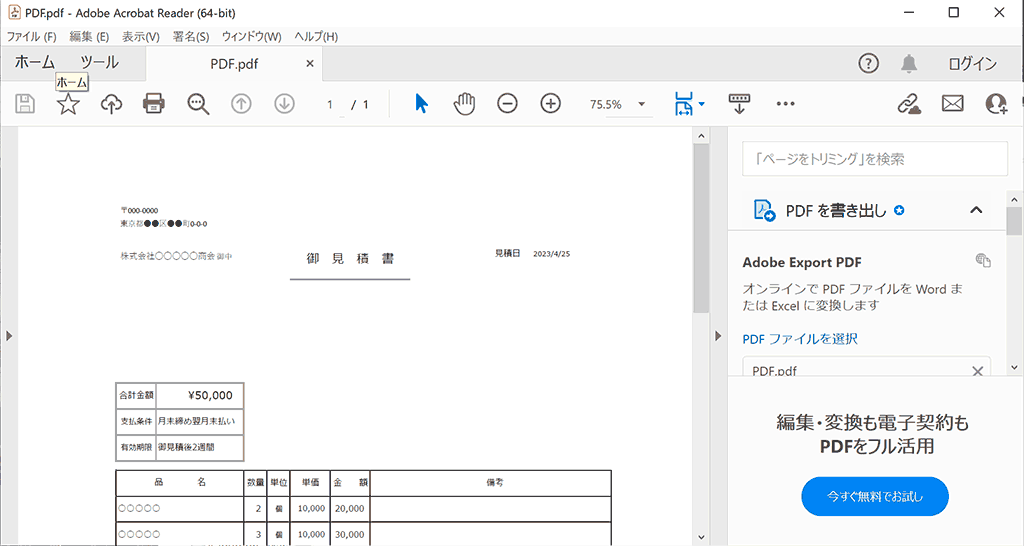
関連リンク
ショートカットキーの練習
当サイトはショートカットキーの練習を実際の動きを確認しながら練習できる機能がついています。繰り返し指を動かして練習ができるので、ゲーム感覚で遊んでいくうちに自然とショートカットキーが使えるようになれます。ショートカットキーは暗記するよりも実際に手を動かして練習していったほうが習得が早くなるので、是非当サイトをブックマークに登録し定期的に練習してみてください。下記のSTARTキーを押下すると練習を始められます。
※推奨ブラウザ Google Chrome








