ExcelデータをPDFに変換する時に下記のように列が中途半端なところで見切れてしまっていたり、ずれてしまう場合の対処方法について解説します。またセル内の文字が途中で切れてしまっている場合の対処方法についても合わせて解説します。
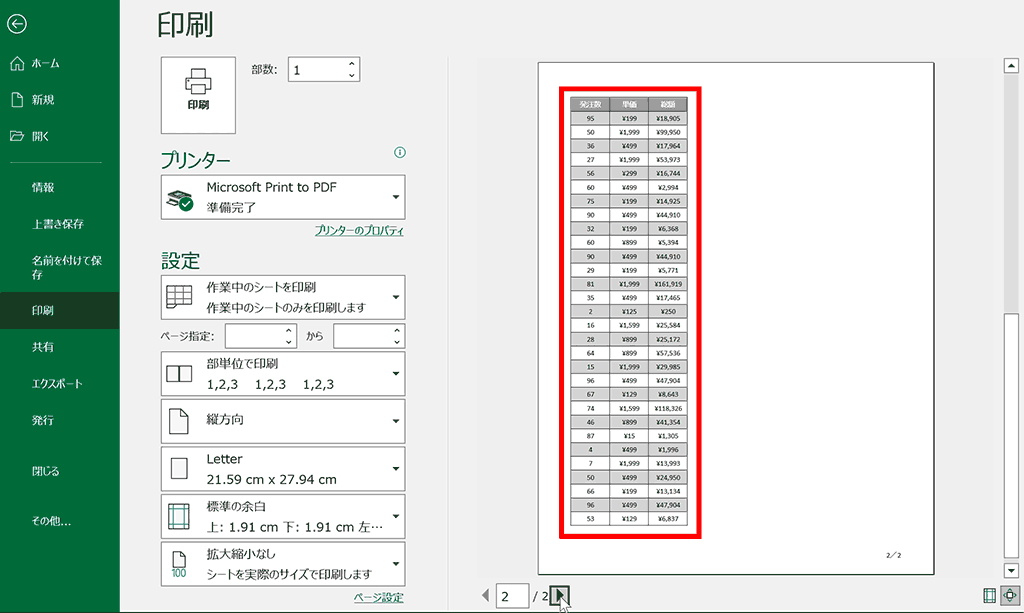
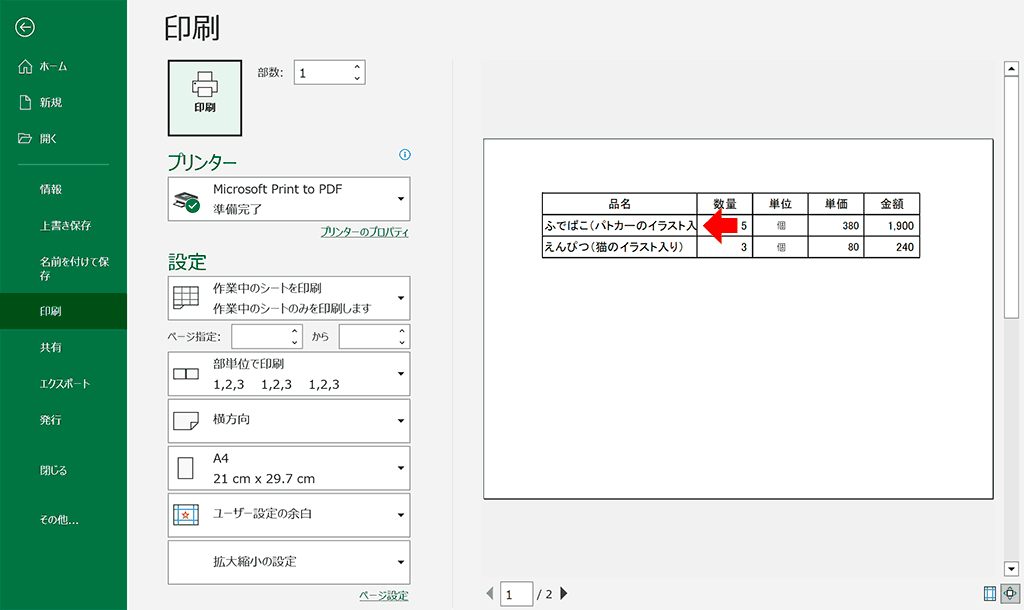
関連リンク
PDFが見切れてしまう場合の対処方法
PDFのコンテンツが下記のように中途半端なところで切れてしまう場合の対処方法について解説します。方法2つあり、1つは印刷プレビュー時の調整、もう一つは改ページのプレビューを使用して調整する方法です。
対処法1:印刷プレビュー時の設定から調整する方法
印刷プレビュー画面内にある「設定」内の一番下の拡大縮小の設定項目から印刷範囲の設定が行えます。この項目からシートをすべて1ページにまとめるか、列または行のみ1ページにまとめるかなどの設定ができます。
はみ出している列を1ページまとめる
下記の例でいうと「拡大縮小なし」と書かれている箇所のプルダウンから「すべての列を1ページに印刷」を選択すると幅が1ページに収まるように縮小されます。この場合、行のはみ出している分は考慮されません。
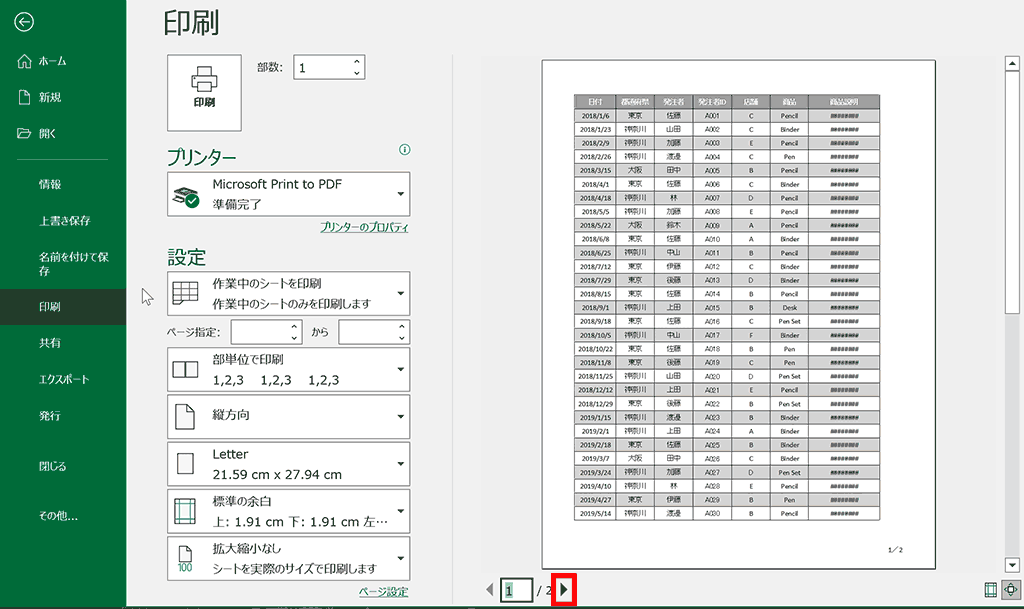
はみ出している行を1ページまとめる
同じように「拡大縮小なし」と書かれている箇所のプルダウンから「すべての行を1ページに印刷」を選択すると、高さが1ページに収まるように縮小されます。この場合は列のはみ出ている分は考慮されません。
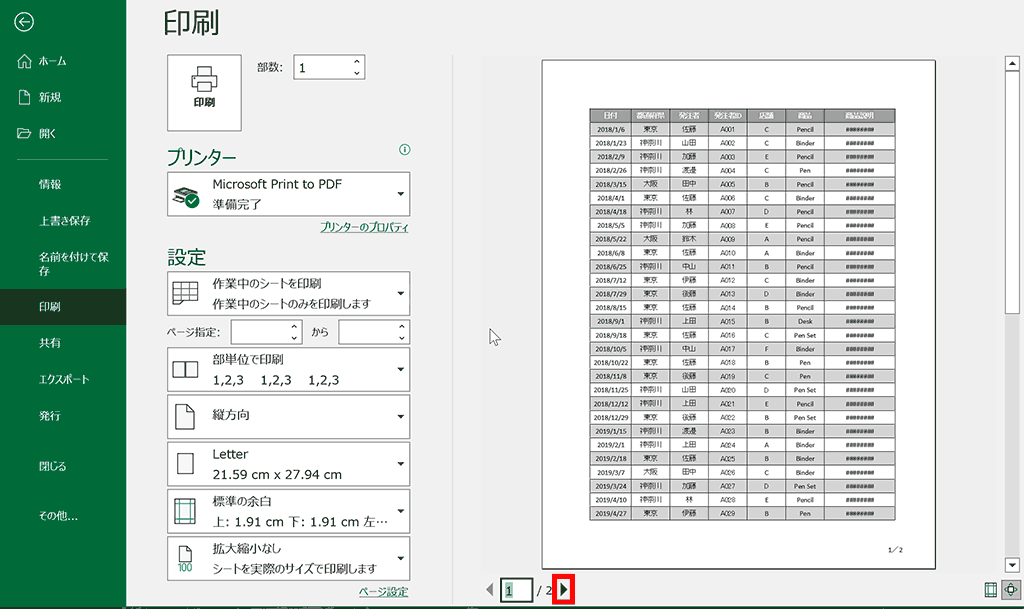
行、列ともに1枚に収めたい場合
「シートを1ページに印刷」を選択すると、列も行もはみ出ている分をすべて1ページ収めることができます。
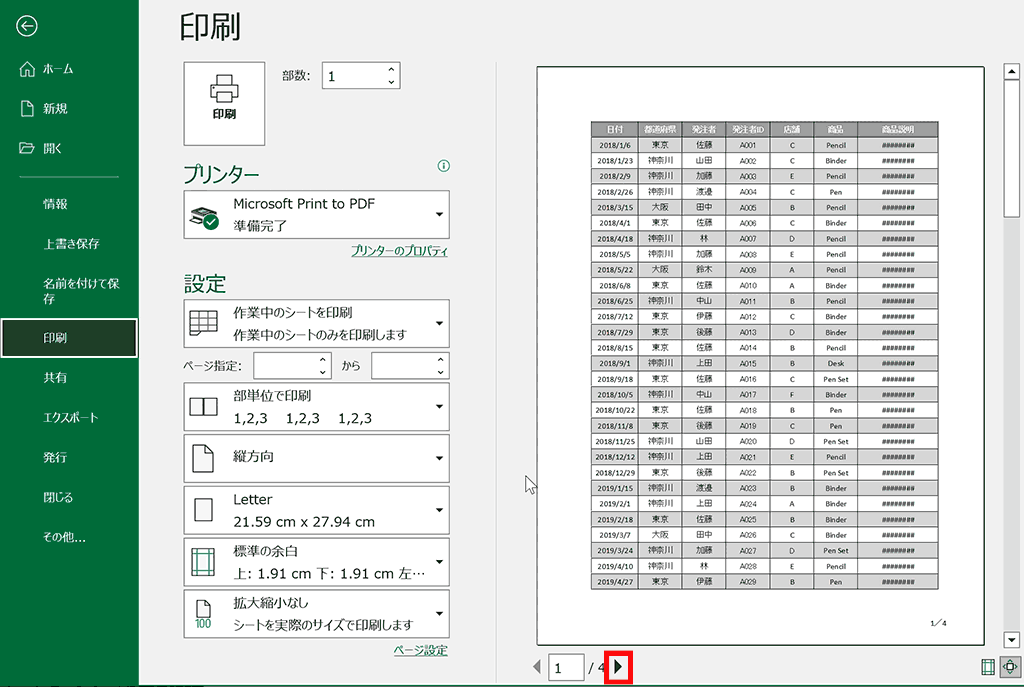
関連リンク
対処法2: 改ページを指定してページ範囲を調整する方法
改ページプレビュー機能を使って、PDF化する範囲をページごとに自由に調節する方法について解説します。ここでは例として下記のようにPDF化したら3ページ目に行がはみ出てしまうデータを2ページに収めます。
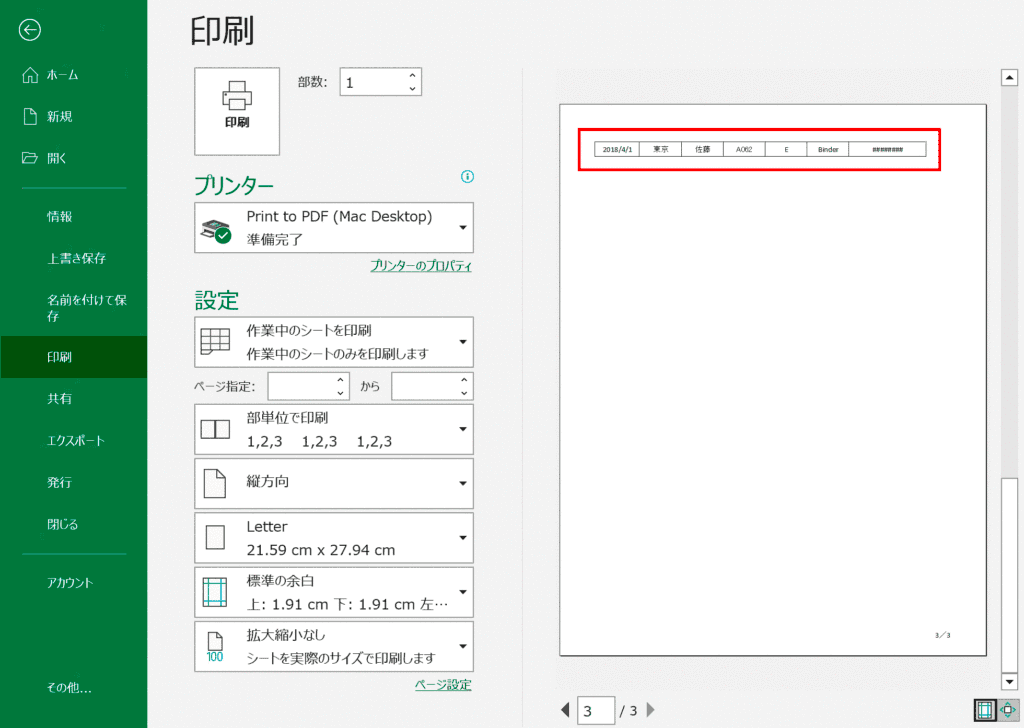
手順1:「表示」タブの「改ページプレビュー」を選択
「①表示」タブ内の「②改ページプレビュー」を選択します。改ページプレビューモード時は印刷範囲以外がグレーアウトされ、ページの区切りが点線で表示されます。

手順2:印刷範囲をドラッグして調整
青い実線や点線はドラッグして調整できるので調整します。ここでは3ページ目との区切りの点線をドラッグし、2ページに収めます。
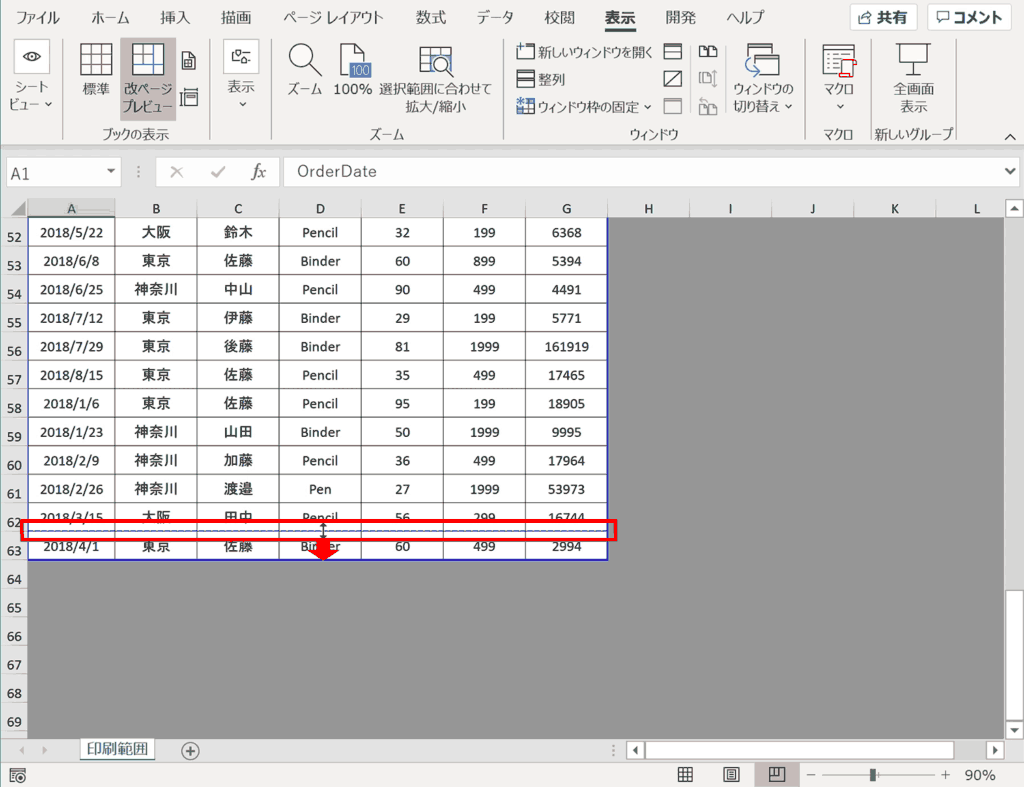
ページの範囲を調整し、2ページに収めることができました。
印刷プレビューで確認すると、はみ出していた部分がまとめられて、2ページに収めることができています。
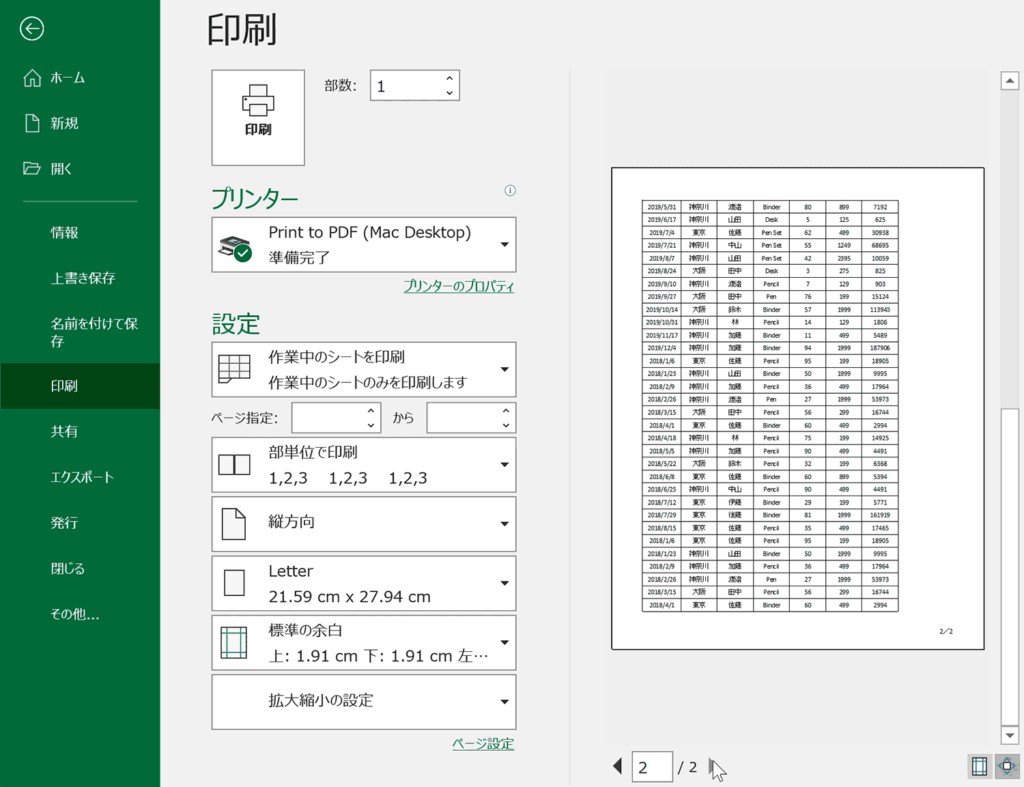
関連リンク
PDF化すると文字が途中で切れてしまう時の対処方法
PDFファイルに変換すると、セル内に収まっているように見える文字でも、実際には途中で切れてしまうことがあります。そのような場合の対処方法について解説します。
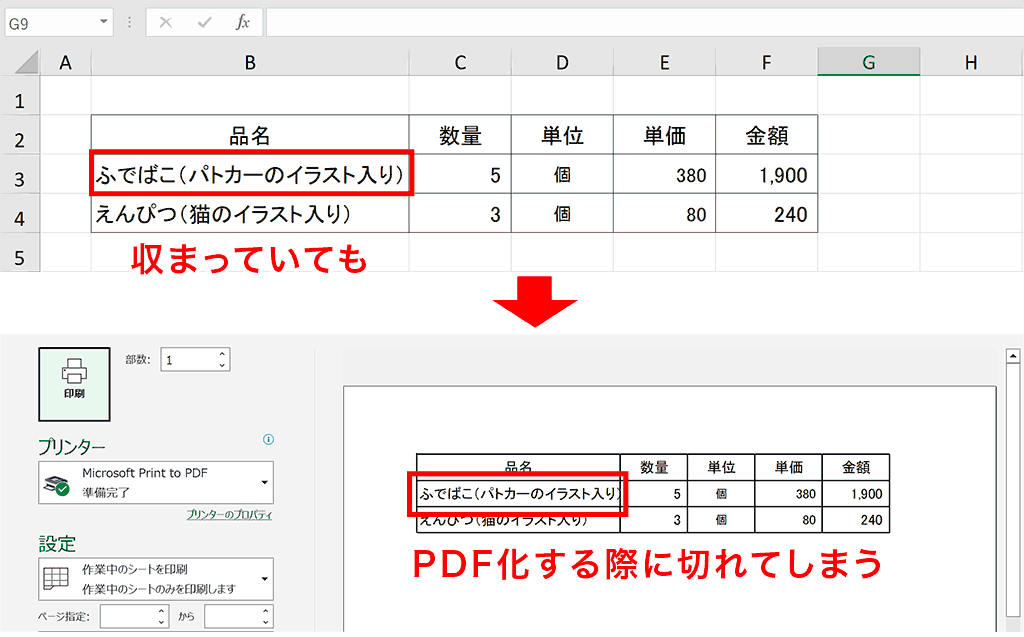
対処方法1:セルの幅を調整する
セルの幅を余裕を持って広めに設定しておくことで文字切れを防げます。セル番号の境目のところをドラッグして幅を調整します。
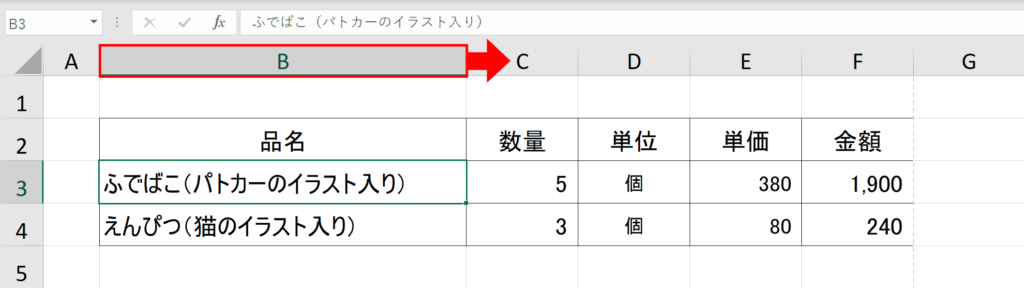
対処方法2:[折り返して全体を表示する] OR [縮小して全体を表示する] を設定する
対象のセルを選択した状態で「Ctrl + 1」をクリックし、「セルの書式設定」ダイヤログ →「配置」タブ →「折返し全体を表示する」もしくは「縮小して全体を表示する」を設定すると、印刷時も文字が切れることなく表示されます。
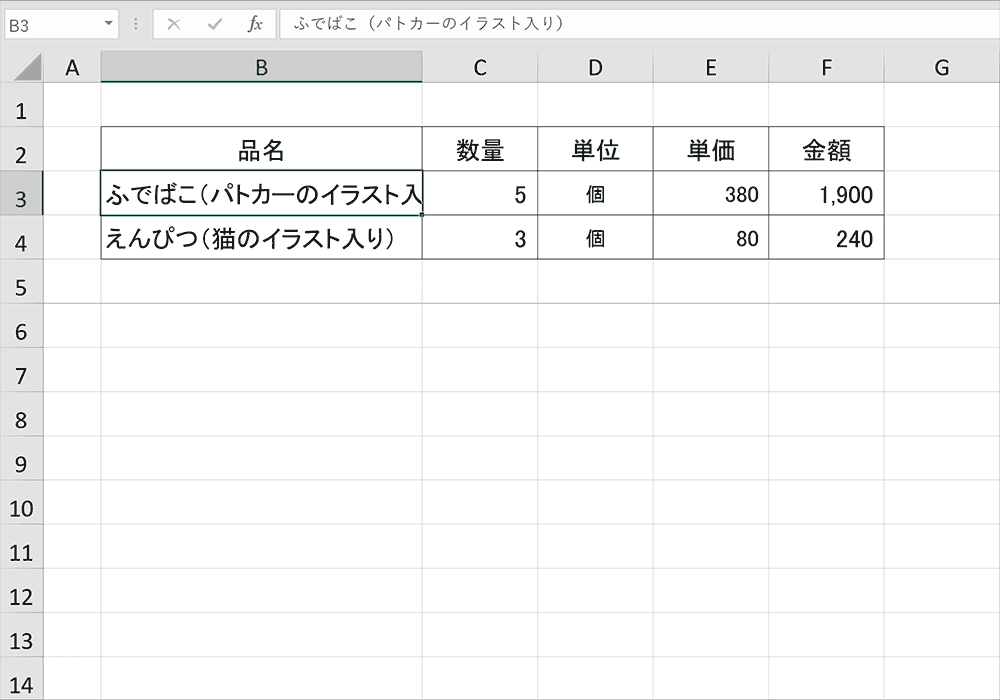
関連リンク
ショートカットキーの練習
当サイトはショートカットキーの練習を実際の動きを確認しながら練習できる機能がついています。繰り返し指を動かして練習ができるので、ゲーム感覚で遊んでいくうちに自然とショートカットキーが使えるようになれます。ショートカットキーは暗記するよりも実際に手を動かして練習していったほうが習得が早くなるので、是非当サイトをブックマークに登録し定期的に練習してみてください。下記のSTARTキーを押下すると練習を始められます。
※推奨ブラウザ Google Chrome








