Excelファイルで見積書の作成などをしている時、内容を編集できないようにするためにPDFファイルに変換する場面がよくああります。ここでは、それぞれのExcelからPDFに変換する3つの方法の解説と、PDFについてよくある疑問についてもまとめます。
「印刷」からPDF出力する方法
Excelでは「印刷」からPDFを出力することができます。その方法について解説します。
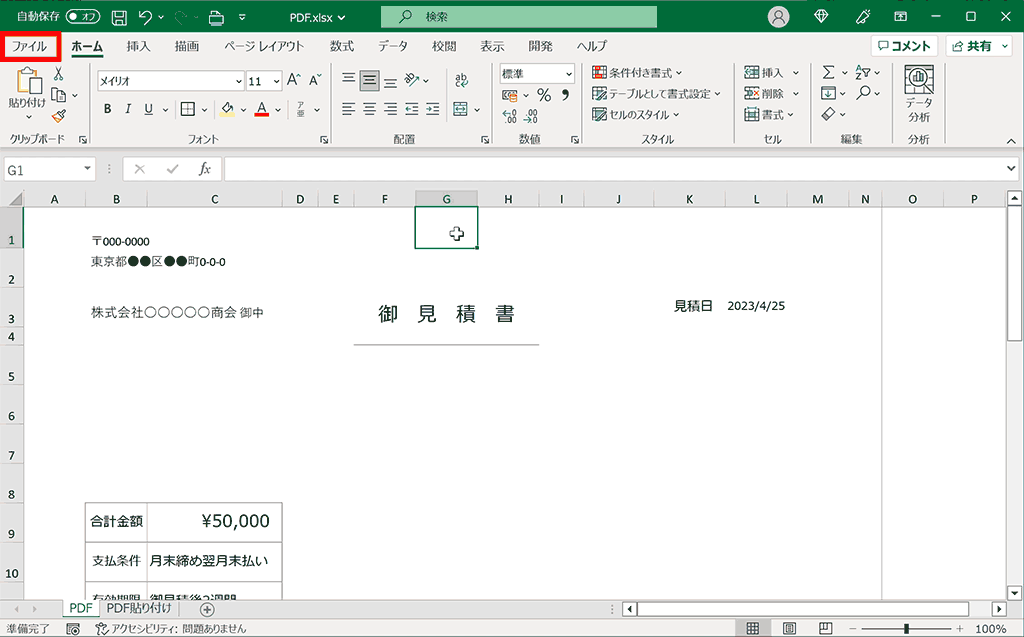
手順1:「ファイル」タブを選択
上部タブメニュー内の「ファイル」タブをクリックして選択します。
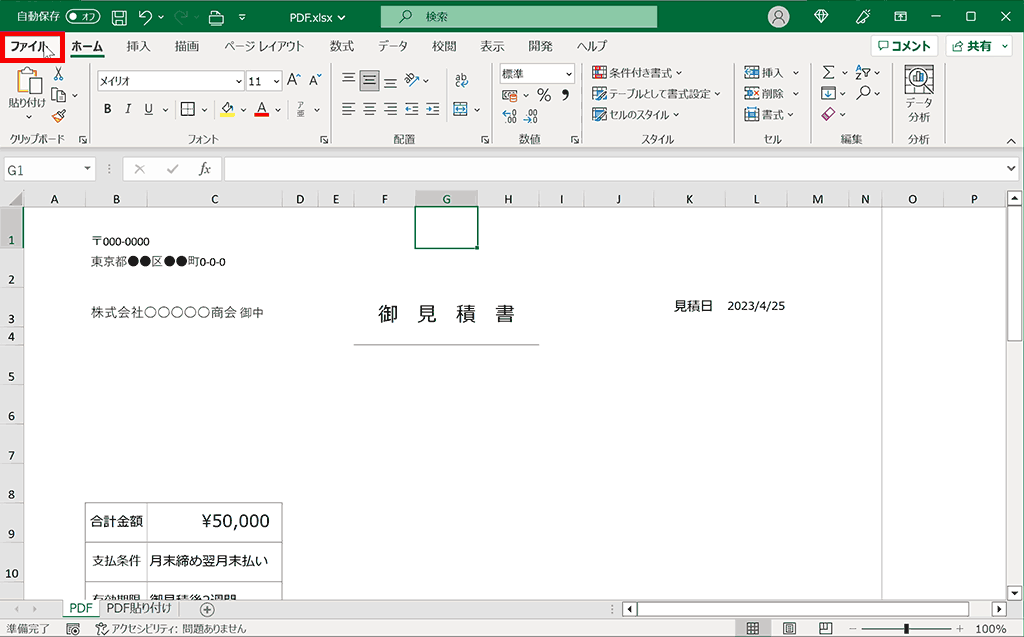
手順2:「印刷」を選択
左のメニュー内の「印刷」を選択します。
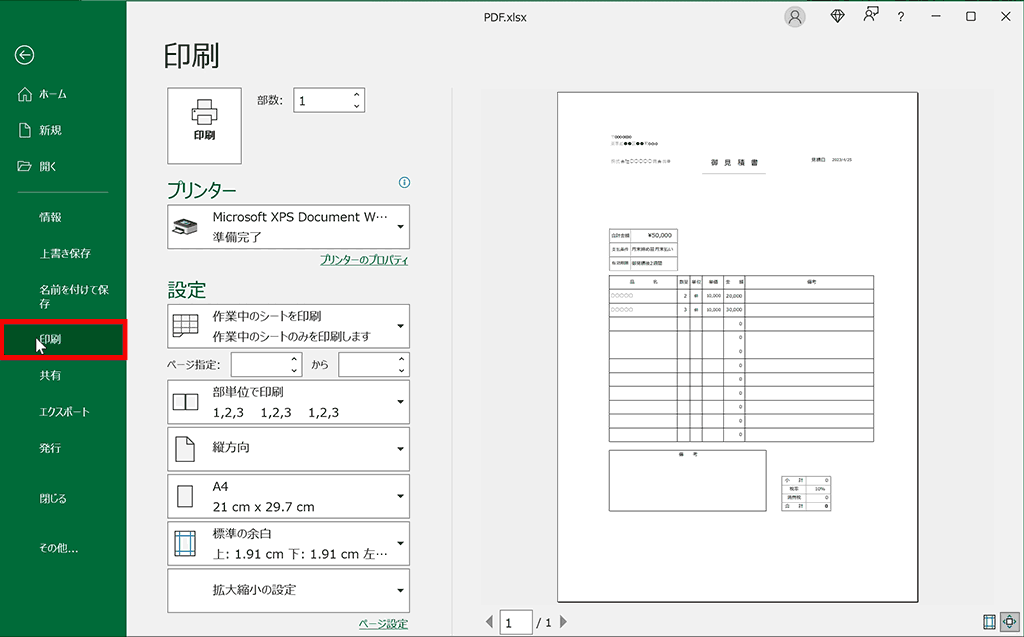
手順3:プリンターを「Microsoft Print to PDF」に設定
プリンターを選択するプルダウンを開き、「Microsoft Print to PDF」を選択します。Macの場合は「Print to PDF(Mac Desktop)」を選択します。
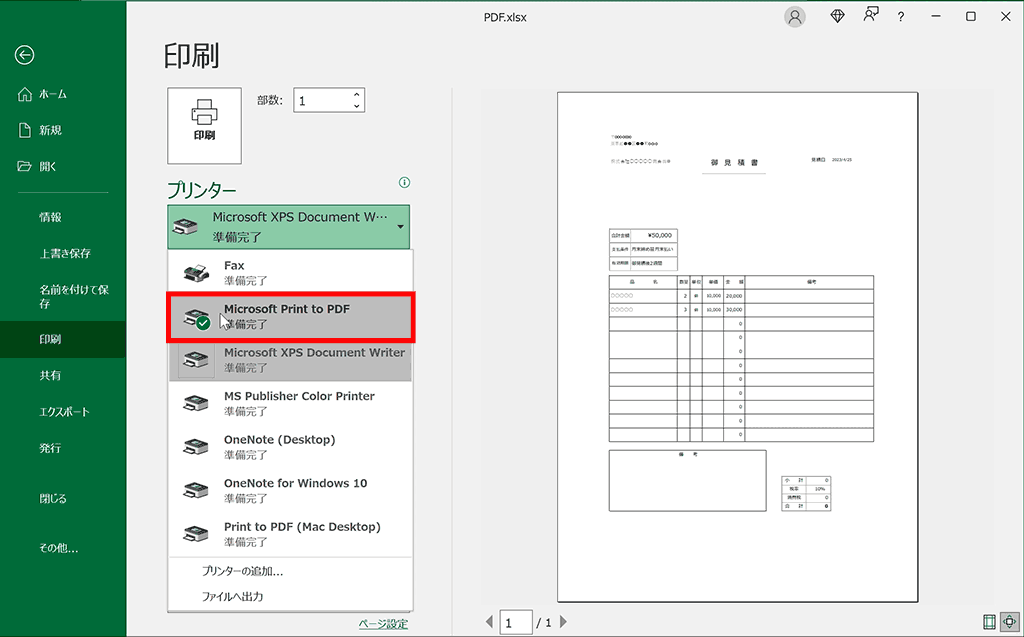
手順4:「印刷」ボタンをクリック
プリンターを選択するプルダウンのすぐ上の「印刷」ボタンをクリックします。
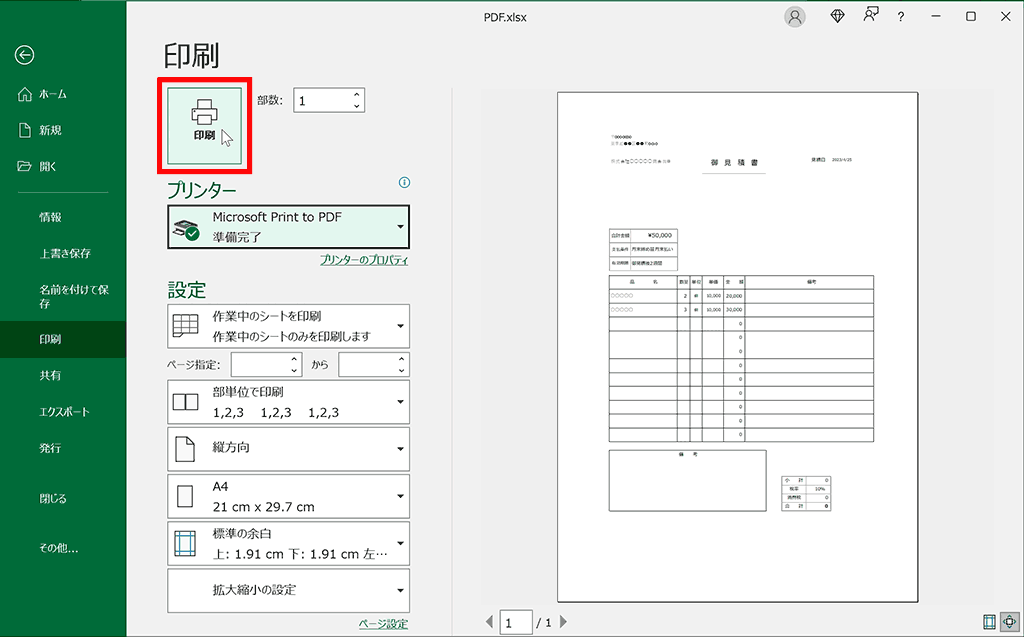
手順5:保存先やファイル名を設定して「保存」をクリック
「印刷結果を名前を付けて保存」ダイヤログが表示されるので、保存先やファイル名を設定して、「保存」をクリックします。
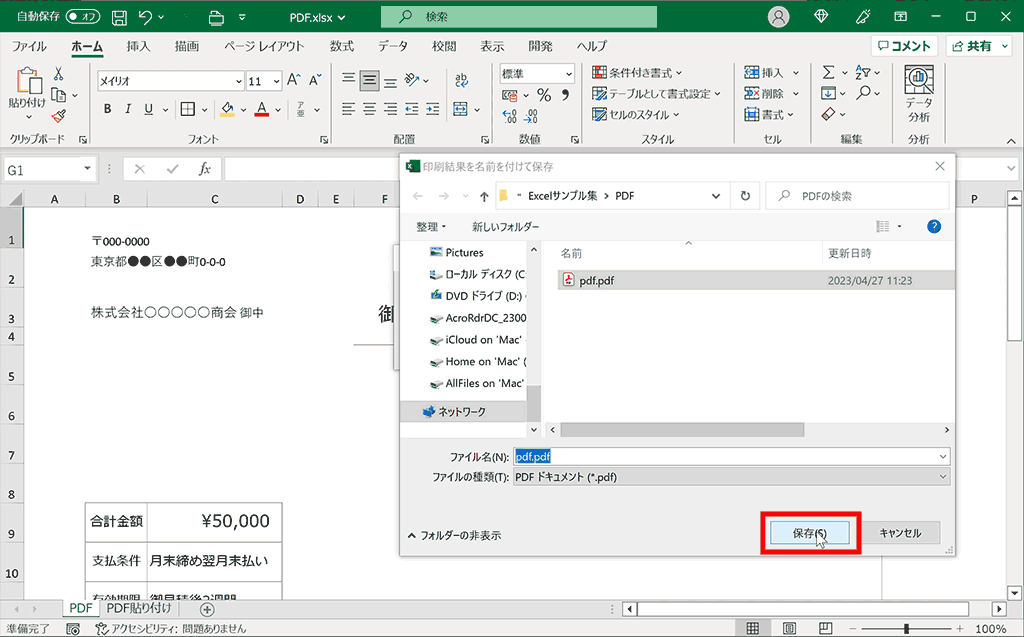
「名前をつけて保存」でPDF出力する方法
「名前をつけて保存」の際にファイル形式をPDFにして保存する方法です。
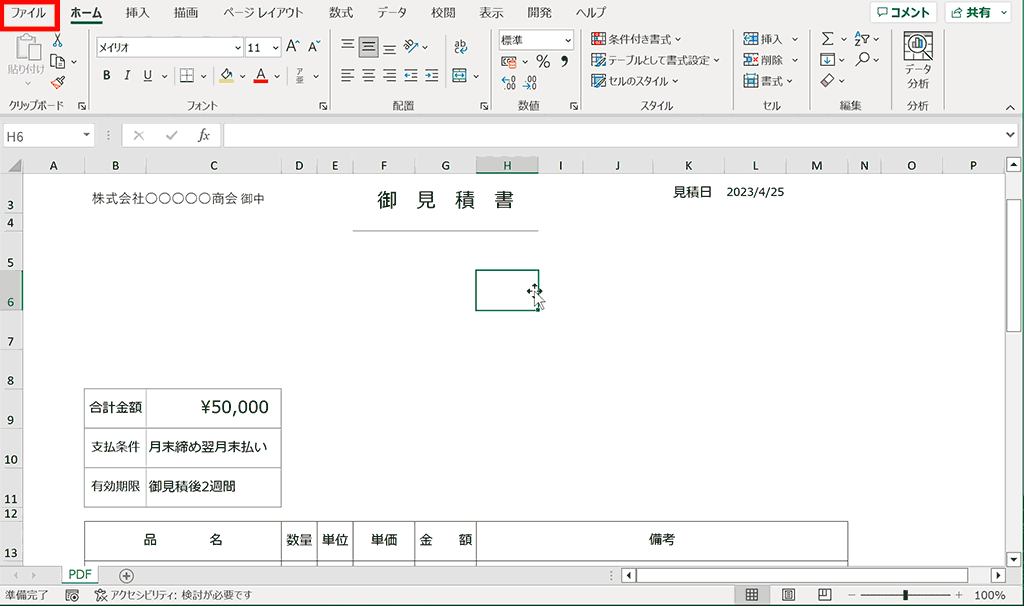
手順1;ファイルタブを押下
上部メニューの「ファイル」を押下し、ファイルメニューを開きます。
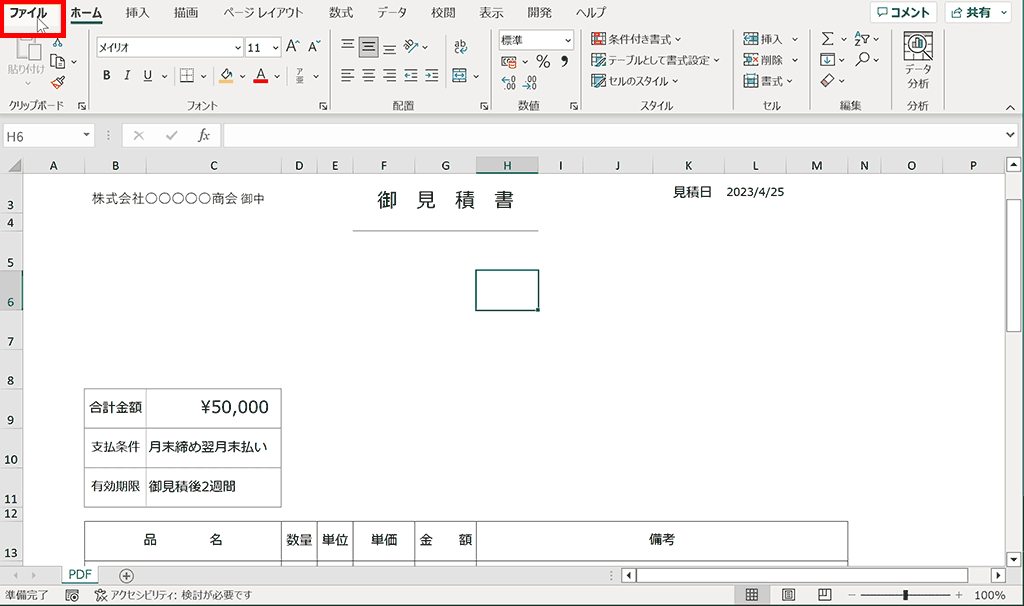
手順2:「名前をつけて保存」を選択
左側のメニューの中の「名前をつけて保存」を押下します。
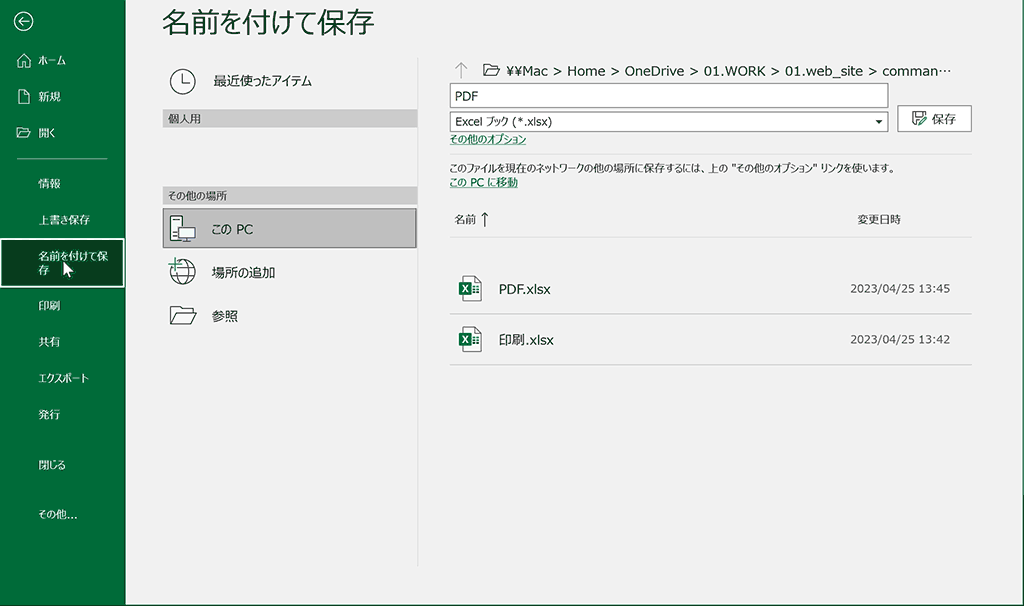
手順3:「ファイルの種類」はPDFを選択
バージョンによって、見た目が違いますが、ファイル形式を選択する箇所でPDFを選択します。
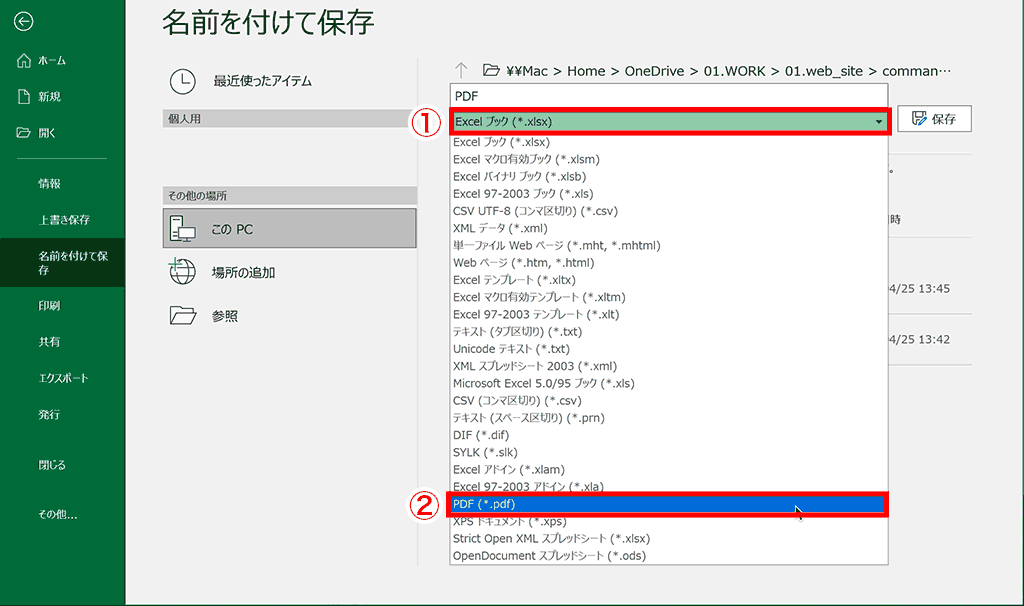
手順4:「保存」を押下
「保存」を押下するとPDFが生成されます。
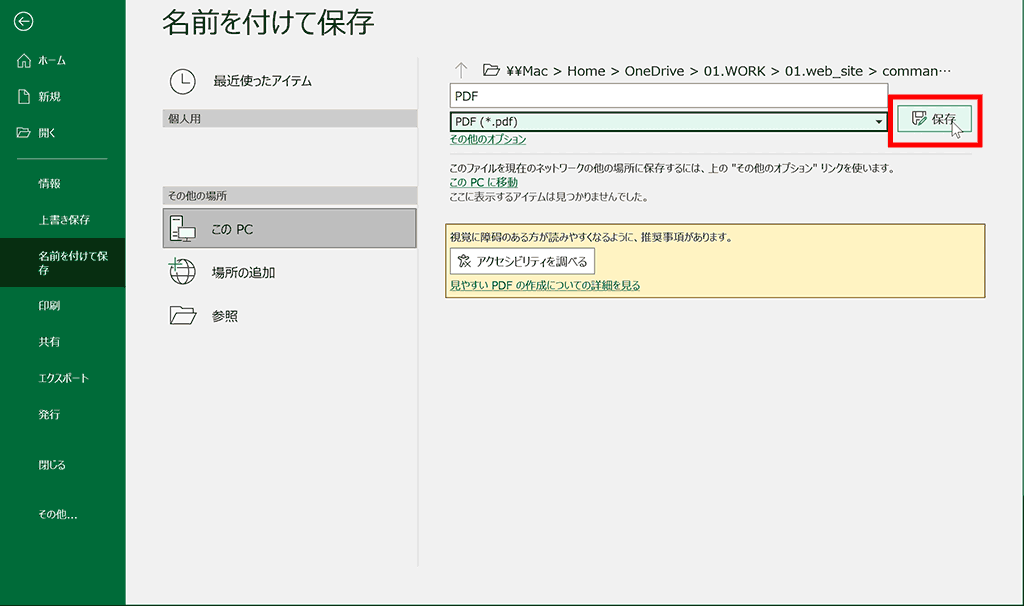
補足:PDFにする範囲を指定したい場合
PDFにする範囲を設定をしたい場合、保存を押下する前に下記手順で設定をします。
- 「その他オプション」を選択し、
- 「名前を付けて保存」ウインドウ内の「オプション」を選択
- 「オプション」ウインドウ内の「ページ指定」にチェックを入れて、開始と終了のページを指定
- 「OK」をクリック
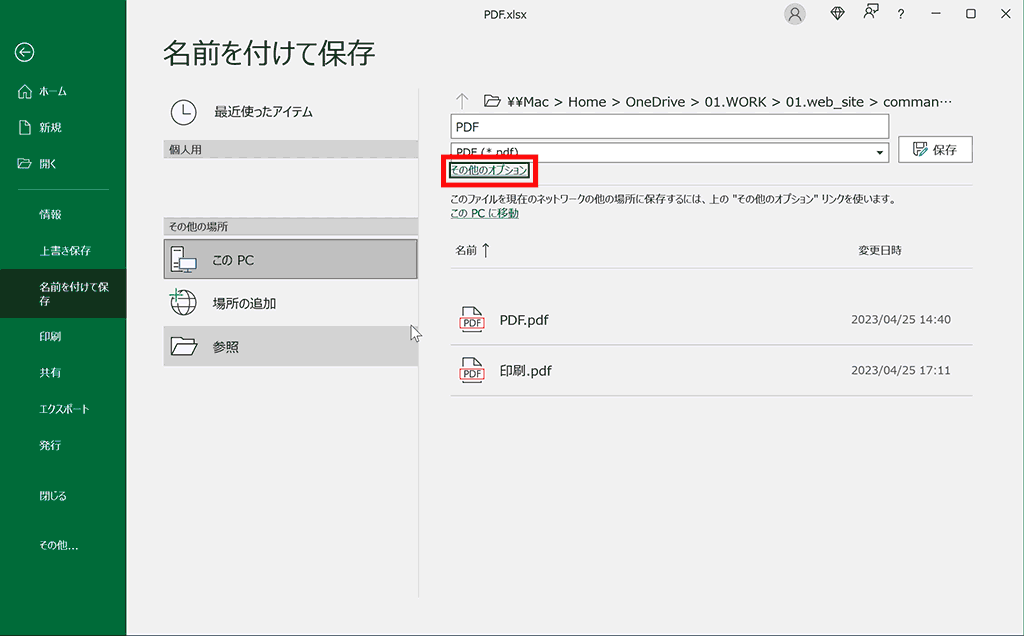
エクスポートでPDF出力する方法
エクスポートでPDFを書き出す方法について解説します。
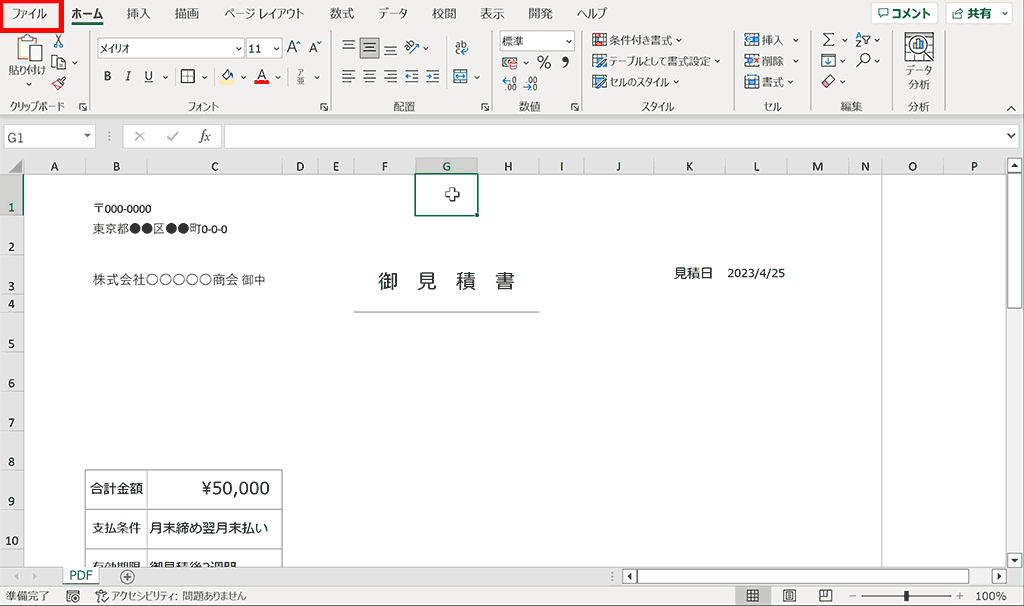
手順1:「ファイル」タブをクリック
上部のタブメニュー内の「ファイル」タブをクリックします。

手順2:「エクスポート」をクリック
左のメニュー内の「エクスポート」をクリックします。
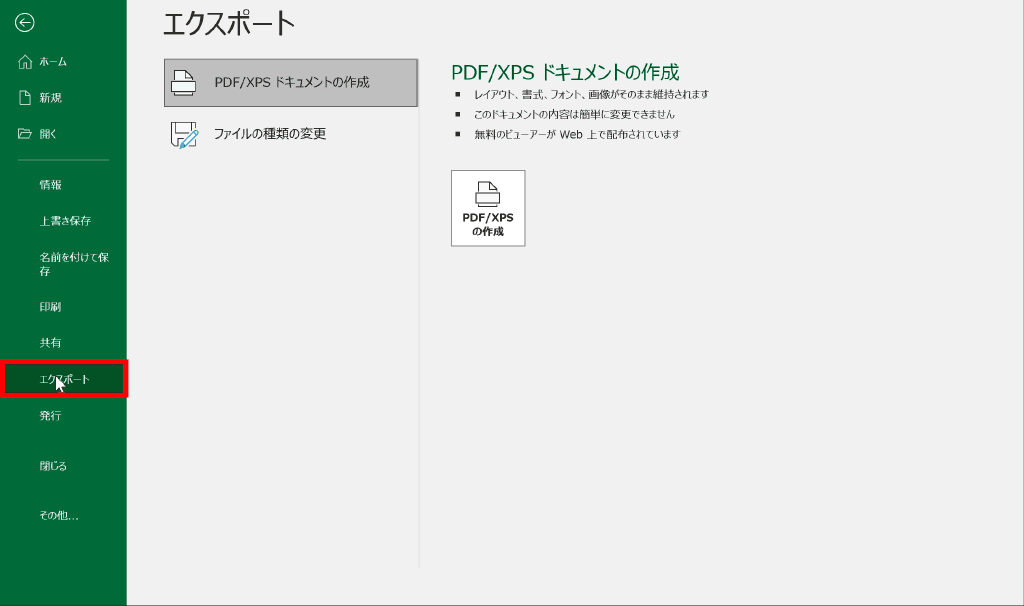
手順3:「PDF/XPSの作成」をクリック
「PDF/XPSドキュメントの作成」内の「PDF/XPSの作成」をクリックします。
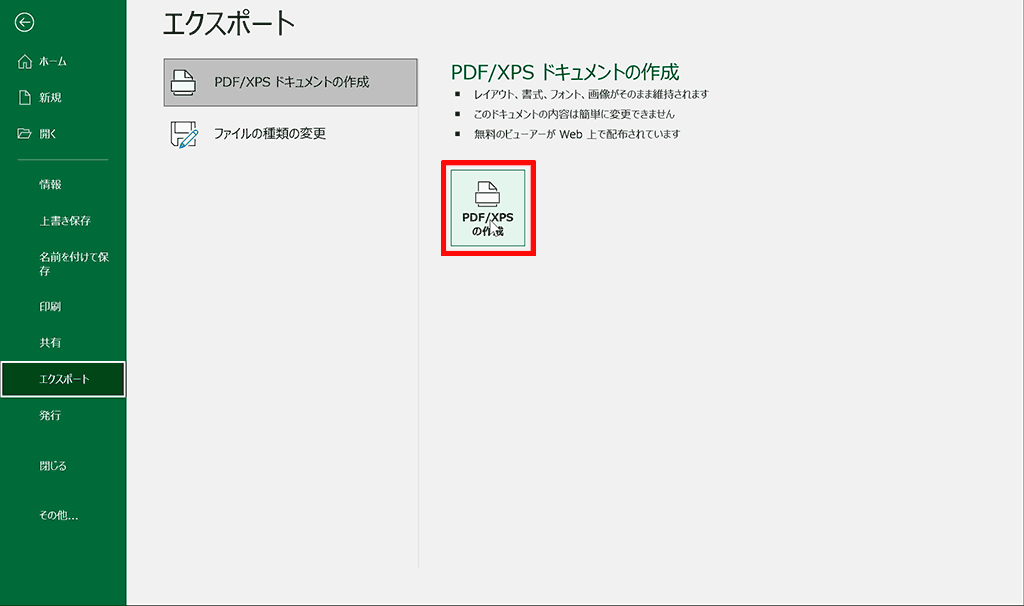
手順4:書き出し場所、ファイル名、形式を設定
PDFファイルを書き出す場所とファイル名を設定し、「ファイルの種類」は「PDF(*.pdf)」を選択します。
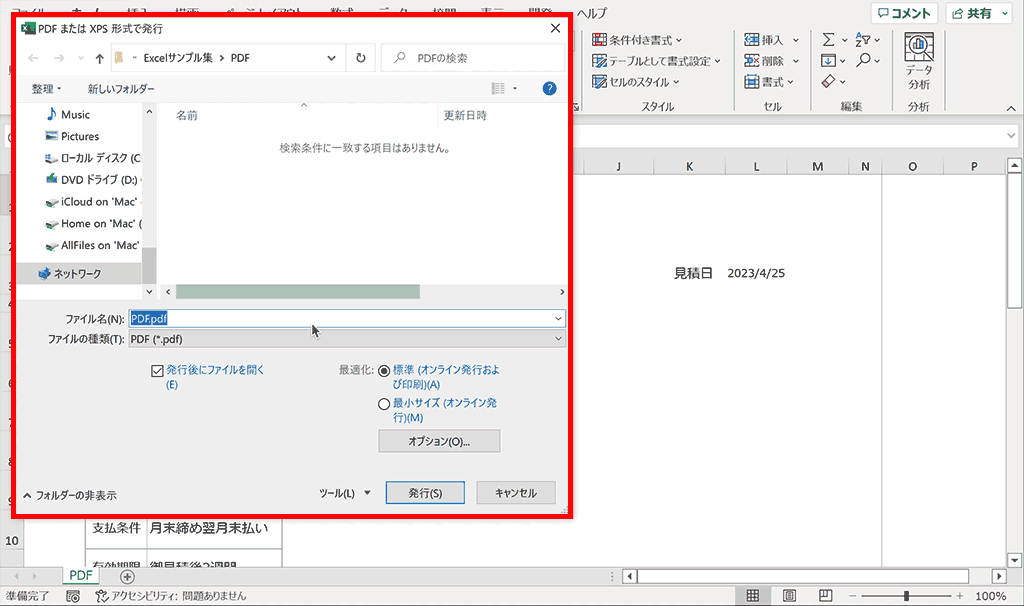
手順5:「発行」をクリック
「発行」ボタンをクリックするとPDFファイルが発行されます。
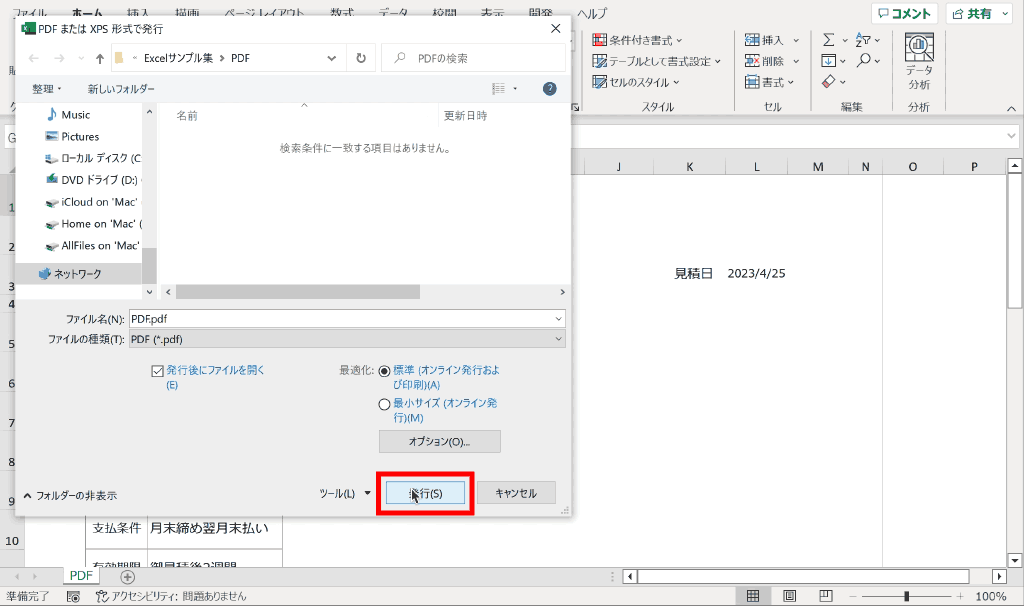
効率的な変換方法:クイックアクセスツールに登録し、1クリックでPDFを生成
PDF変換作業が多い方には絶対やってほしい裏技的な時短術を解説します。上部緑色のバーによく使うアクションを登録できる、クイックアクセスツールバーに「PDFまたはXPS形式で発行」を登録しておくと1クリックでPDFに変換できるので効率化におすすめです。 下記でクイックアクセスツールバーへの登録と変換について説明します。
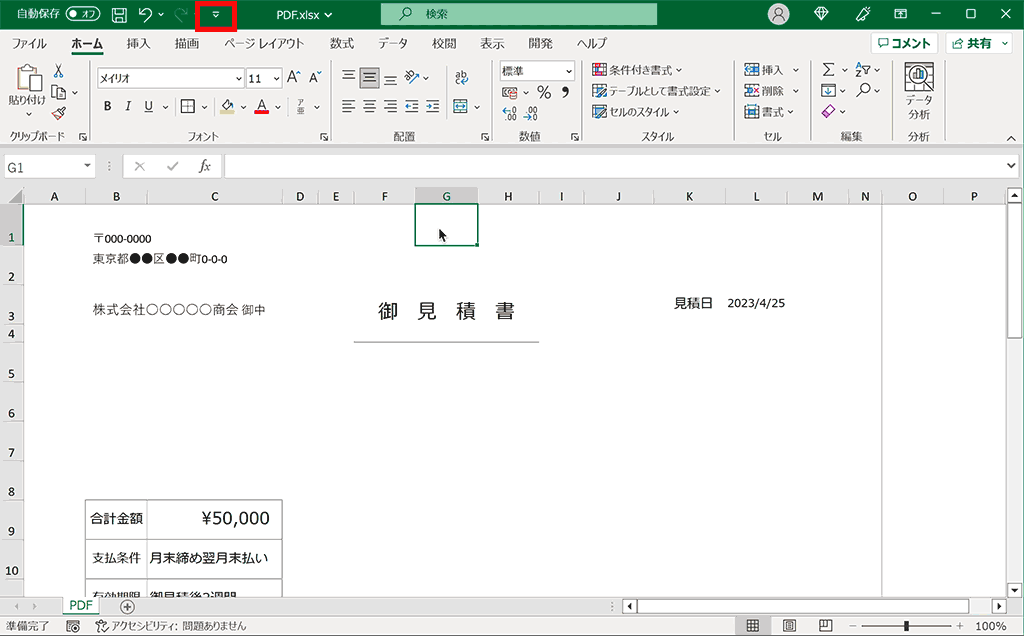
手順1:「クイックアクセスツールバーのユーザー設定」メニューを開き、「その他のコマンド」を選択。
緑色のバーの中にある下矢印を押下すると出てくる、クイックアクセスツールバーのユーザー設定」メニューの中から「その他のコマンド」を選択します。
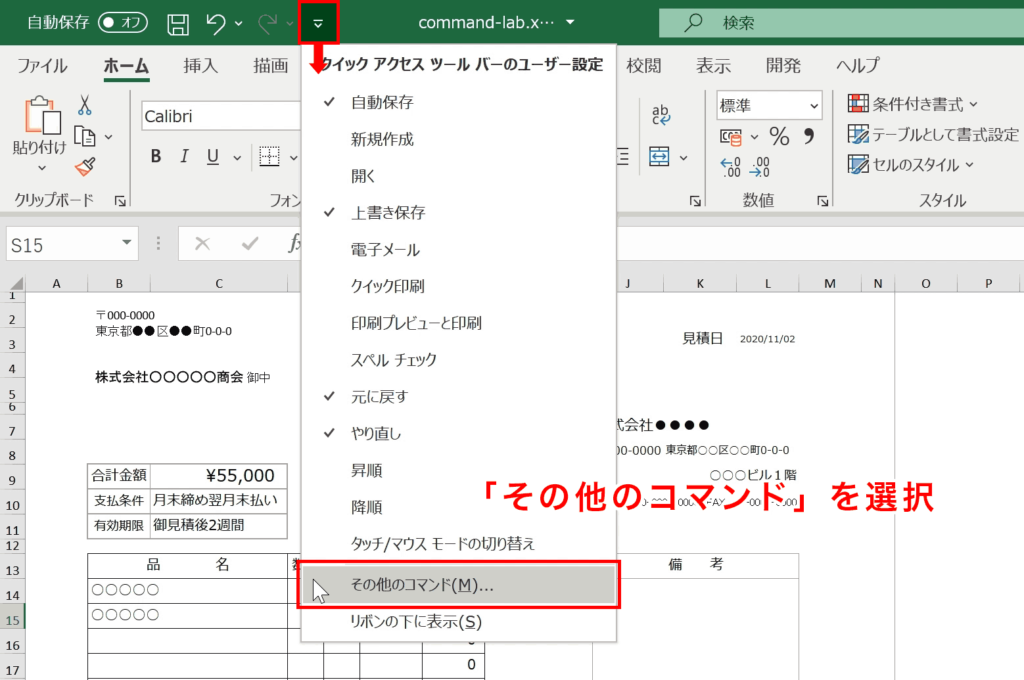
手順2:「コマンドの選択」から「すべてのコマンド」を選択
初期では「コマンドの選択」は「基本的なコマンド」が選択されていますが、この中には「PDF」に関する項目がないので、「すべてのコマンド」に変更します。
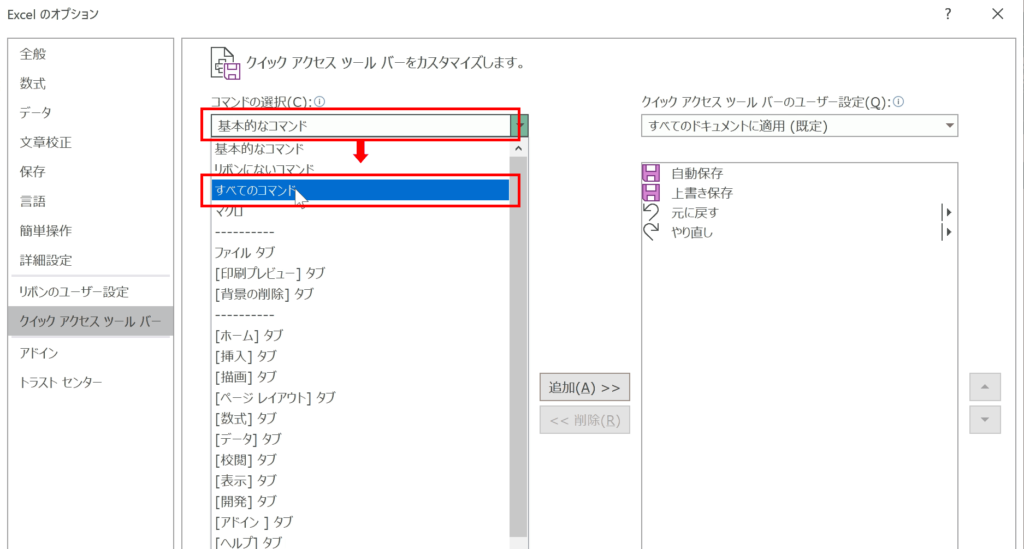
手順3:一覧の中から、「PDFまたはXPS形式で発行」を探して選択し、「追加」を押下する
一覧の中から「PDFまたはXPS形式で発行」を探し出します。わりと上の方にあります。見つけたら選択をして、「追加」ボタンを押下します。
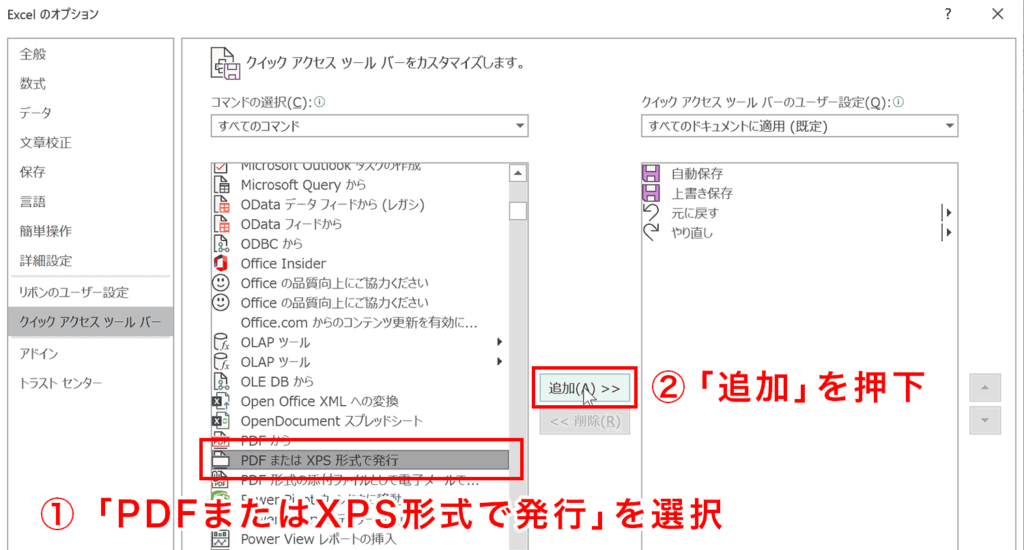
手順4:「OK」ボタンを押下する
右側の一覧に「PDFまたはXPS形式で発行」が追加されたら、右下の「OK」ボタンを押下します。
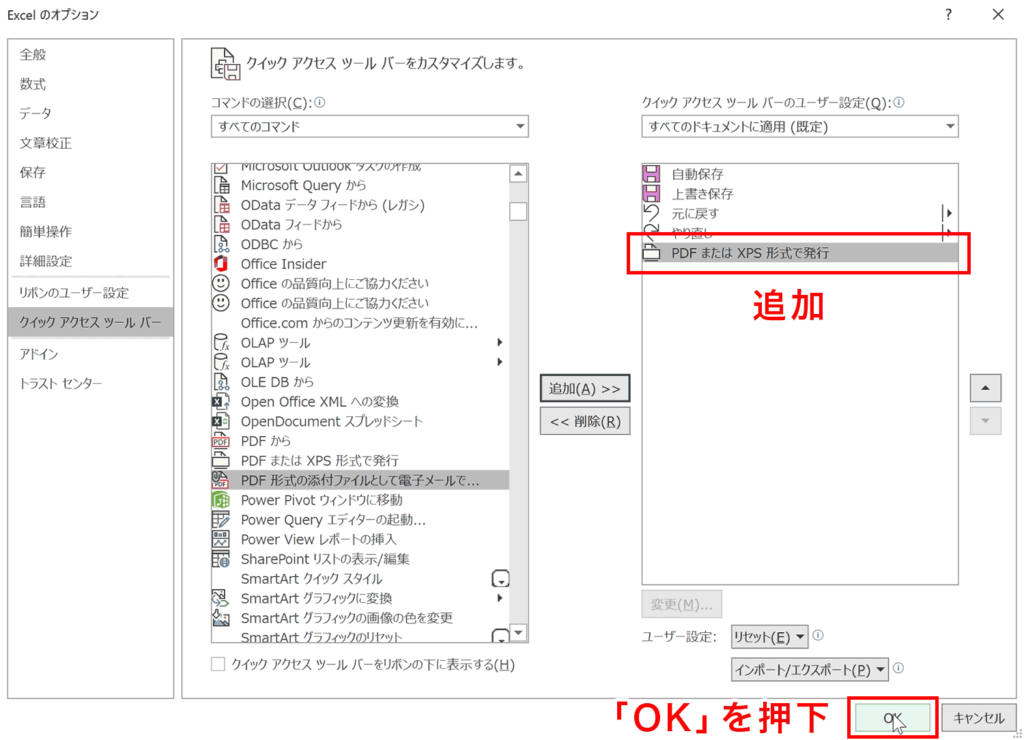
手順5:クイックアクセスツールバーに追加された「PDFまたはXPS形式で発行」ボタンを押下する
上記手順でクイックアクセスツールバーに「PDFまたはXPS形式で発行」が追加されたので、あとはそのアイコンをクリックするだけでPDFを生成できます。
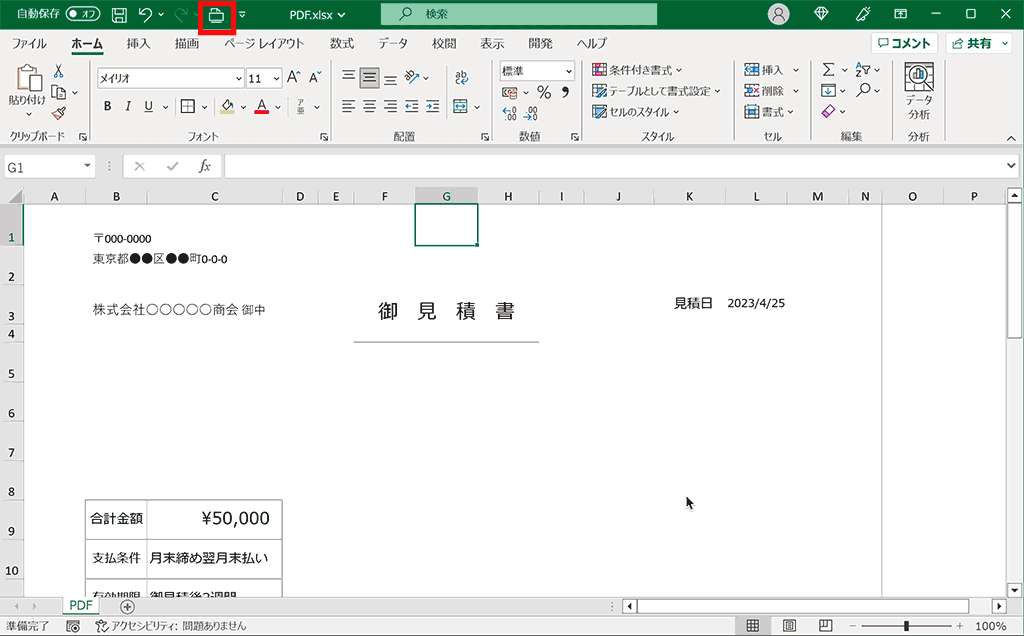
PDFに関するよくある疑問
ExcelにおいてのPDFに関するよくある疑問をまとめました。
ExcelにPDFを貼り付ける方法は?
Excelでは下記のようにワークシートの中にPDFを貼り付けることができます。
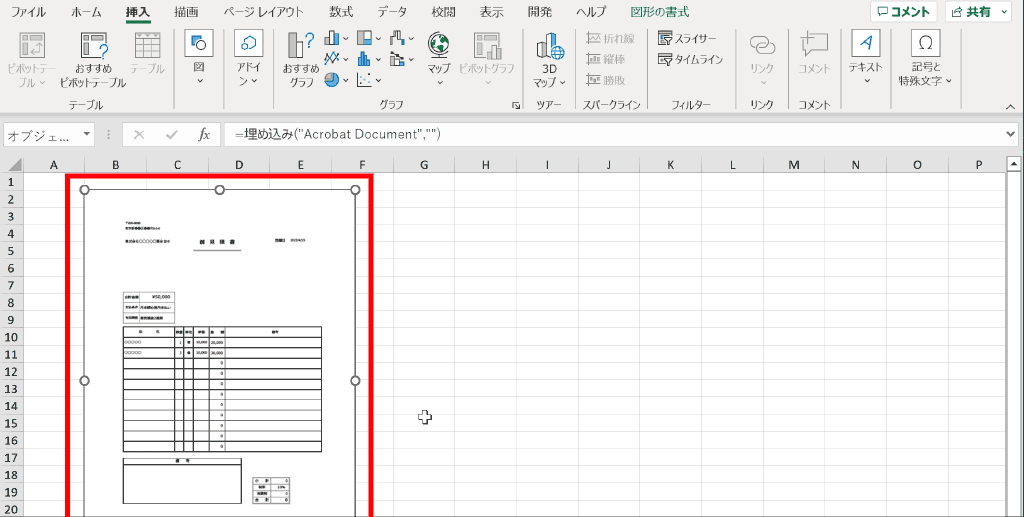
ExcelにPDFを貼り付ける手順は下記の通り。
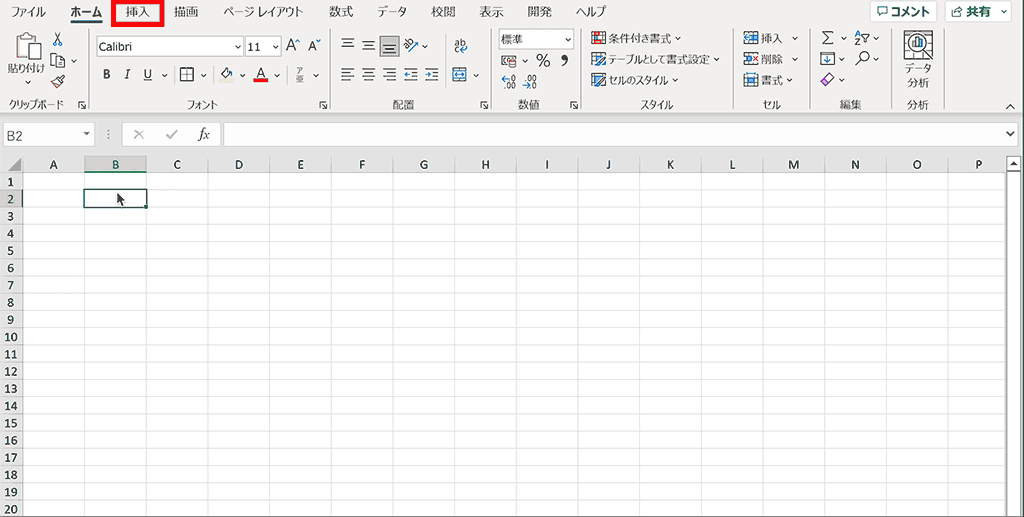
- 「挿入」タブを選択
- 「テキスト」グループ内の「オブジェクト」をクリック
- 「オブジェクトの挿入」ダイヤログボックス内の「ファイルから」タブをクリック
- 「参照」をクリックして貼り付けるPDFファイルを選択
- 「挿入」をクリックして、さらに「OK」をクリック
- 完成:PDFファイルを貼り付けることができました
上記の詳しい手順や貼り付ける際にアイコンになってしまう場合の対処方法については下記のリンクを参照してください。
ExcelをPDF化すると見切れてしまう場合の対処法は?
ExcelをPDF化する際に、中途半端なところで行や列がはみ出てしまい、ページに収まらない場合は印刷プレビューから設定できる、拡大縮小に関する設定を変更して対処します。手順は下記の通り。
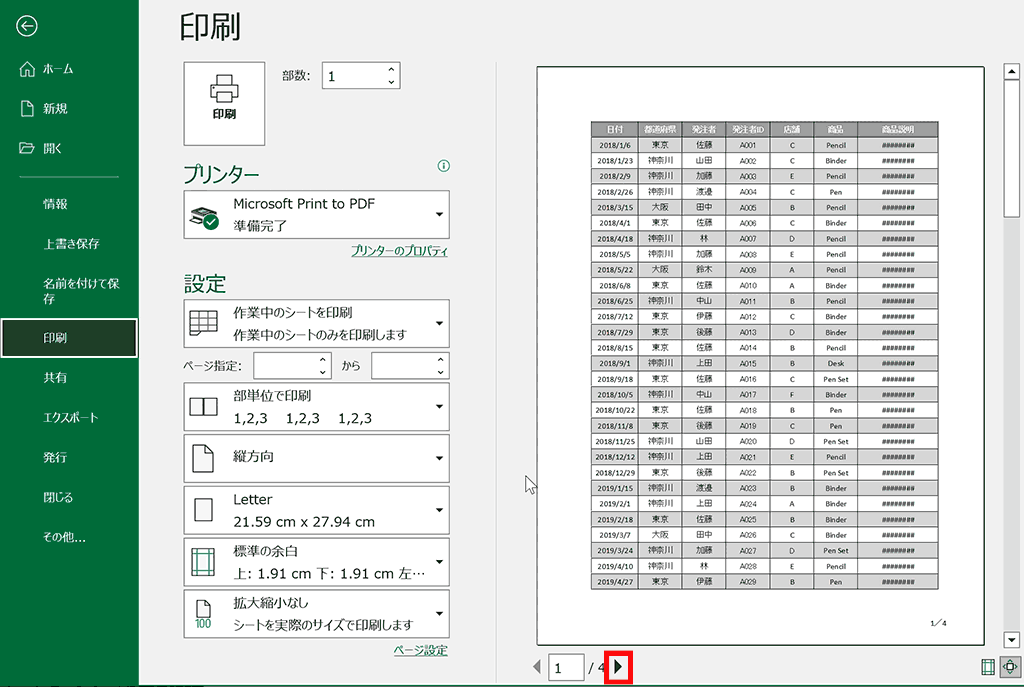
- 「Ctrl + P」で印刷プレビューを表示
- PDFを出力するプリンターを設定
- 一番下の「拡大・縮小」が設定できるプルダウンから「シートを1ページに印刷」を選択
- 「印刷」ボタンをクリック
詳しい手順は下記のリンクを参照してください。
PDFをExcelに変換する方法は?
PDFからExcel形式のファイルに変換するには無料のオンラインツールの「I LOVE PDF」を使用すると簡単に変換できます。
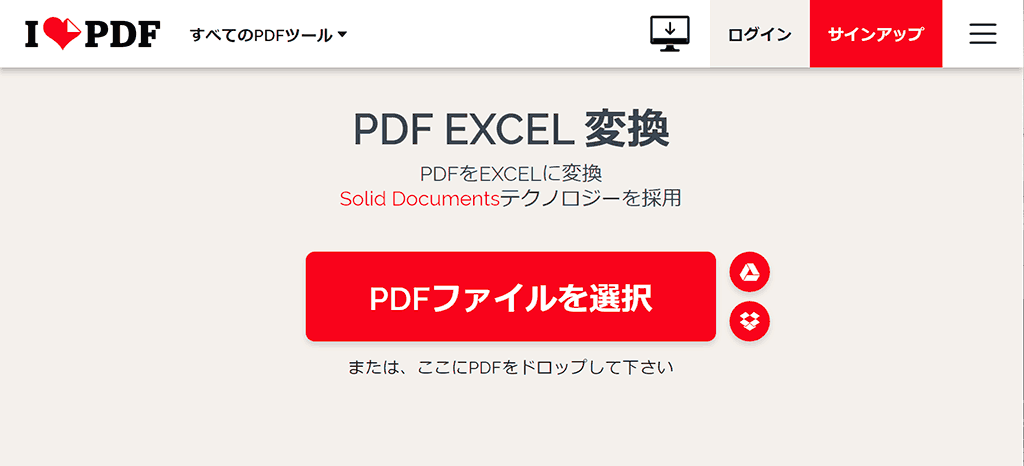
変換手順は以下の通り
- 「I LOVE PDF」のサイトに飛ぶ
- 「PDFファイルを選択」をクリック
- 変換したいPDFを選択して「開く」をクリック
- 「Excelに変換」ボタンをクリック
- Excelファイルに変換されるので「Excelをダウンロード」ボタンをクリックしてダウンロード
「I LOVE PDF」のPDFからExcelに変換するページは下記のリンクからどうぞ。
Excelで特定の範囲だけPDFファイルにする方法は?
Excelでは特定の範囲のみPDF化することが可能です。手順は下記の通り。
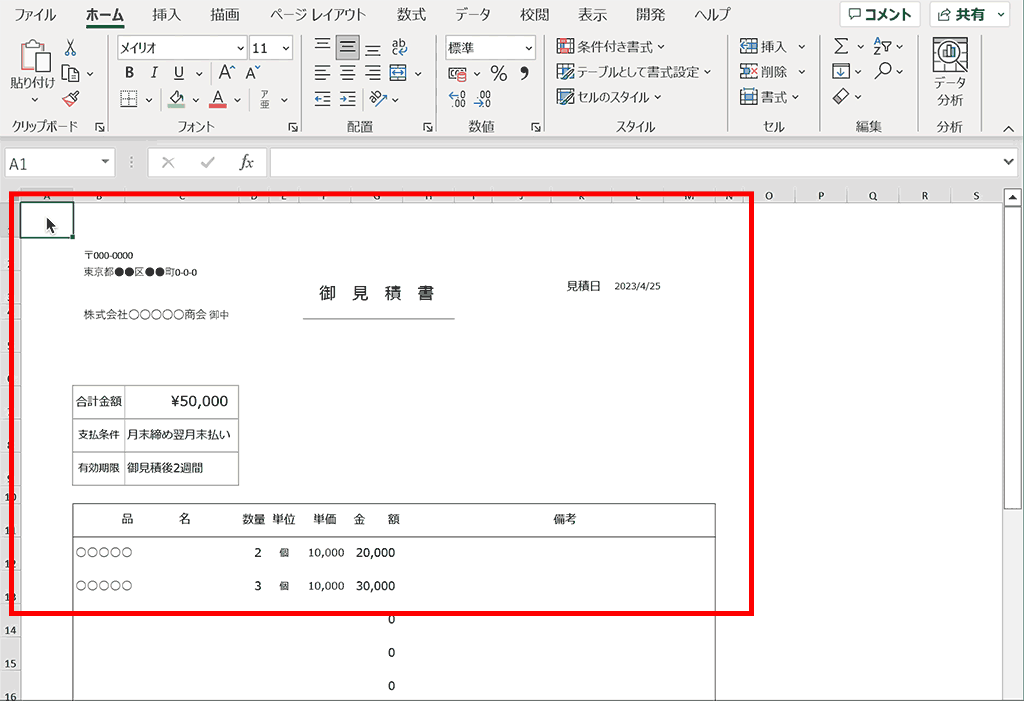
- PDF化したい範囲を選択する
- 「ページレイアウト」タブをクリック
- 「印刷範囲」をクリックし、「印刷範囲の設定」を選択
- 「ファイル」タブをクリック
- 「名前をつけて保存」をクリック
- 拡張子を「PDF(*.pdf)」に設定して「保存」をクリック
- 完成
特定の範囲をPDF化する方法の詳細な手順については下記のリンクを参照してください。またページ範囲を指定してPDF化する方法についても記載があります。
ExcelからPDFに変換する際に1ページに収める方法は?
PDFに変換する際に複数ページに渡る場合、下記のように内容を縮小して1ページに収めることができます。
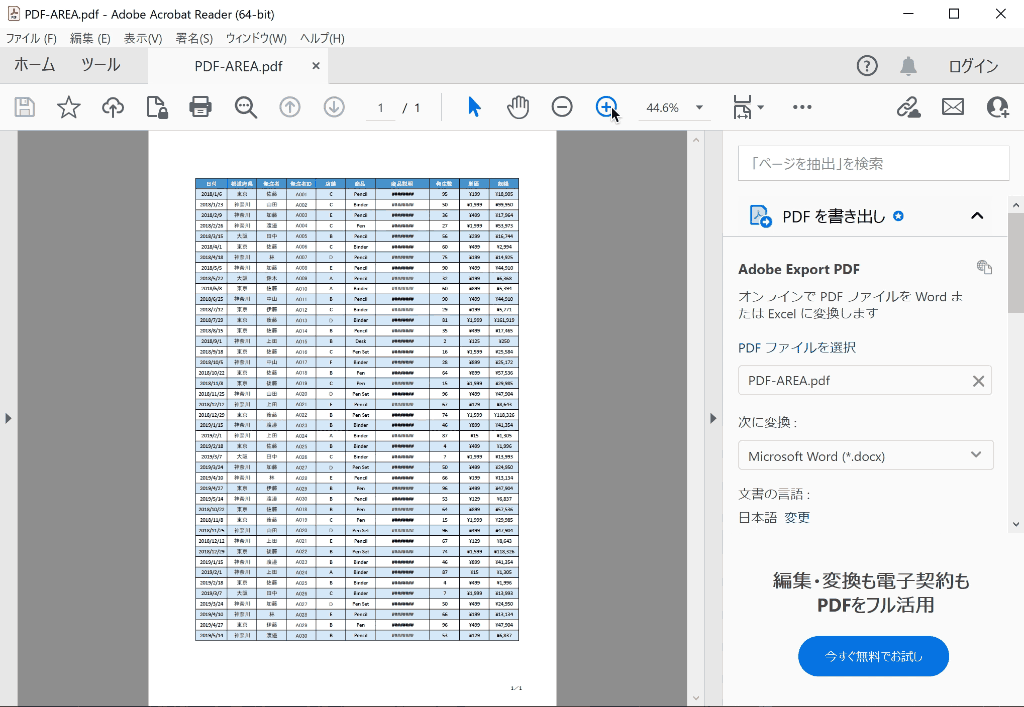
PDFに変換する際に1ページに収める方法は以下の通り。
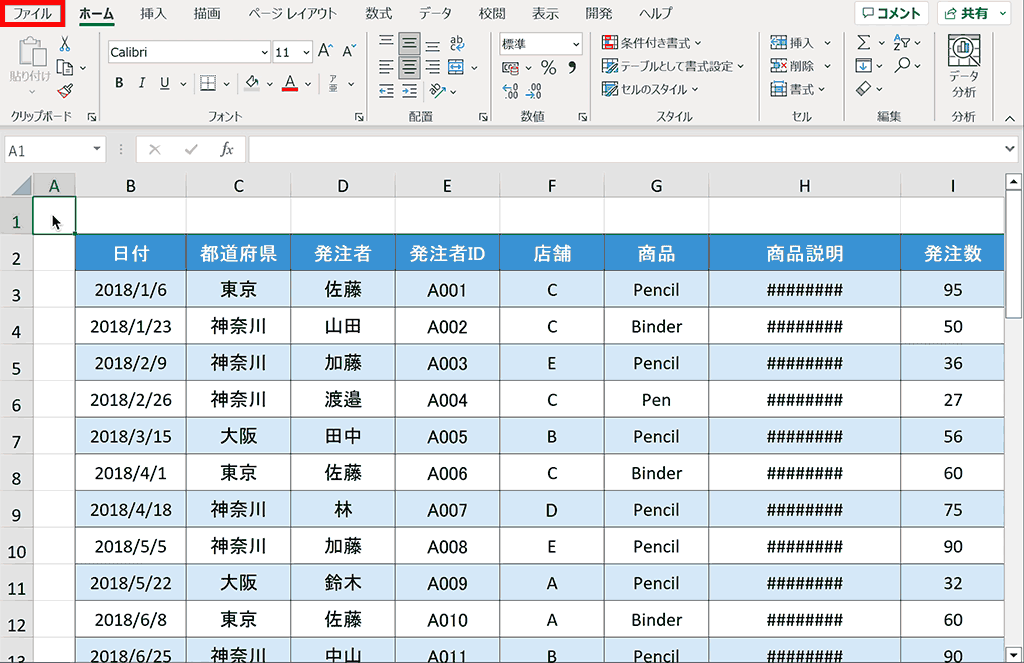
- 「ファイル」タブを選択
- 「印刷」を選択
- プリンタを「Microsoft Print to PDF」に設定
- 拡大設定を「シートを1ページに印刷」に設定
- 「印刷」ボタンをクリック
- ファイル名と出力場所を設定して「保存」をクリック
- 完成:PDFが1ページで出力されました
詳しい手順の解説は下記のリンクを参照してください。
ExcelにPDFのハイパーリンクを入力する方法は?
Excelでは下記のようにPDFへのハイパーリンクを挿入することができます。
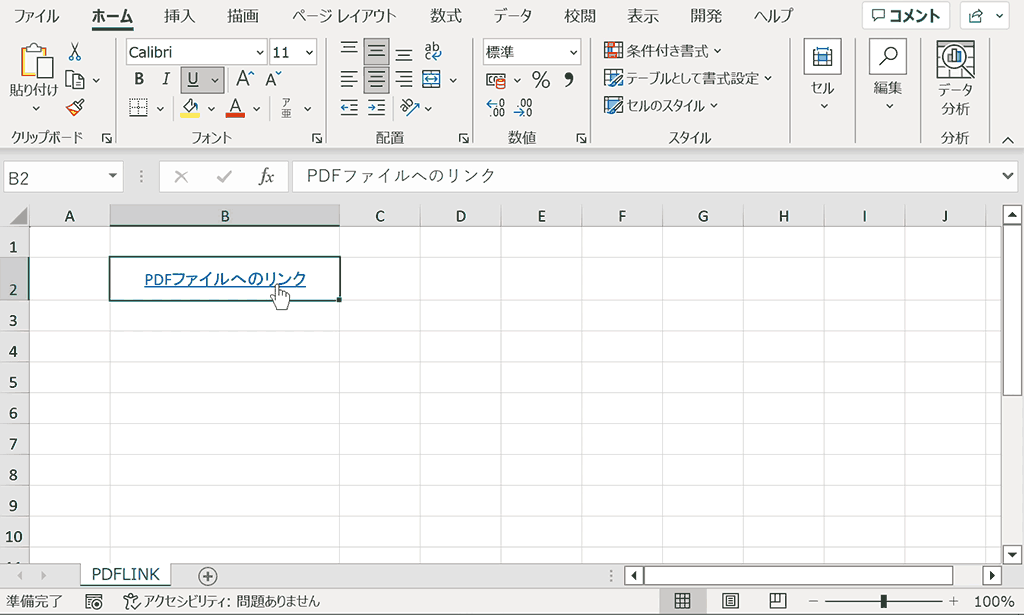
ExcelのセルにPDFへのリンクを挿入する手順は下記の通り。
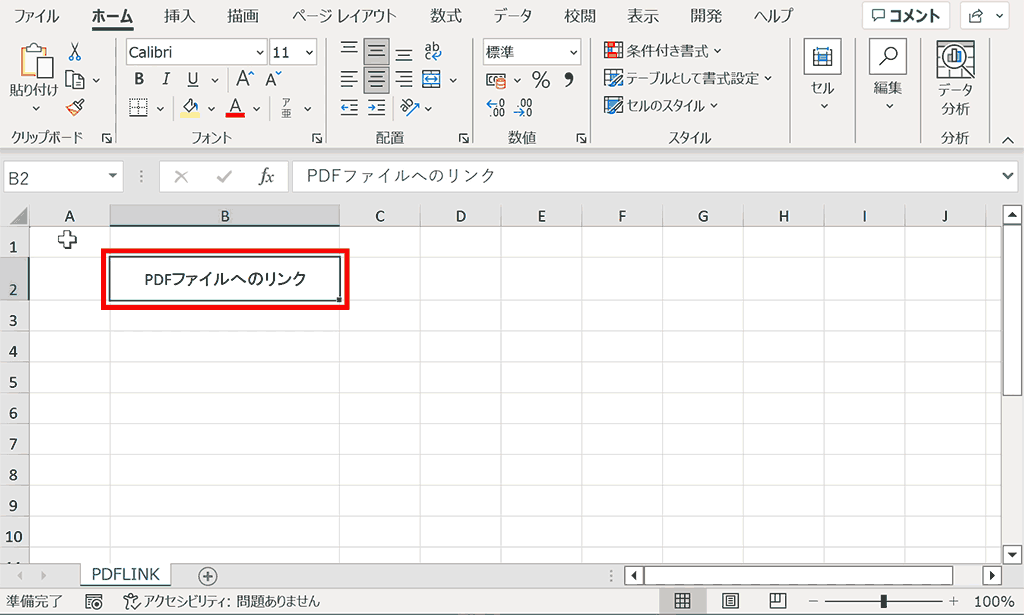
- ハイパーリンクを付与するテキストを用意
- 用意したテキストを右クリック
- コンテキストメニューから「リンク」をクリック
- 「ハイパーリンクを挿入」ダイヤログ左側の「ファイル、Webページ」をクリック
- リンクさせるPDFファイルを選択してOKをクリック
- 完成:PDFファイルへのハイパーリンクを作成できました。
詳細な手順については下記リンクを参照ください。
ExcelをPDFに変換する時に横向きに設定する方法は?
ExcelからPDFに変換する時に下記のように横長のドキュメントにすることができます。
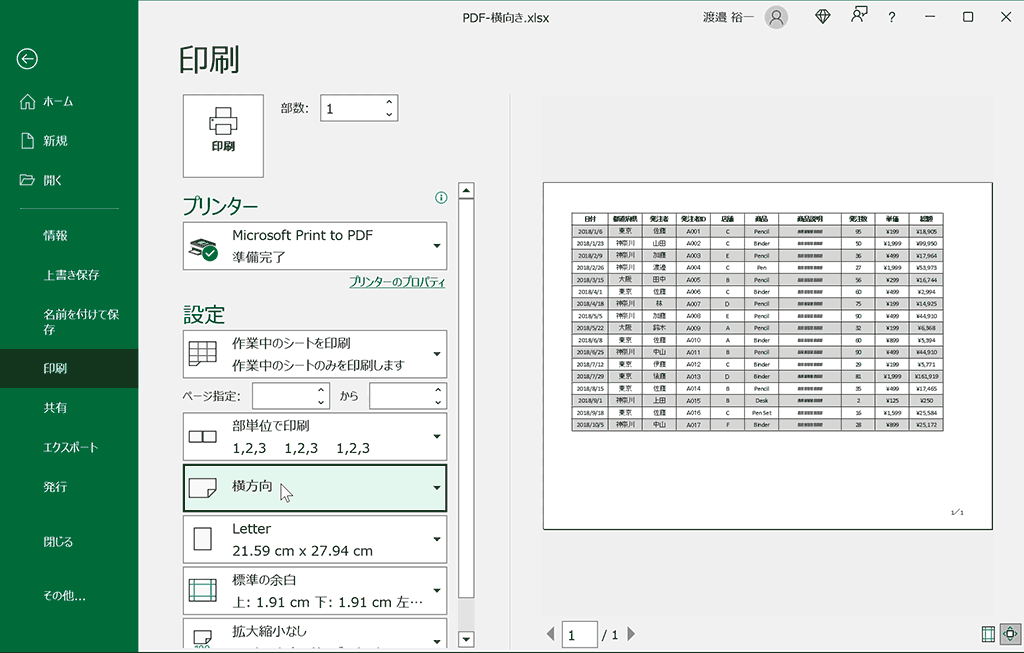
手順は下記の通り。
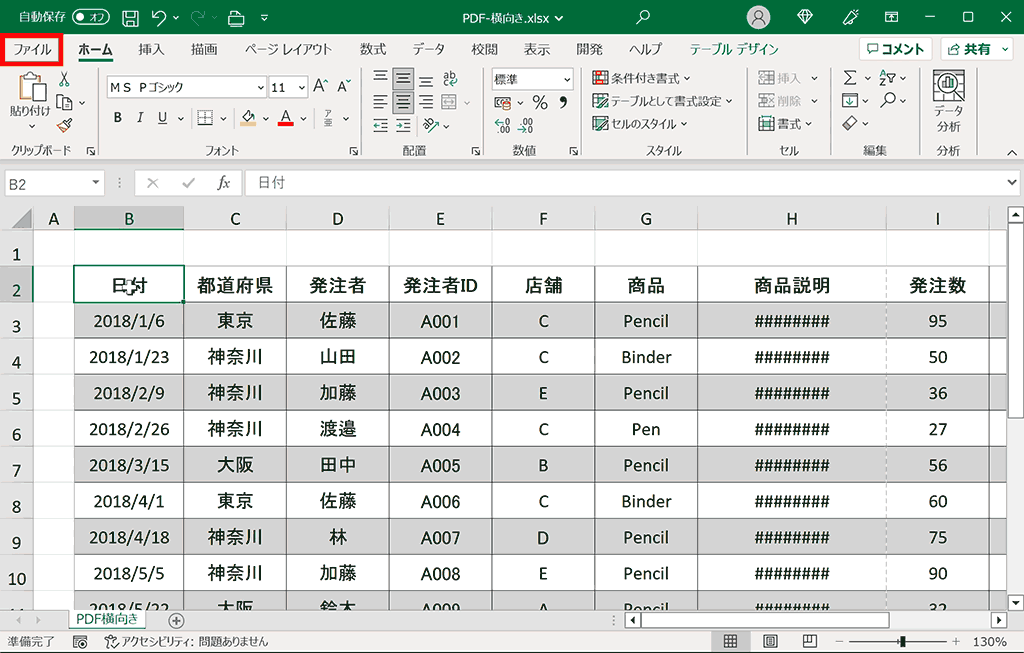
- 上部タブメニュー内の「ファイル」タブをクリックして選択
- 左側のメニュー内の「印刷」をクリック
- プリンターを「Microsoft Print to PDF」に設定
- 用紙の向きを「横方向」に設定
- 「印刷」ボタンをクリック
- ファイル名、出力フォルダを指定
- 「保存」をクリック
- 完成:横向きでPDFを出力できました
詳しい手順は下記のリンクを参照してください。
スマホでExcelファイルをPDFに変換する方法は?
外出先などで急遽ExcelファイルからPDFファイルへ変換したい場合、スマホ版の「Microsoft Excel」を使用すれば、PDFファイルに変換が可能です。スマホ版のExcelのダウンロードは下記リンクからどうぞ。
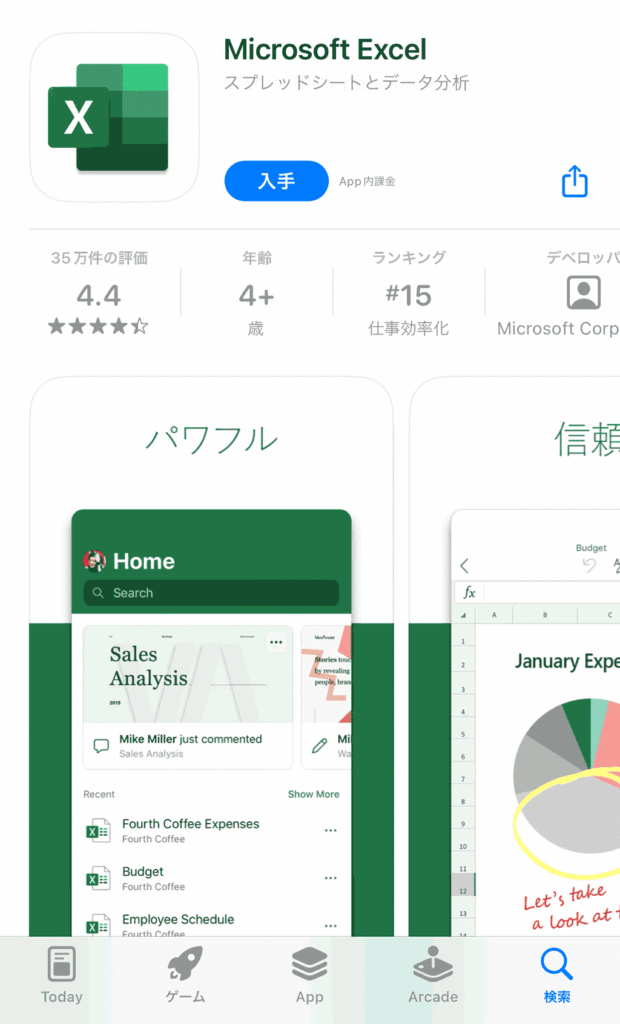
スマホ版ExcelからPDFを出力する手順は下記の通り。(iPhone版)
- 「Microsoft Excel」アプリを起動
- プッシュ通知などの初期設定を進める(365への加入は必要なし)
- 下部メニュー内の「ファイル」アイコンをタップ
- PDFに変換したいExcelファイルを選択
- Excelファイルを開いたら、右上のメニューの一番右側にある「・・・」アイコンをタップ
- 「印刷」をタップ
- 「別のアプリで開く」をタップ
- 「レイアウトオプション」から出力するPDFの設定を行う
- 「次へ」をタップ
- 出力先を選択
- 「保存」をタップ
- 完成:スマホでPDFを出力できました
詳細な手順については下記のリンクを参照してください。
ExcelでPDF化する際にパスワードを設定する方法は?
Excelを使ってPDFにパスワードを設定することはできませんが、下記のAdobe Acrobatのオンラインツールから無料でPDFにパスワードを設定することが可能です。ただしAdobeアカウントでログインする必要があります。
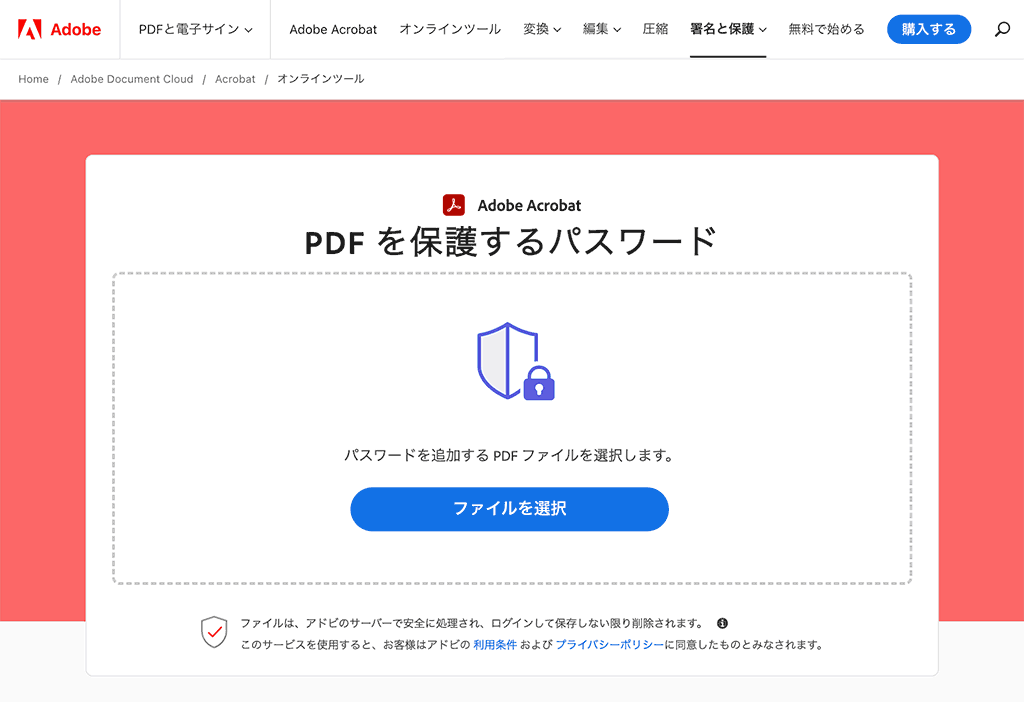
手順は下記の通り
- 「ファイルを選択」ボタンをクリック
- 変換したいPDFを選択し、開くをクリック
- 保護するパスワードを設定
- パスワードの再確認を入力
- 「パスワードを設定」をクリック
- Adobeアカウントにログイン
- 「こちらがファイルです」の下のダウンロードボタンをクリック
- 完了:パスワード付きPDFをダウンロードできました
ExcelをPDFに変換すると小さくなる場合の対処方法は?
ExcelファイルをPDFに変換する際に下記のようにコンテンツが小さくなってしまう場合があります。
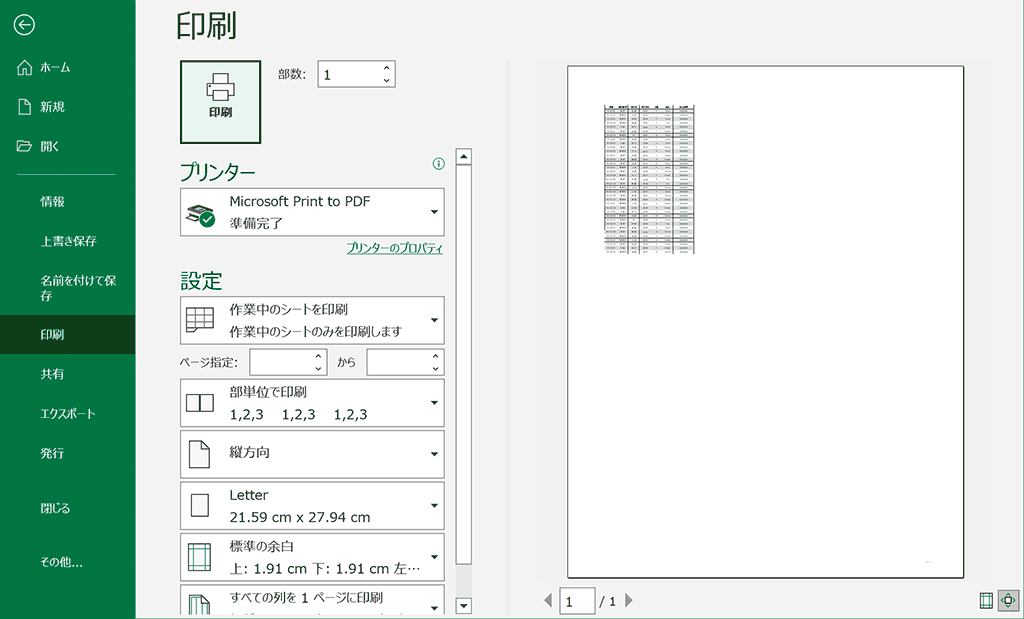
このような場合はいくつか原因が考えられますが、確認すべきポイントとして下記があります。
- 印刷範囲が正しく設定されているか?
- 拡大縮小率が正しく設定されているか?
- 余白が正しく設定されているか?
それぞれのポイントの対応方法については下記のリンクで詳しく解説しています。
PDF変換に関するおすすめ動画
PDF変換に関する動画をご紹介します。下記動画ではクイックアクセスツールバーに登録して、PDFを生成する方法のご紹介をしています。
ショートカットキーの練習できます。
当サイトはショートカットキーの練習を実際の動きを確認しながら練習できる機能がついています。繰り返し指を動かして練習ができるので、ゲーム感覚で遊んでいくうちに自然とショートカットキーが使えるようになれます。ショートカットキーは暗記するよりも実際に手を動かして練習していったほうが習得が早くなるので、是非当サイトで定期的に練習してみてください。下記のSTARTキーを押下すると練習を始められます。
※推奨ブラウザ Google Chrome








