作成したExcelファイルが社外秘の重要な資料である場合、Excelファイルにパスワードを設定するのが一般的です。パスワードを設定するとファイルを開く際にパスワードを求められ、パスワードを知らないと開くことができなくなります。ここではパスワードの設定方法と、設定したパスワードの解除方法について解説します。
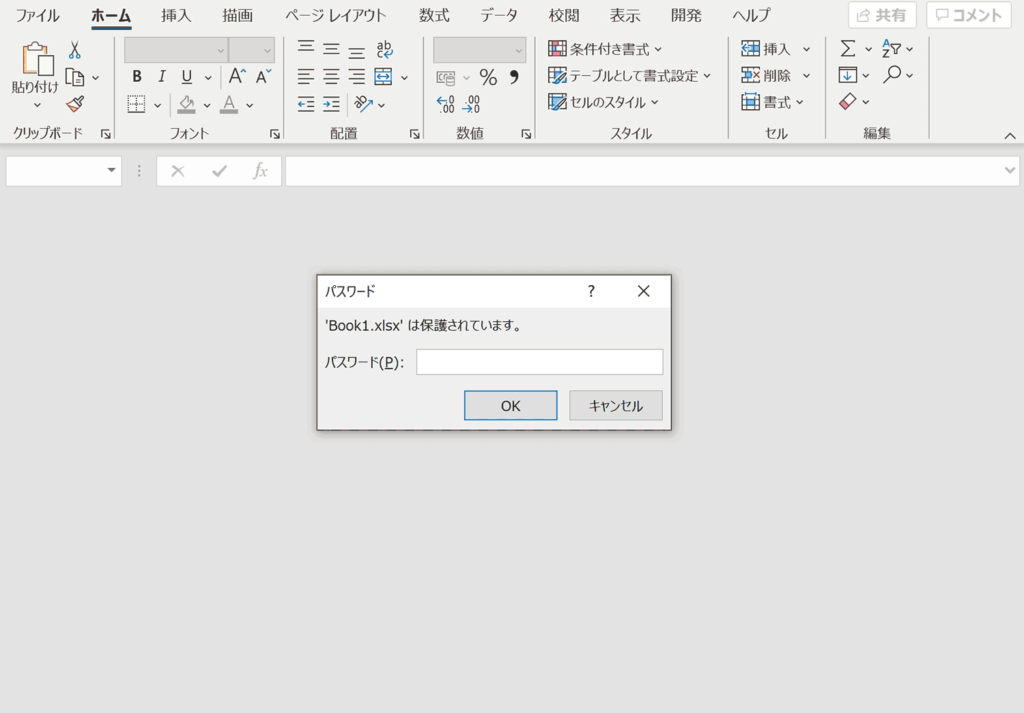
関連リンク
シート保護(ロック)の設定方法
シート保護(ロック)の解除方法
パスワードの設定方法
Excelファイルにパスワードを設定する方法について解説します。
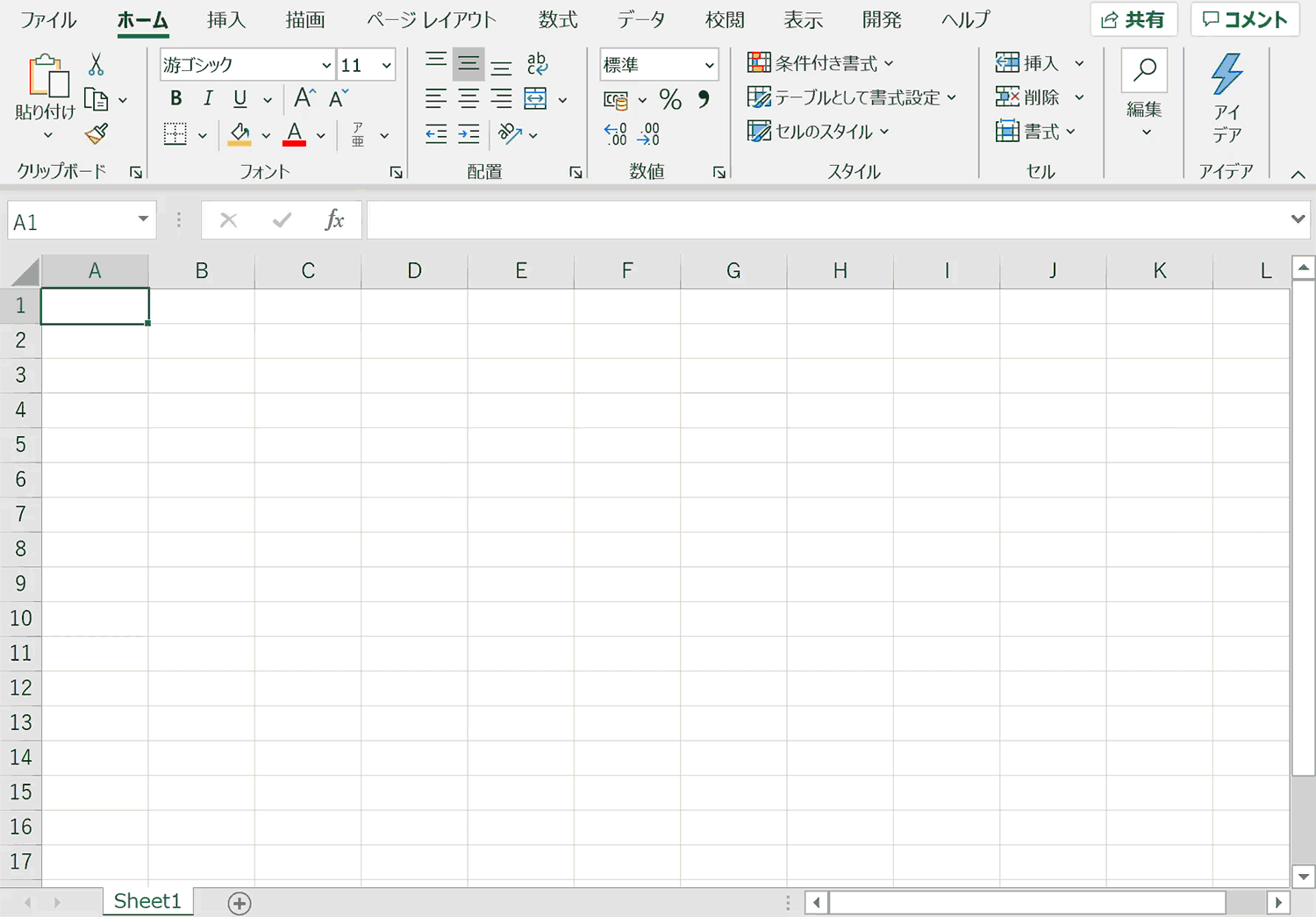
手順1:「ファイル」タブを選択
上部メニューの一番左にある「ファイル」タブを選択します。
手順2:「名前をつけて保存」を選択
左側のメニュー内の「名前をつけて保存」を選択します。
手順3:「参照」を選択します
「その他の場所」グループ内の「参照」を選択します。ここまでの動作はショートカットキーが用意されており、「F12」キーを押下すると「名前をつけて保存」ウィンドウを開くことが可能です。
手順4:「ツール」のプルダウンを選択
別ウィンドウが表示されるのでウィンドウ下部にある「ツール」を選択し、プルダウンを表示させます。
手順5:「全般オプション」を選択
プルダウン内の「全般オプション」を選択します
手順6:「読み取りパスワード」「書き込みパスワード」を設定(どちらか一方だけでもOK)
設定できるパスワードは下記のように2種類あります。
・ファイルを開くため際に「読み取りパスワード」
・ファイルの内容を変更する際の「書き込みパスワード」
それぞれ個別に設定することが可能です。片方だけの設定も可能なので、必要に応じて設定します。
手順7:OKを押下
OKを押下した後にパスワード確認を求められるので、再度入力してもう一度「OK」を押下します。
手順8:「保存」ボタンを押下して完了
ファイル名や保存場所を適宜変更し、「保存」ボタンを押下して完了します。
設定したファイルを開くとパスワードを求められます
パスワードを設定し、保存したファイルを開くとパスワードを求められます。
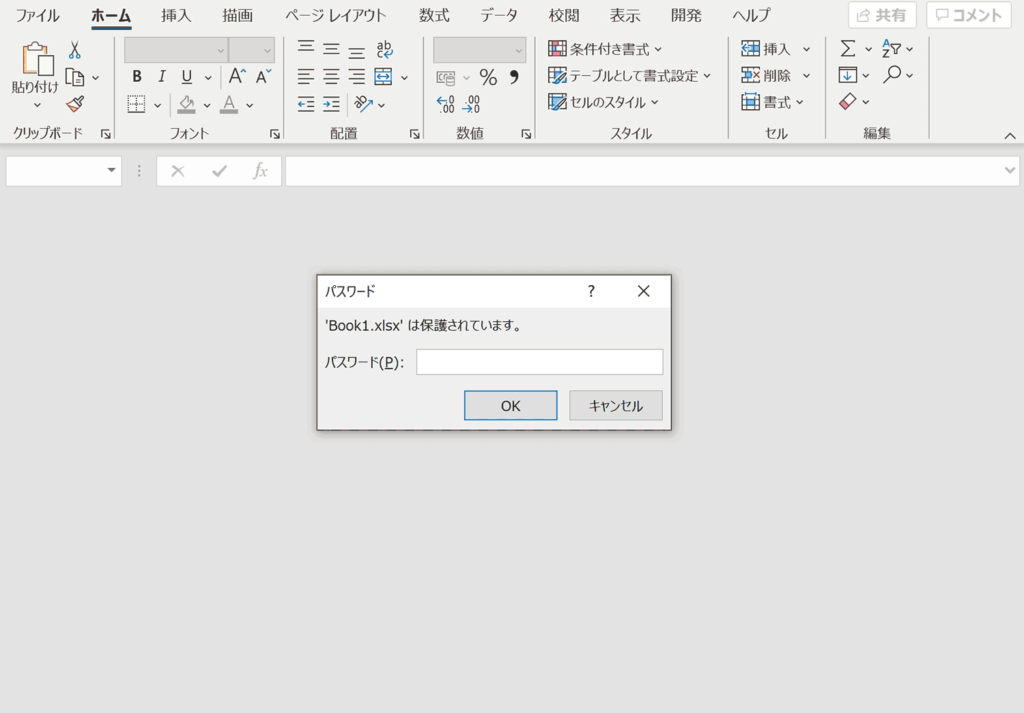
パスワードの設定解除方法
次にパスワードの設定の解除方法について解説します。解除方法とは言っても、パスワード設定をはずし、上書き保存するという手順となります。
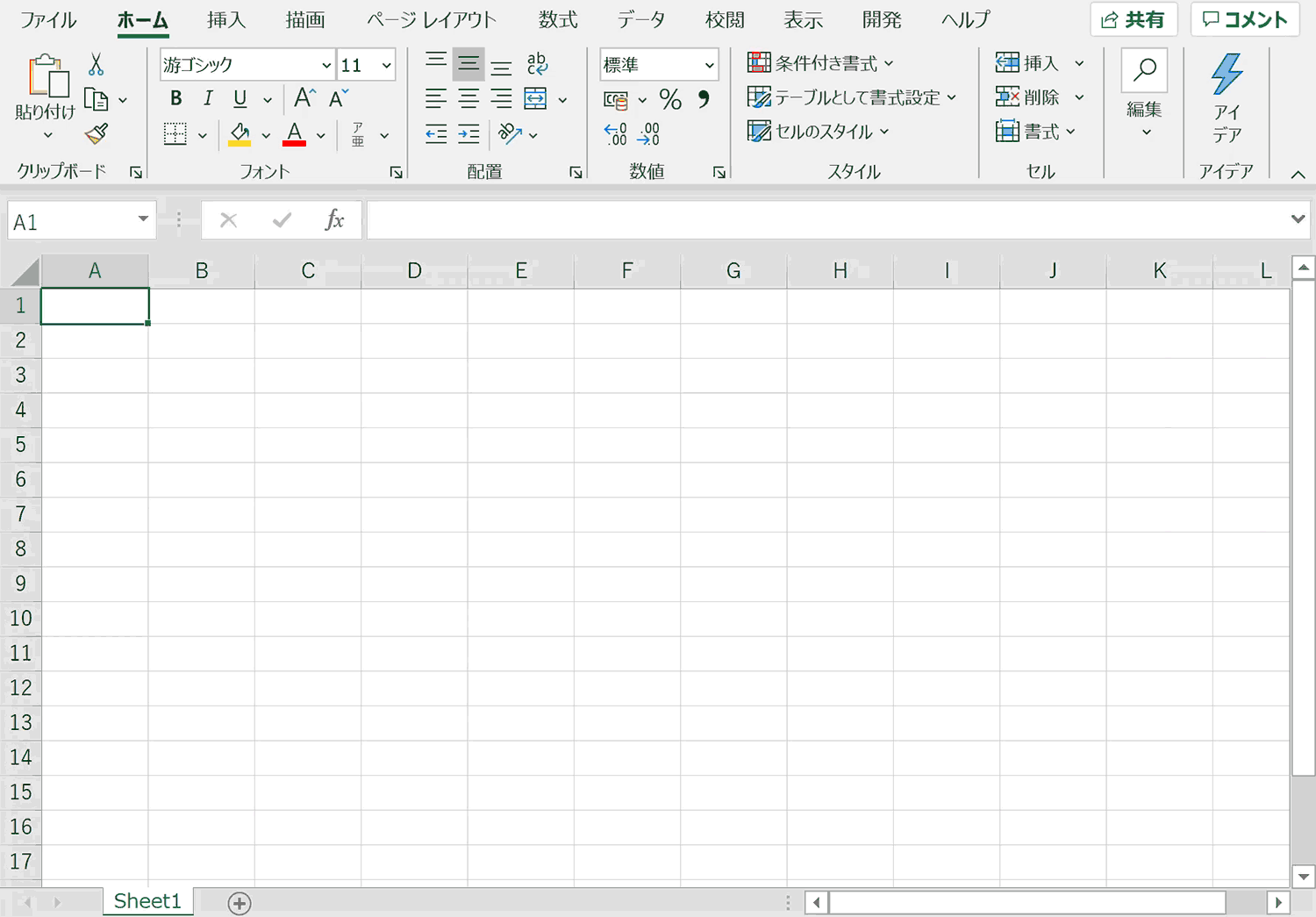
手順1:該当ファイルを開く
パスワード設定を解除したいファイルを開きます。
手順2:「ファイル」タブを選択
上部メニューの「ファイル」タブを選択します。
手順3:「名前をつけて保存」を選択
左側のメニュー内の「名前をつけて保存」を選択します。
手順4:「参照」を選択します
その他の場所グループ内の「参照」を選択します。ここまでの動作はショートカットキーが用意されており、「F12」キーを押下すると「名前をつけて保存」ウィンドウを開くことが可能です。
手順5:「ツール」のプルダウンを選択
別ウィンドウが表示されるのでウィンドウ下部にある「ツール」を選択し、プルダウンを表示させます。
手順6:「全般オプション」を選択
プルダウン内の「全般オプション」を選択します
手順7:入力されているパスワードを削除する
パスワードがすでに設定されているので、パスワードをすべて削除します。
手順8:「OK」を押下
手順9:「保存」ボタンを押下して完了
ファイル名や保存場所を適宜変更し、「保存」ボタンを押下して完了します。上書き保存であれば同じファイル名に設定し、上書き保存します。
パスワードが解除されました
関連リンク
シート保護(ロック)の設定方法
シート保護(ロック)の解除方法
おすすめの解説動画
当記事で紹介している内容を解説している動画です。時間に余裕があり、音声が出せる環境であれば動画視聴をおすすめします。
ショートカットキーの練習できます
当サイトはショートカットキーの練習を実際の動きを確認しながら練習できる機能がついています。繰り返し指を動かして練習ができるので、ゲーム感覚で遊んでいくうちに自然とショートカットキーが使えるようになれます。ショートカットキーは暗記するよりも実際に手を動かして練習していったほうが習得が早くなるので、是非当サイトをブックマークに登録し定期的に練習してみてください。下記のSTARTキーを押下すると練習を始められます。
※推奨ブラウザ Google Chrome








