Excelの行の幅を揃える方法についてまとめました。復数の行の高さを揃える方法、数値で指定する方法、自動で揃える方法、シート全体で揃える方法についてそれぞれ解説しています。
複数行の高さをドラッグして揃える方法
復数の行を選択して、一括で高さをドラッグで揃える方法について解説します。
GIFアニメーションでざっくり手順確認
まずは下記GIFアニメーションをざっくりと確認し全体の流れを掴んでください。その下に手順詳細を解説します。
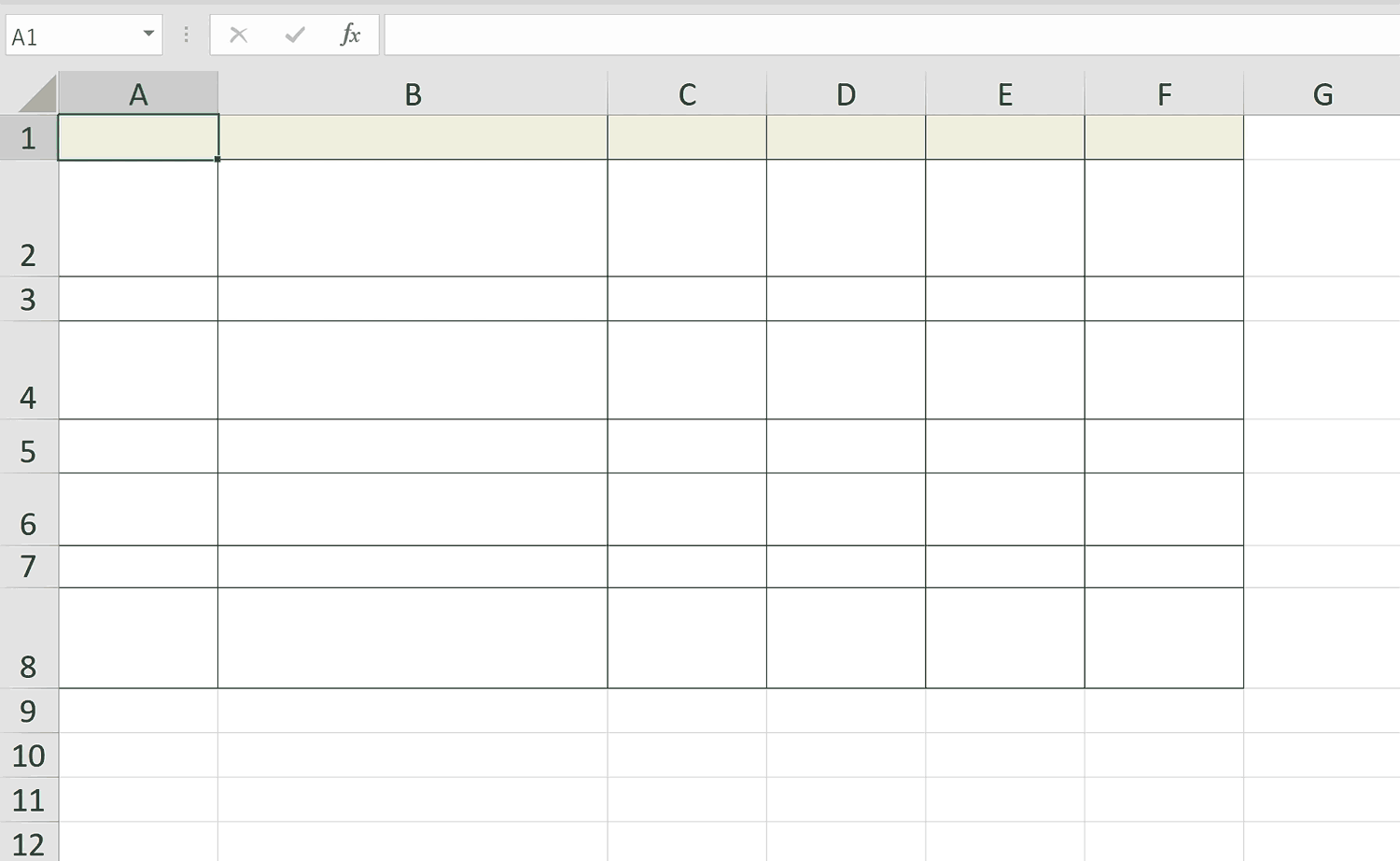
手順1:高さを揃えたい行を選択
高さを揃えたい行を復数選択します。行を選択する方法は行番号箇所を選択します。ドラッグするか、SHIFTキーやCTRLキーを組み合わせると復数行選択できます。
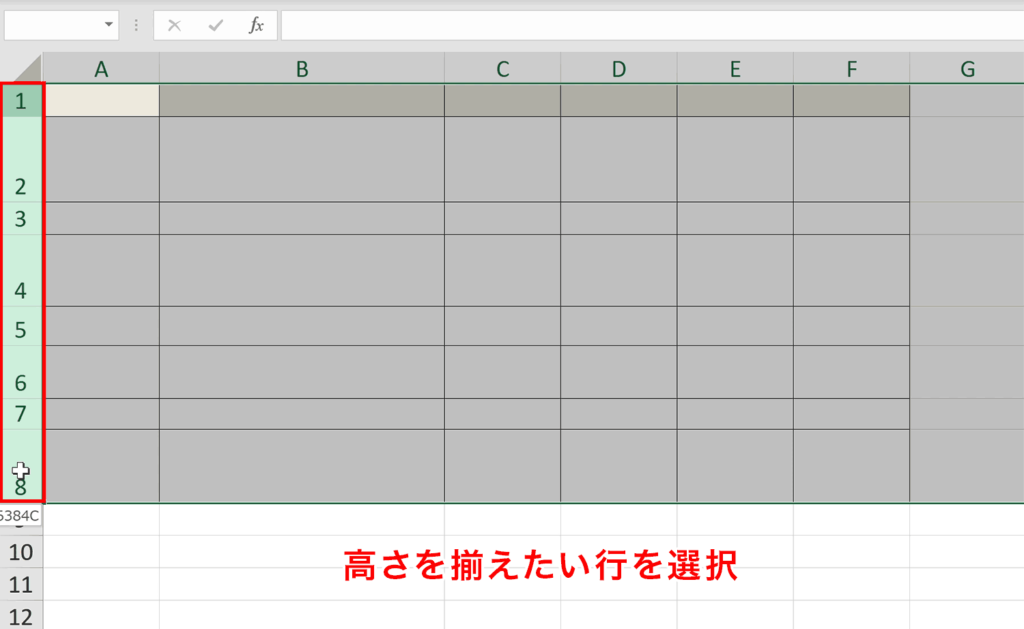
手順2:行番号の端にポイントを合わせ、ドラッグして調整
行を選択したら、選択した行のどれかの行番号の端にポイントをあわせ、ポインタの表示が変わったら、ドラッグして高さを調整します。
選択した行の高さが揃いました。
行の高さを数値で指定する方法
行の高さを数値で指定することも可能です。デフォルトでは行の高さの単位は「ポイント」になっています。
GIFアニメーションでざっくり手順確認
まずは下記GIFアニメーションをざっくりと確認し全体の流れを掴んでください。その下に手順詳細を解説します。
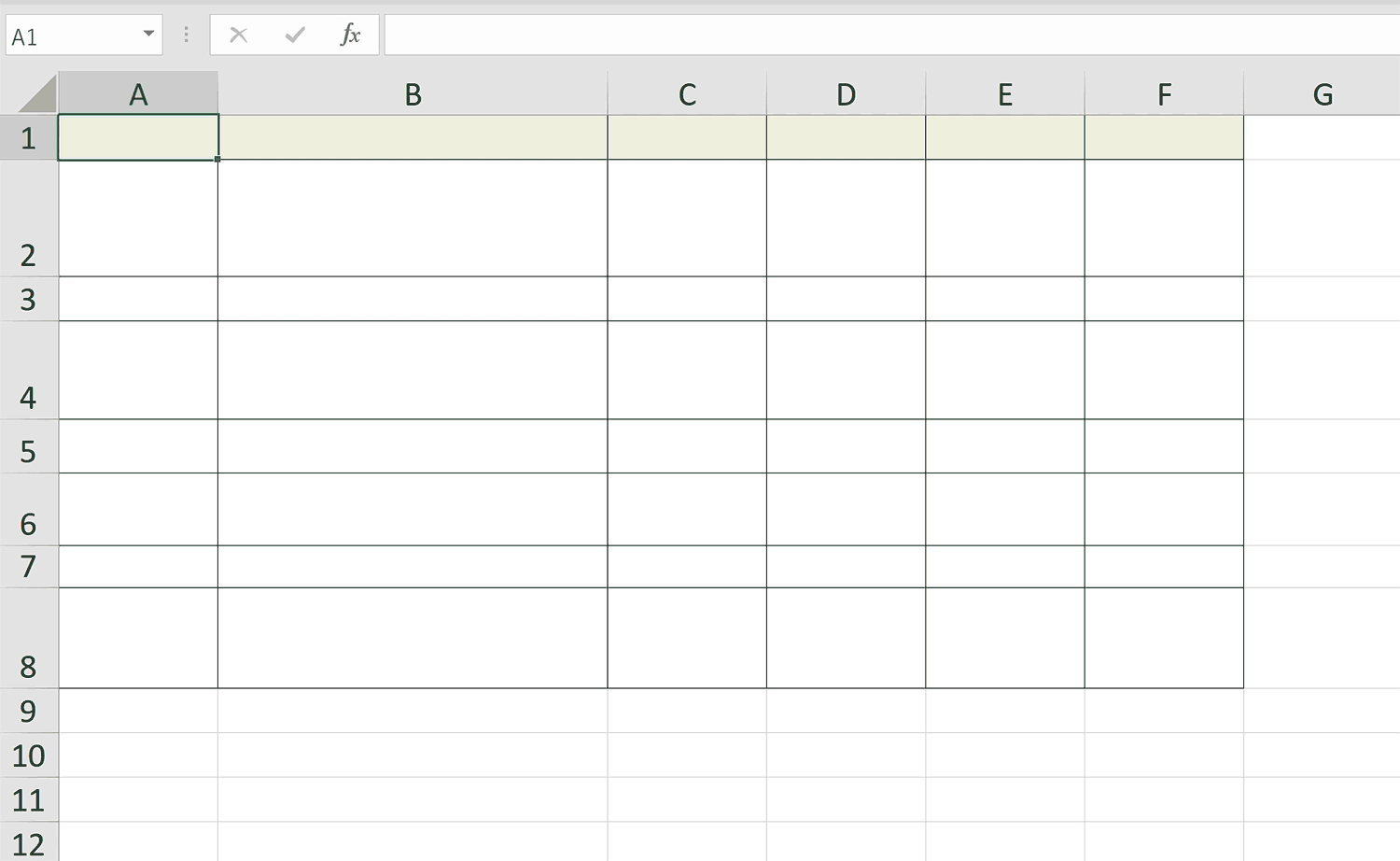
手順1:高さを数値で設定したい行を選択
高さを揃えたい行を選択します。行を選択する方法は行番号箇所を選択します。ドラッグするか、SHIFTキーやCTRLキーを組み合わせると復数行選択できます。
手順2:選択範囲内を右クリックしてコンテキストメニューを表示
選択範囲内を右クリックして、コンテキストメニューを表示します。
手順3:「行の高さ」を選択
コンテキストメニュー内の「行の高さ」を選択します。
手順4:数値で高さを設定し「OK」を押下
数値で高さを設定し「OK」を押下します。
高さを数値で設定できました。
行の幅を自動で調整する方法
行の幅を自動で調節する方法について解説します。セル内の行数に合わせて自動的に調整されます。
GIFアニメーションでざっくり手順確認
まずは下記GIFアニメーションをざっくりと確認し全体の流れを掴んでください。その下に手順詳細を解説します。
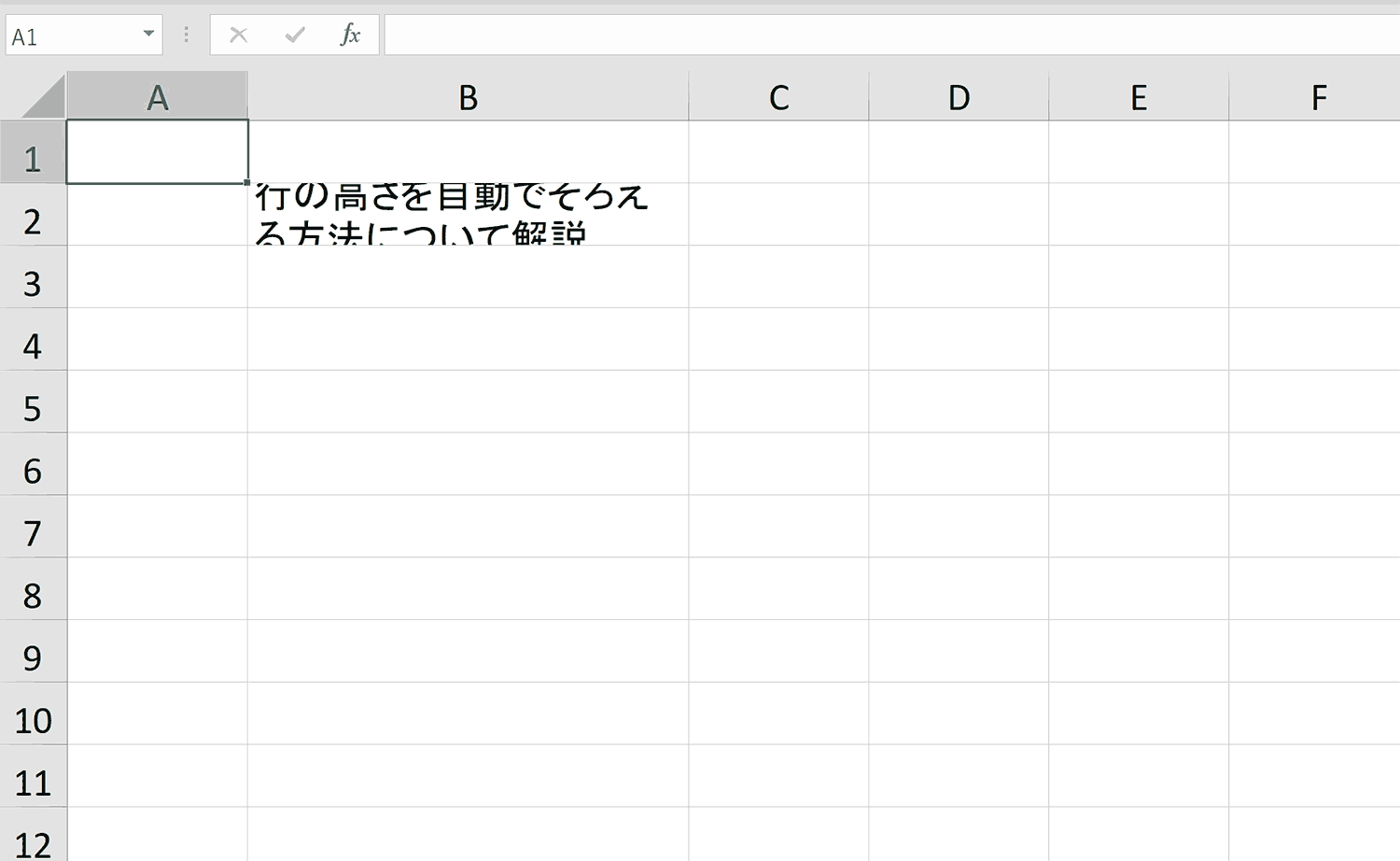
手順1:自動調整したい行の行番号の端にポインタをあわせる
自動調整したい行の行番号の端にポインタをあわせます。
手順2:ポインタの表示が変わったらダブルクリック
ポインタの表示が変わったらダブルクリックします。
自動で行の高さが調整されました。
シート全体の行の幅を揃える方法
シート全体の行の幅を簡単に揃える方法について解説します。
GIFアニメーションでざっくり手順確認
まずは下記GIFアニメーションをざっくりと確認し全体の流れを掴んでください。その下に手順詳細を解説します。
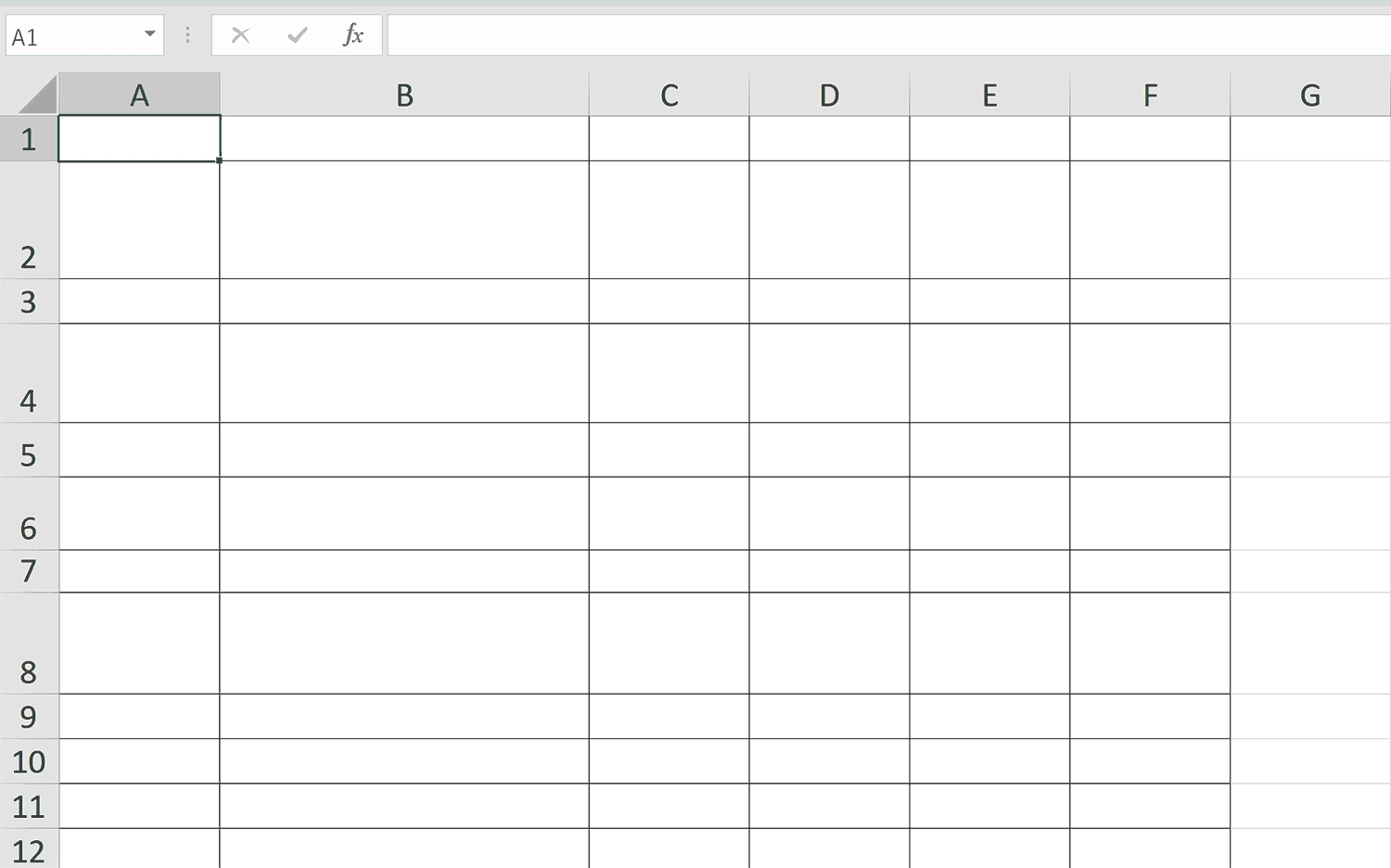
手順1:シート左上の三角を押下しシート全体を選択
手順2:行番号の端にポイントを合わせ、ドラッグして調整
任意の行番号の端にポイントをあわせ、ポインタの表示が変わったら、ドラッグして高さを調整します。
シート全体の行の高さが揃いました。
おすすめの解説動画
行、列の幅を変更する方法、揃える方法について丁寧に解説している動画です。動画のほうがわかりやすいという方には特におすすめです。
ショートカットキーの練習できます
当サイトはショートカットキーの練習を実際の動きを確認しながら練習できる機能がついています。繰り返し指を動かして練習ができるので、ゲーム感覚で遊んでいくうちに自然とショートカットキーが使えるようになれます。ショートカットキーは暗記するよりも実際に手を動かして練習していったほうが習得が早くなるので、是非当サイトをブックマークに登録し定期的に練習してみてください。下記のSTARTキーを押下すると練習を始められます。
※推奨ブラウザ Google Chrome








