80点以上は「★★★」を返し、50点以上は「★★」を返すというように、IF関数で複数の条件をつけて結果を分岐したい場合はIF関数を入れ子(ネスト)にするか、IFS関数を使用することで実現可能です。ここではその方法について解説していきます。
また条件に「なおかつ、または、ではない」のような意味を加えたい場合、AND関数、OR関数、NOT関数を組み合わせます。詳しくは下記記事を参照してください。
関連記事
IF関数に合わせて使うAND関数について解説
IF関数に合わせて使うOR関数について解説
NOT関数の使い方(論理の結果を逆にする)
IF関数で複数条件を実現する2つの方法
IF関数で複数の条件をつけて結果を分岐したい場合、それを実現する2つの方法があります。
- IF関数を入れ子(ネスト)する
- IFS関数を使用する
2つの方法を実例の作成手順に沿ってレクチャーしていきます。
方法1:IF関数を入れ子(ネスト)する
IF関数を入れ子(ネスト)することによって複数条件での処理分岐を実現します。 入れ子にし続けることによって幾つでも条件分岐が可能になります。 まずは入れ子にするイメージを掴むために下記の図を見てください。
上記図の通り、IF関数を入れ子にする場合は、「条件が合っていない時に出す値」の中にIF関数をそのまま入れることが一般的です。処理が細かくなるにつれてどんどん内側のIF関数が増えていくイメージです。
IF関数の書式
まずはIF関数の書式の復習をしておきましょう。
次に入れ子にする場合のIF関数の書式です。上記で説明した通り、通常「値が偽の場合」の箇所にIF関数を入れ子にするのが一般的です。
IF関数を入れ子にする手順
活用例を通して、複数条件を出し分けするシートの作成手順をレクチャーします。この例では点数が80点以上は「★★★」。50点以上は「★★」。それ以外は「★」を表示する関数を作成します。
まずは下記GIFアニメで大体の流れを掴んでおくと理解がスムーズです。
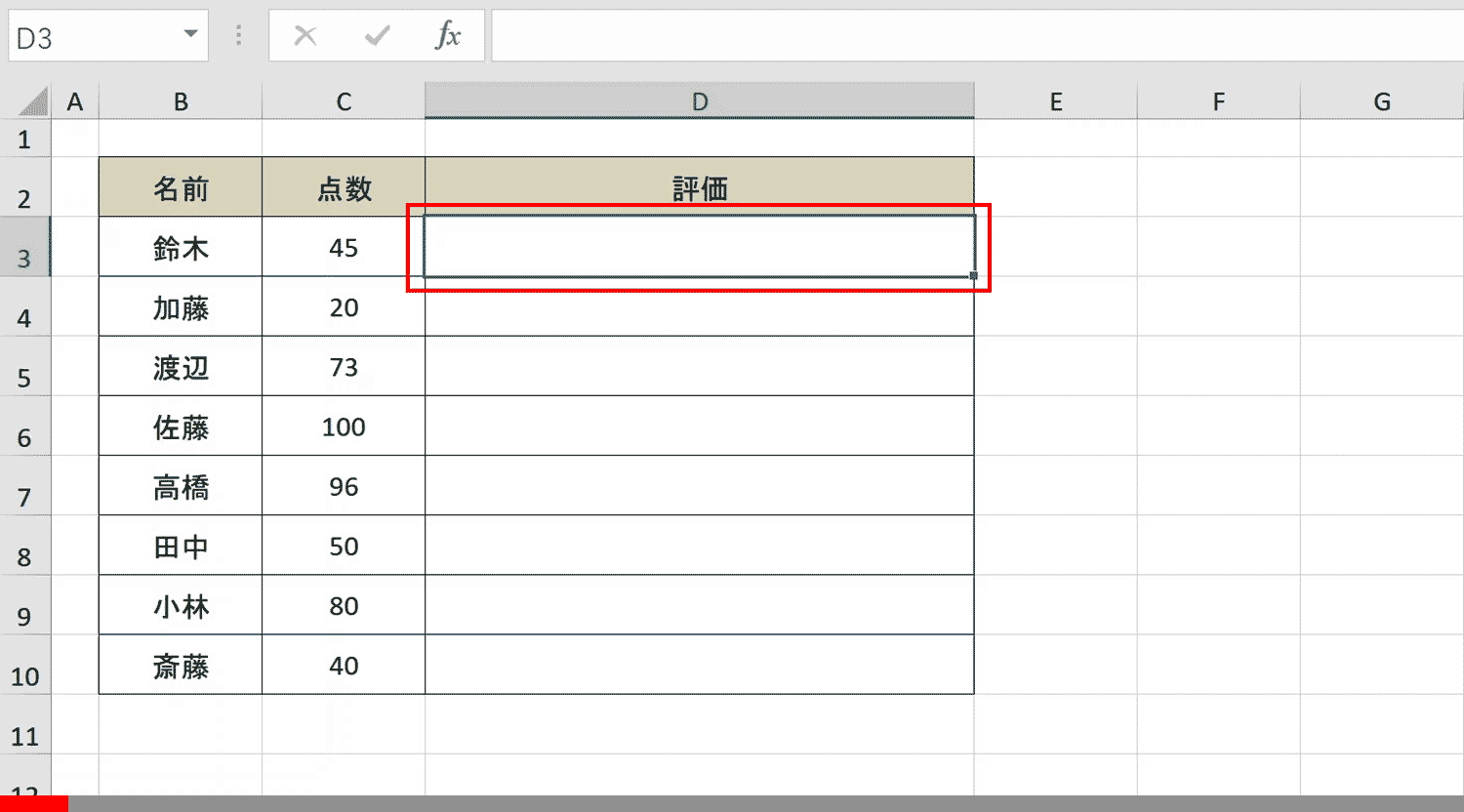
手順1:数式をいれたいセルを選択する
まずは数式を入れるセルを選択しておきます。ここに結果が表示されます。
手順2:「=IF(」と入力
セルに直接「=if(」と入力します。入力を開始すると関数のサジェストリストが表示されるので目的の関数を選択してTABキーを押下すると、自動で入力されるので便利です。是非使っていきましょう。
手順3:条件式の左辺は点数のセルを選択
条件式の左辺を同じ行にある点数セルにします。直接セルを選択すると数式に自動で入力されます。
手順4:条件式を入力して「,」で区切る
条件式の続きを入力します。この場合C3のセルが80点以上かどうかを判定したいので「C3>=80」入力します。条件式を入力したら「,」で引数を区切ります。
関連リンク
エクセルで使える演算子まとめ
手順5:条件式が真(TRUE)の時の値を入力し「,」で区切る
条件式の値が真(TRUE)の時に表示する値を設定します。この場合は点数が80点以上の際に表示値なので「★★★」を設定します。値を直接入力する場合は必ず「”」で囲みます。
手順6:「=IF(」と入力
値が偽(FALSE)の場合に返す値の設定箇所にIF関数を入れ子します。このように入れ子にすることによって複数条件での条件分岐を実現します。ここでも関数のサジェストが出てきますので目的の関数を選んでTABキーを押下すると素早く関数を入力できます。
手順7:2つ目の条件式の左辺も点数のセルを選択
1つ目と同じく同じ行の点数のセルを条件式に加えたいので、セルを選択して自動入力させます。
手順8:2つ目の条件式を入力して「,」で区切る
2つ目の条件式は「50点以上の点数の場合」としたいので「C3>=50」と入力します。
手順9:2つ目の条件式が真(TRUE)の時の値を入力し「,」で区切る
2つ目の条件式が真(TRUE)の時、つまり点数が50点以上の場合の返す値を設定します。この場合「★★」です。
手順10:2つ目の条件式が偽(FALSE)だった時の値を入力
2つ目の条件式が偽(FALSE)だった場合の値を入力します。この例の場合は3つの条件分岐なのでこれ以上IF関数を入れ子にする必要ないですが、もっと条件分岐したい場合はここでIF関数をさらに入力していきます。
手順11:「))」と入力してENTERキーを押下する
入力した括弧の分だけ括弧とじを入力します。この括弧とじは入力を忘れてもExcelが自動で補完してくれます。
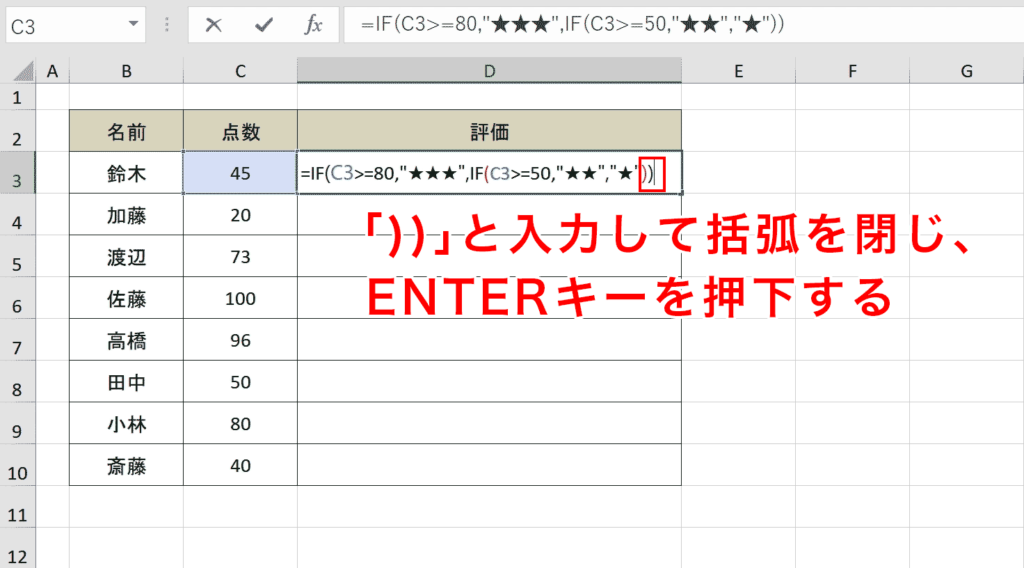
手順12:フィルハンドルをドラッグして他のセルに関数をコピーペーストする
セルの右下のフィルハンドルを下にドラッグするとセルの数式が下のセルにコピーされます。
手順13:完成
これで複数条件の処理分岐のシートが完成です。
方法2:IFS関数を使用する
IF関数では入れ子の数が多くなると式が複雑になり判読しにくくなってしまいます。 Excelには入れ子にすることなく処理の複数分岐が可能なIFS関数が用意されてします。
IFS関数の書式
IFS関数の書式です。条件式と真(TRUE)の時に返す値をセットで記述します。IF関数と違い偽(FALSE)の値を設定しないので、必ずどれかの条件式に当てはまるように設定しておく必要があります。
IFS関数で複数条件を分岐する手順
活用例を通して、IFS関数を使って複数条件を出し分けするシートの作成手順をレクチャーします。例はIF関数の入れ子と同じく、点数が80点以上は「★★★」。50点以上は「★★」。それ以外は「★」を表示する関数の作成手順を説明します。
まずは下記GIFアニメで大体の流れを掴んでおくと理解がスムーズです。
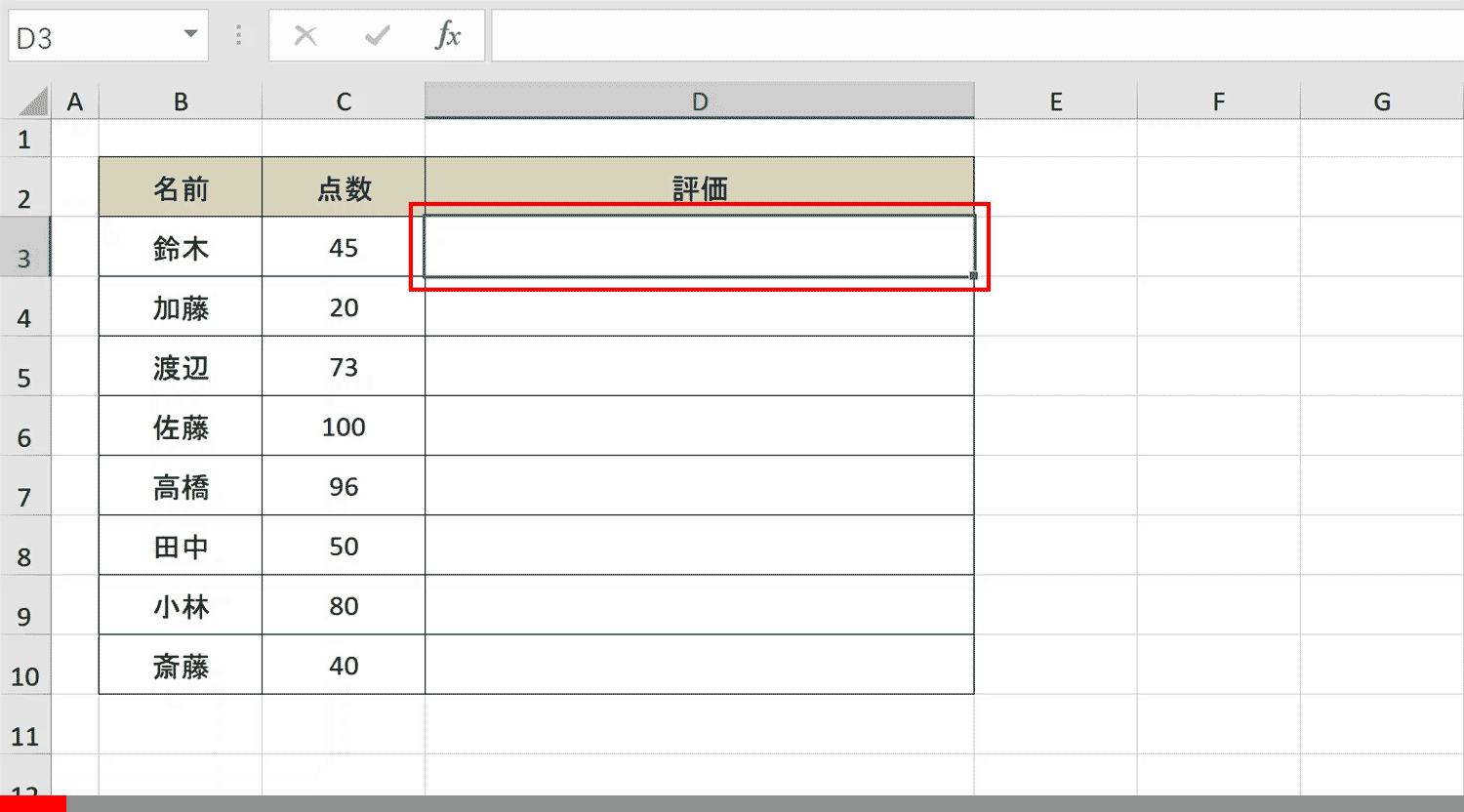
手順1:数式をいれたいセルを選択する
処理の出し分けをしたいセルを選択しておきます。
手順2:「=IFS(」と入力
セルに直接関数を入力します。
手順3:条件式の左辺は点数のセルを選択
条件式の左辺を同じ行にある点数セルにします。直接セルを選択すると数式に自動で入力されます。
手順4:条件式を入力して「,」で区切る
条件式の続きを入力します。この場合C3のセルが80点以上かどうかを判定したいので「C3>=80」入力します。条件式を入力したら「,」で引数を区切ります。
手順5:条件式が真(TRUE)の時の値を入力し「,」で区切る
先ほどの条件式に当てはまった際に表示したい値を入力します。この場合「★★★」となります。この時に値は「”」で囲う必要があります。
手順6:2つ目の条件式の左辺も点数のセルを選択
2つ目の条件式を記述箇所です。同じ行にある点数セルを選択して自動入力させてます。
手順7:2つ目の条件式を入力して「,」で区切る
条件式の続きを入力して「,」で区切ります。
手順8:2つ目の条件式が真(TRUE)の時の値を入力し「,」で区切る
2つ目の条件式が合致した場合の返す値を設定します。「”」で囲うことを忘れずに。
手順9:3つ目の条件式の左辺も点数のセルを選択
1つ目、2つ目と同じように条件式の左辺に同じ行にある点数セルを設定します。
手順10:3つ目の条件式を入力して「,」で区切る
3つ目の条件式を入力します。この時に気をつけたいのがIFS関数は必ずどれかに合致させるように設定しないといけないので、「50未満」と設定します。そうすることでC3セルが数値であれば必ずどこかに合致します。
手順11:3つ目の条件式が真(TRUE)の時の値を入力する
手順12:「)」と入力してENTERキーを押下する
最後に括弧を閉じます。ここは入力せずともExcelが自動で補完してくれるのでそのままEnterキーを押下しても差し支えないです。
手順13:フィルハンドルをドラッグして他のセルに関数をコピーペーストする
入力した数式を他のセルにコピーします。
手順14:完成
無事3つの条件の処理分岐ができました。
関連記事
IF関数の使い方|処理を分岐
IFS関数の使い方
IF関数に合わせて使うAND関数について解説
IF関数に合わせて使うOR関数について解説
NOT関数の使い方(論理の結果を逆にする)
おすすめ動画
IF関数で複数条件を指定して結果を分ける方法について解説しているおすすめ動画を紹介します。
IF関数の入れ子の手順の解説動画
IFS関数の解説動画
ショートカットキーの練習できます
当サイトにはショートカットキーを直観的に練習できる機能がついています。プレビューを見ながらショートカットキーの練習ができるので直観的に動きを覚えることができ、ゲーム感覚でプレイしているうちにショートカットキーを習得できるので是非当サイトで継続的に練習をしてみてください。
※推奨ブラウザ Google Chrome








