Excelで離れたセル範囲(データ範囲)から1つのグラフを作成する方法は3つあります。
1つはデータ範囲をCtrlキーを使って追加選択した状態でグラフを作成する方法、2つ目にすでに作成したグラフに追加でデータを反映する方法、3つ目に作成したグラフから特定のデータを削除する方法です。いずれも同じ結果を得られます。ここではそれぞれの方法について解説します。
関連リンク
Ctrlキーを使用してデータ範囲を追加選択してグラフを作成
Ctrlキーを使用してデータ範囲を追加で選択してからグラフを作成する方法について解説します。
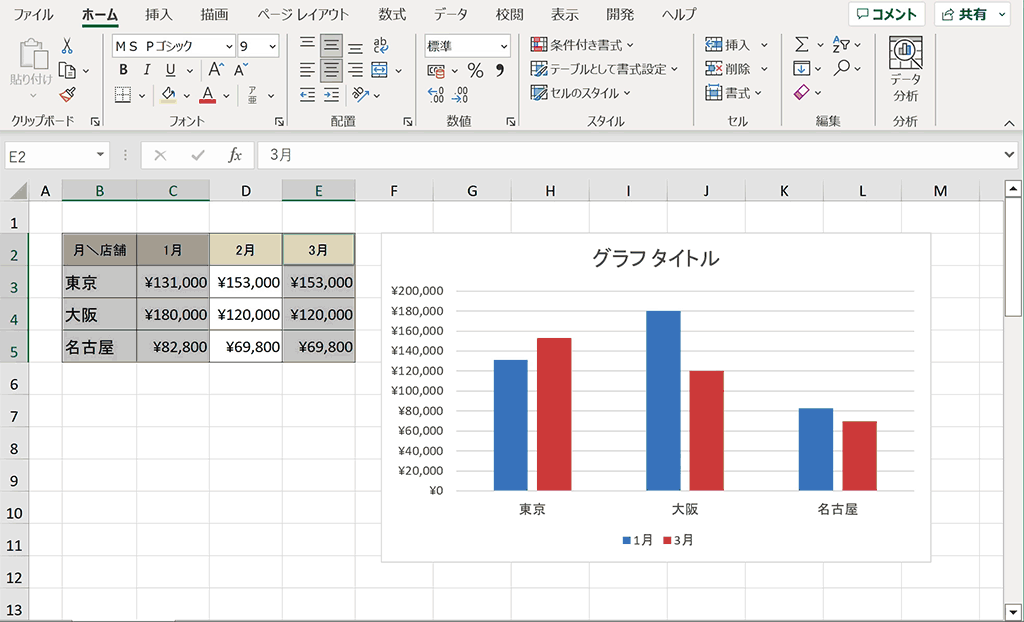
下記はデータを追加選択して、グラフを作成する様子です。ここでは手順のイメージを掴んでいただき、さらに下で手順の詳細を解説します。
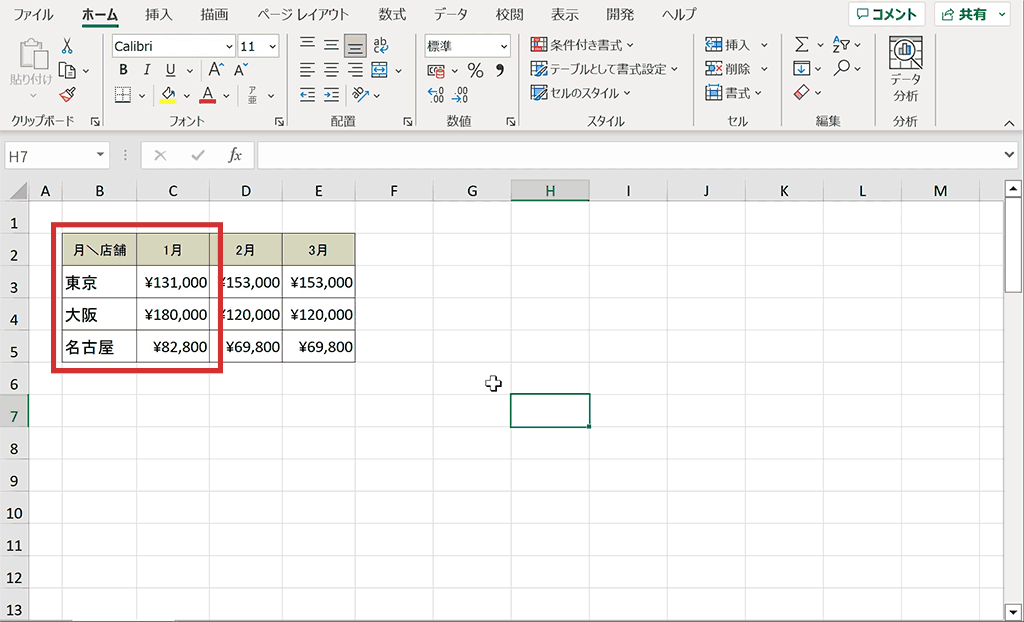
手順1:最初のデータ範囲を選択
最初にデータ範囲を選択します。ここでは項目用の見出しセルも合わせて選択します。
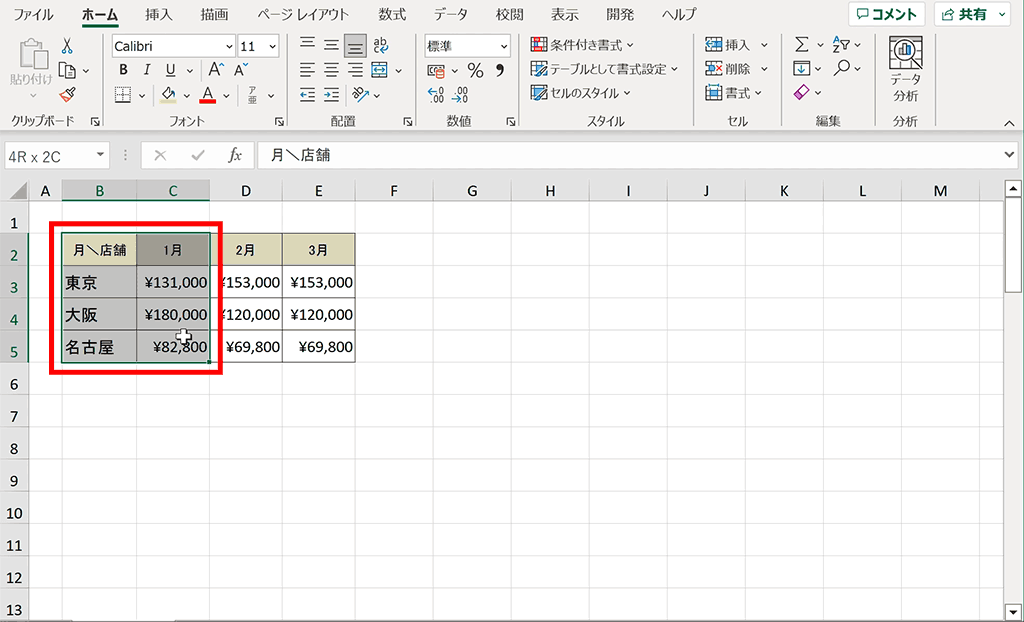
手順2:追加のデータ範囲をCtrlキーを押しながら選択
「Ctrlキー」を押しながら、追加データをドラッグして選択することで追加選択できます。
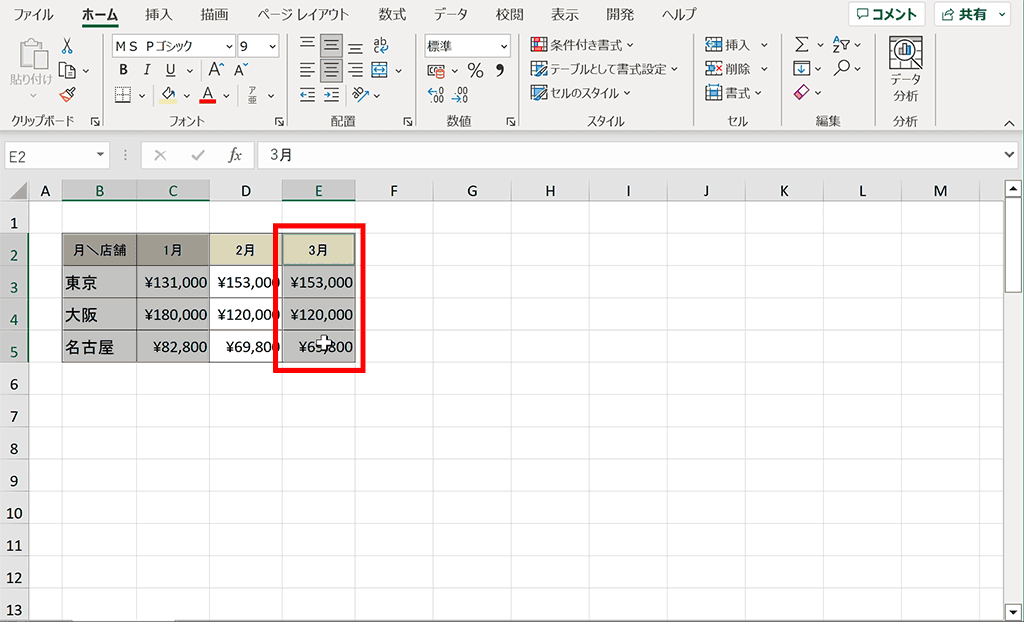
手順3:「挿入」タブよりグラフを作成
挿入タブから任意のグラフを作成します。
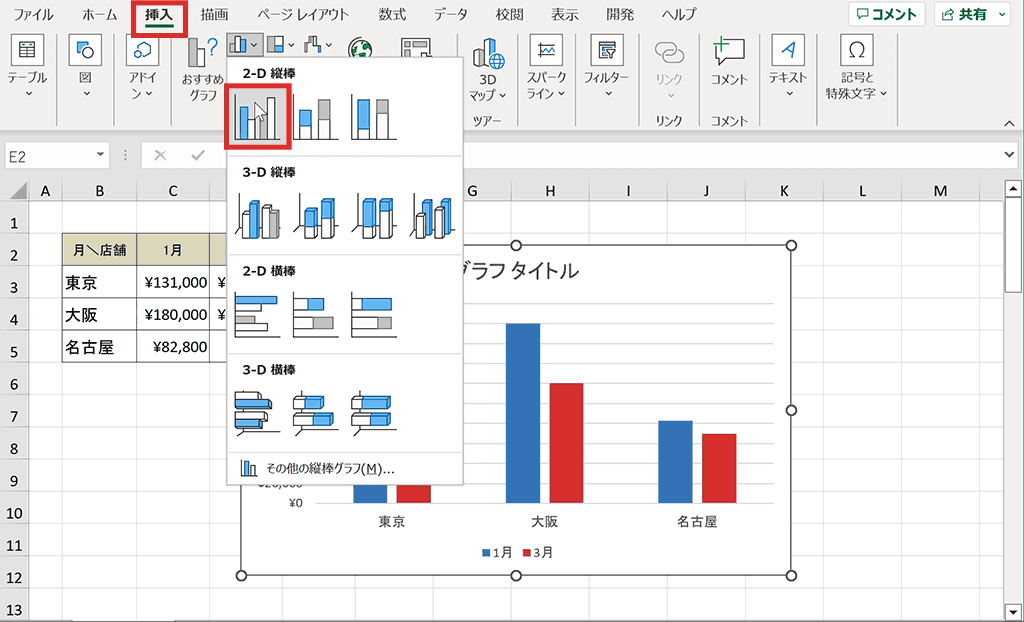
完成:とびとびのデータ範囲からグラフを作成できました。
下記のように2月を飛ばして、グラフを作成することができました。
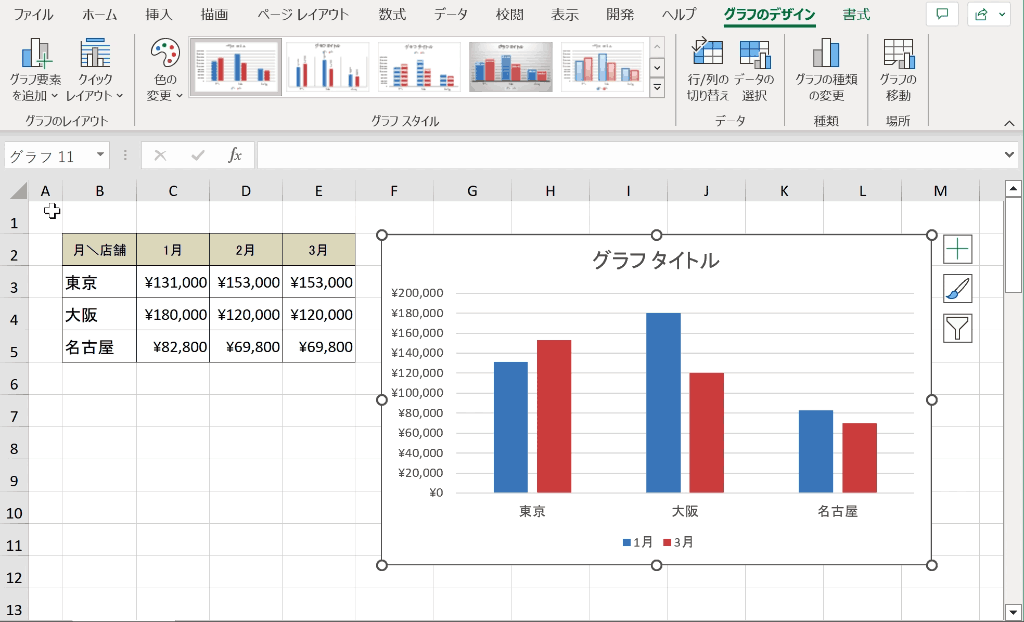
関連リンク
グラフに後からデータ範囲を追加する方法
グラフに反映するデータを後から追加する方法について解説します。
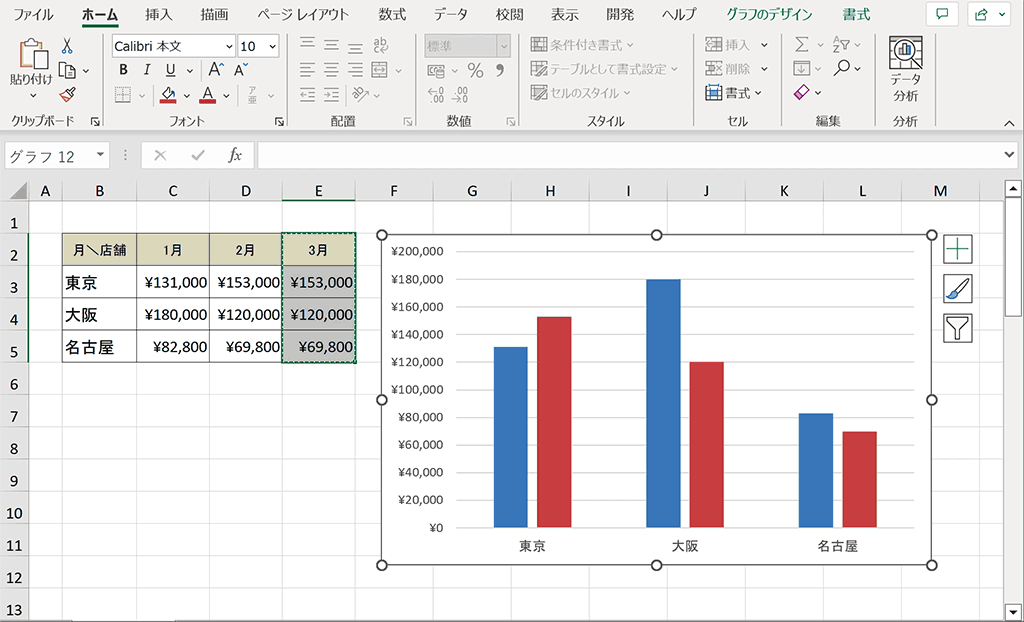
下記は実際にグラフにデータ範囲を追加している様子です。ここでは手順のイメージを掴んでいただき、さらに下で手順の詳細を解説します。
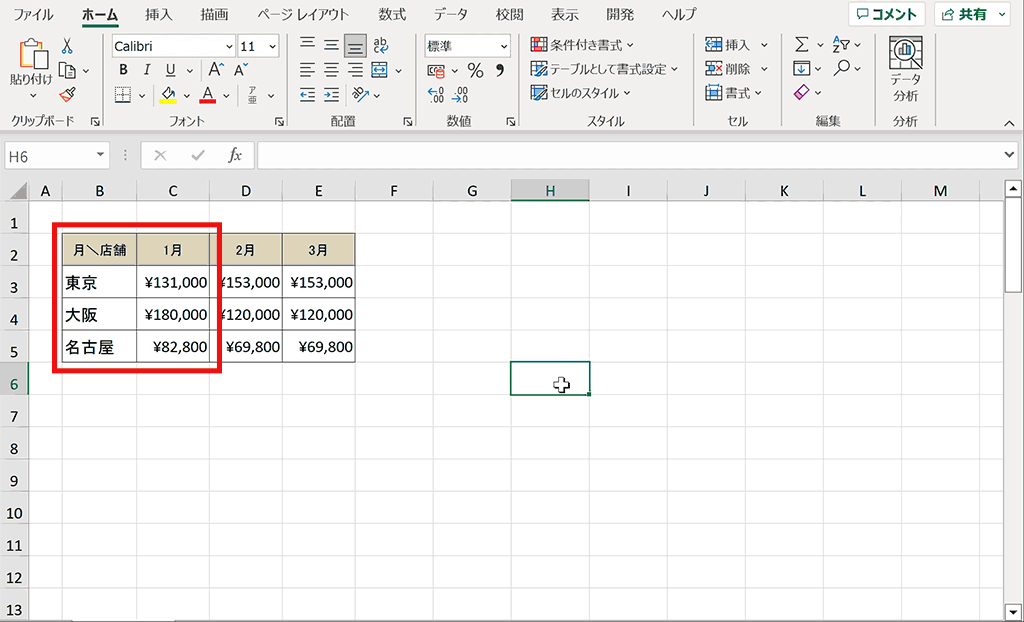
手順1:最初のデータを選択
まずは追加対象となるグラフを作成します。下記の店舗別売上を例では店舗の見出し部分と1月のデータのみ選択します。
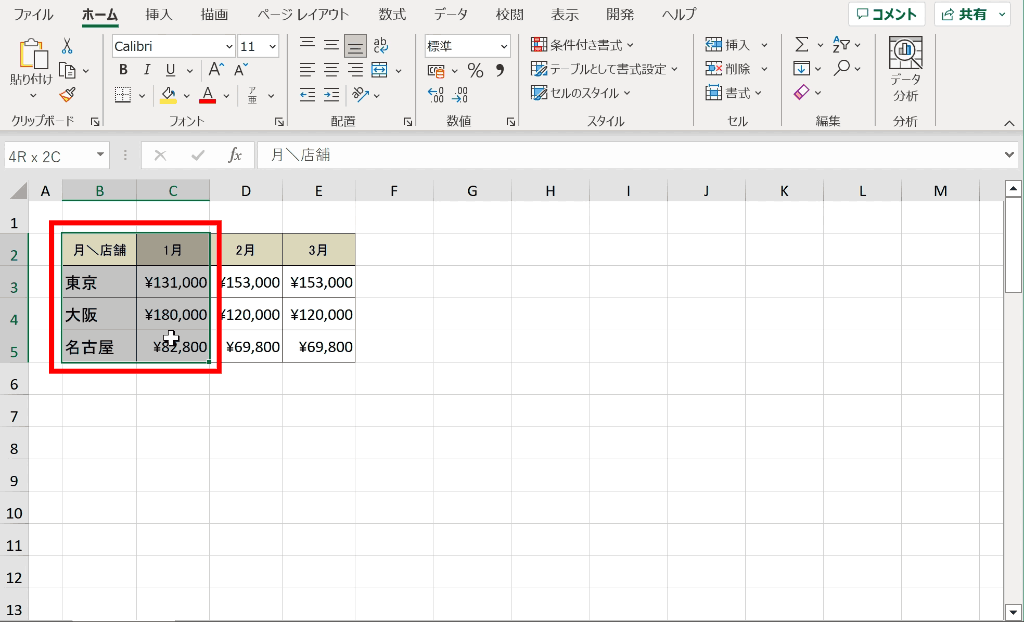
手順2:「挿入」タブよりグラフを作成
「挿入」タブより任意のグラフを作成します。
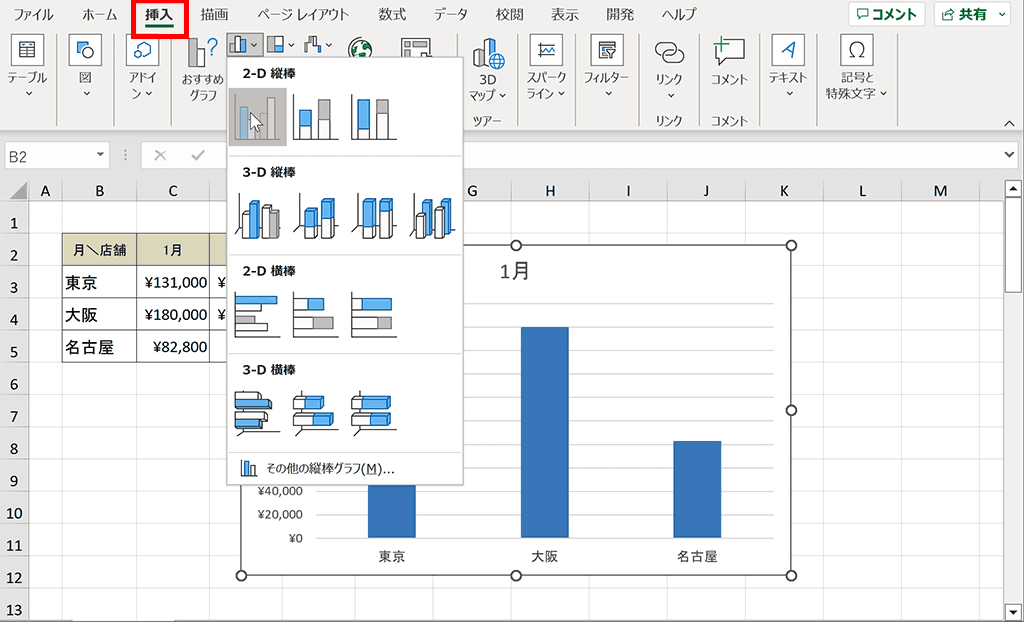
手順3:追加したいデータを選択し、「Ctrl + C」でコピー
追加したデータのセル範囲を選択肢、「Ctrl + C」でコピーします。Macの場合は「⌘ + C」となります。
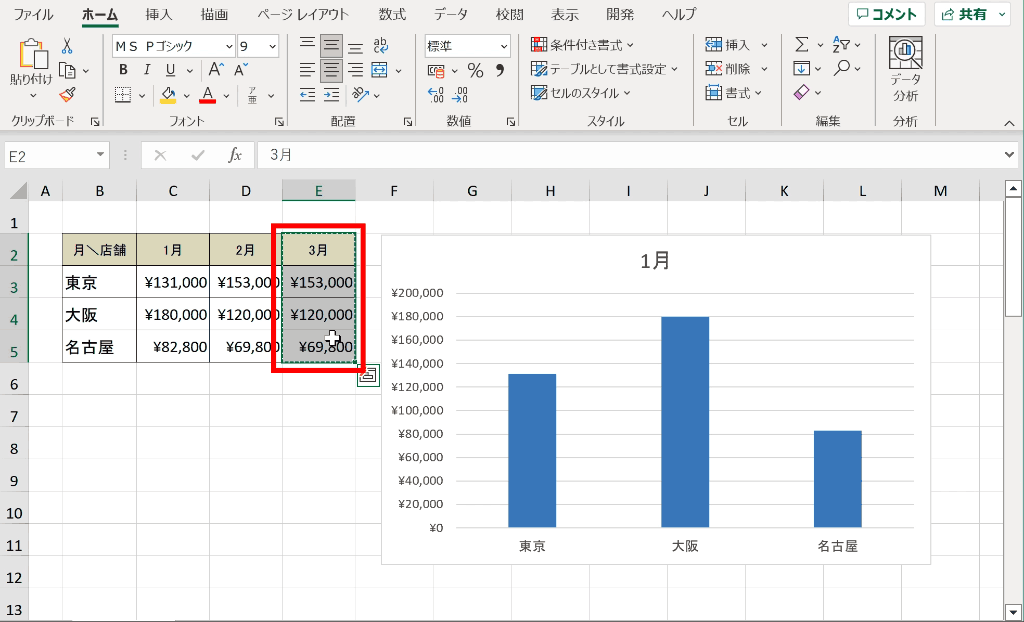
手順4:グラフを選択して「Ctrl + V」で貼り付け
グラフを選択した状態で「Ctrl + V」で貼り付けを行います。Macの場合は「⌘ + V」となります。
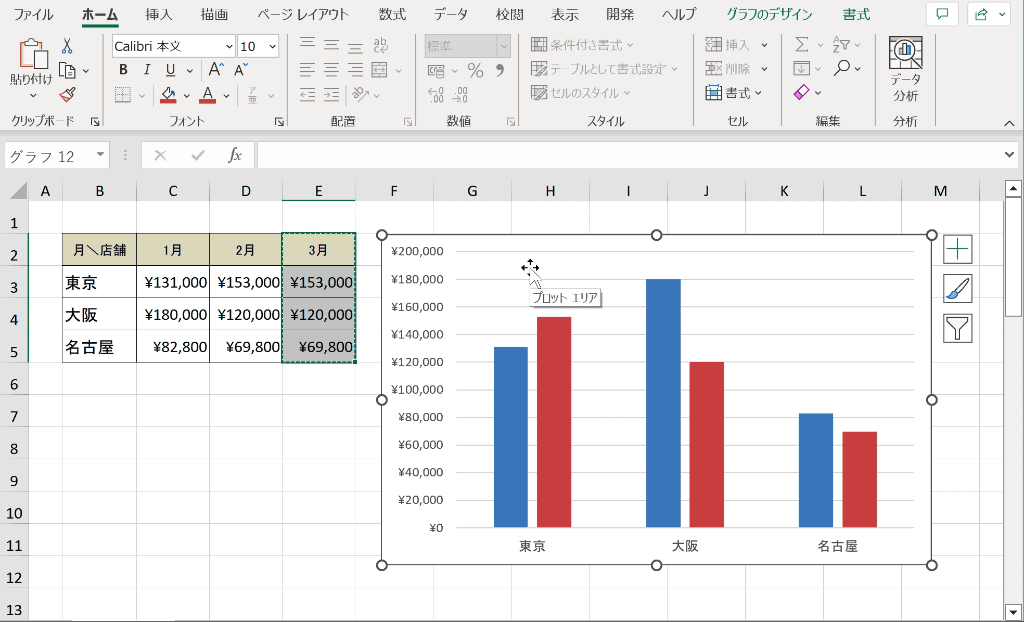
完成:グラフにデータを追加することができました。
グラフにデータを簡単に追加することができました。
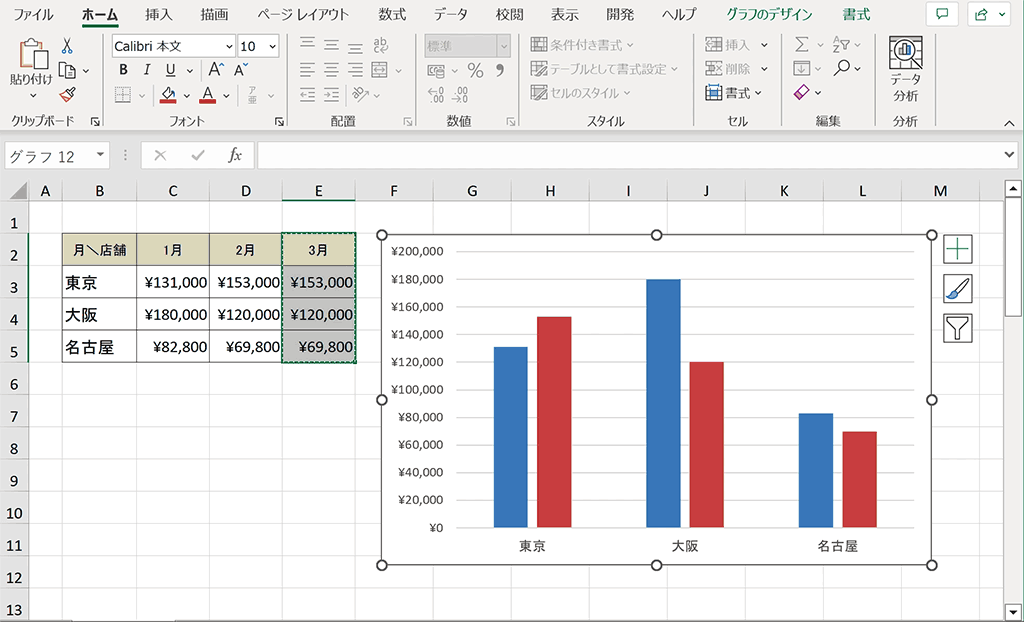
関連リンク
グラフから不要なデータを削除する方法
作成したグラフから不要なデータを削除する方法について解説します。
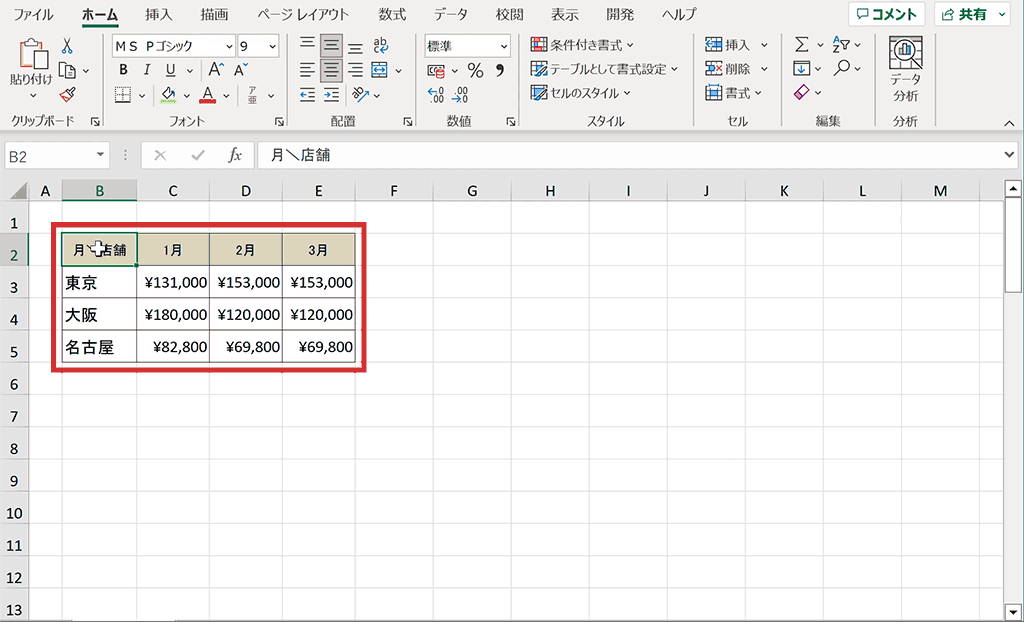
手順1:「挿入」タブからグラフを作成
「挿入」タブから任意のグラフを作成します。
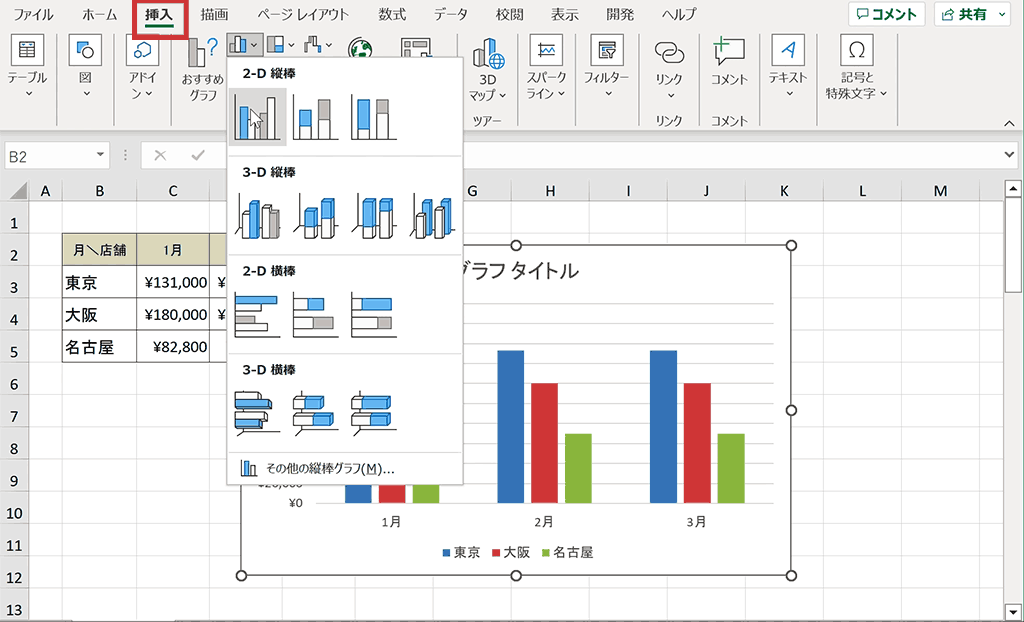
手順2:不要なデータをクリック
グラフ上の不要なデータをクリックします。下記の例の場合は棒グラフの棒そのものをクリックして選択しています。
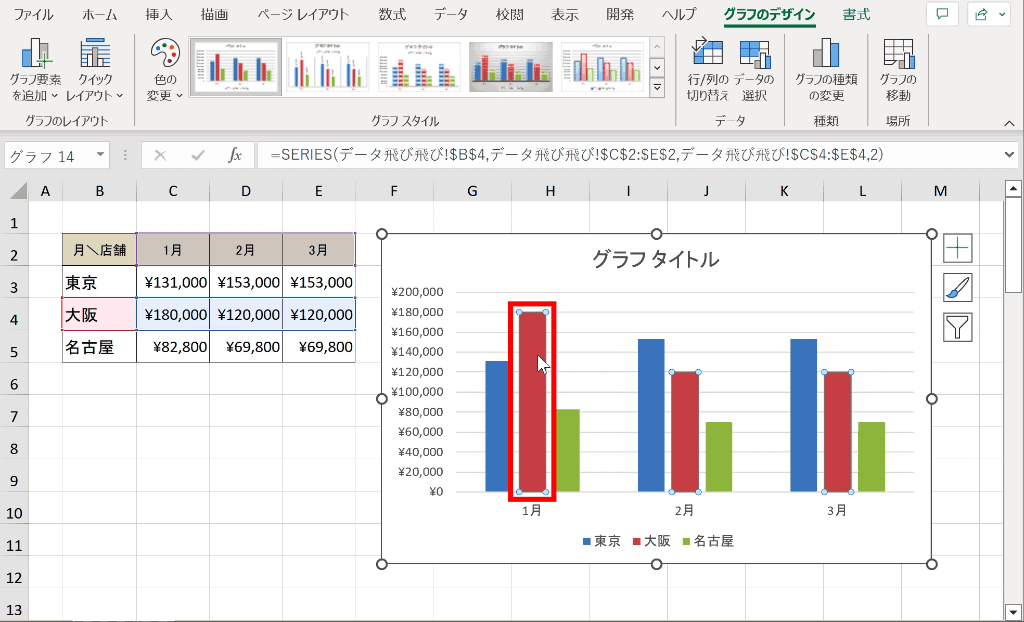
手順3:Deleteキーを押下してデータを削除
選択した棒グラフの棒をDeleteキーを押下して削除します。
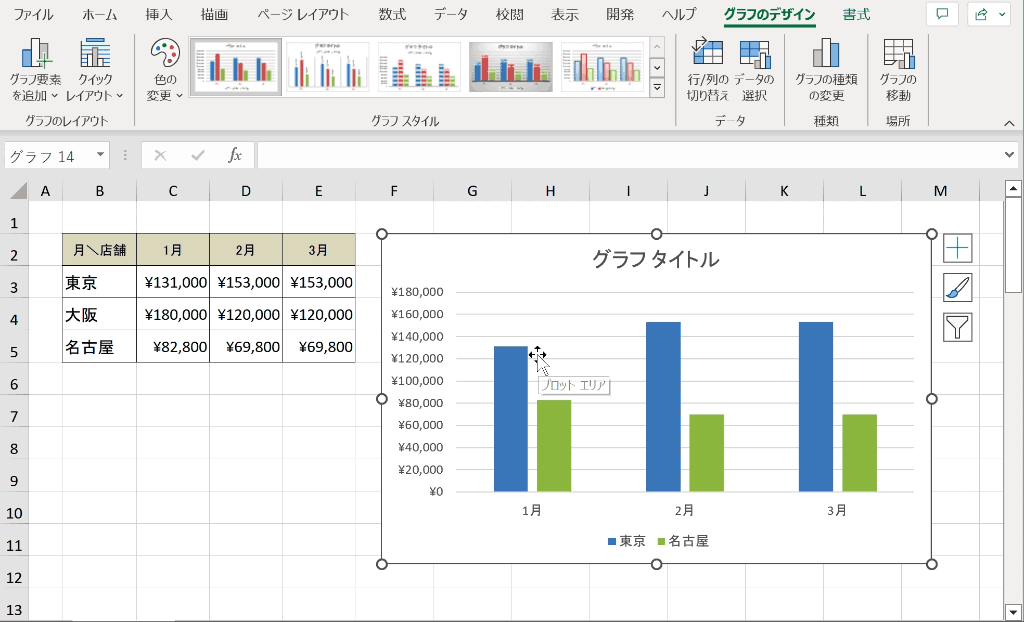
完成:不要データをグラフから削除することができました。
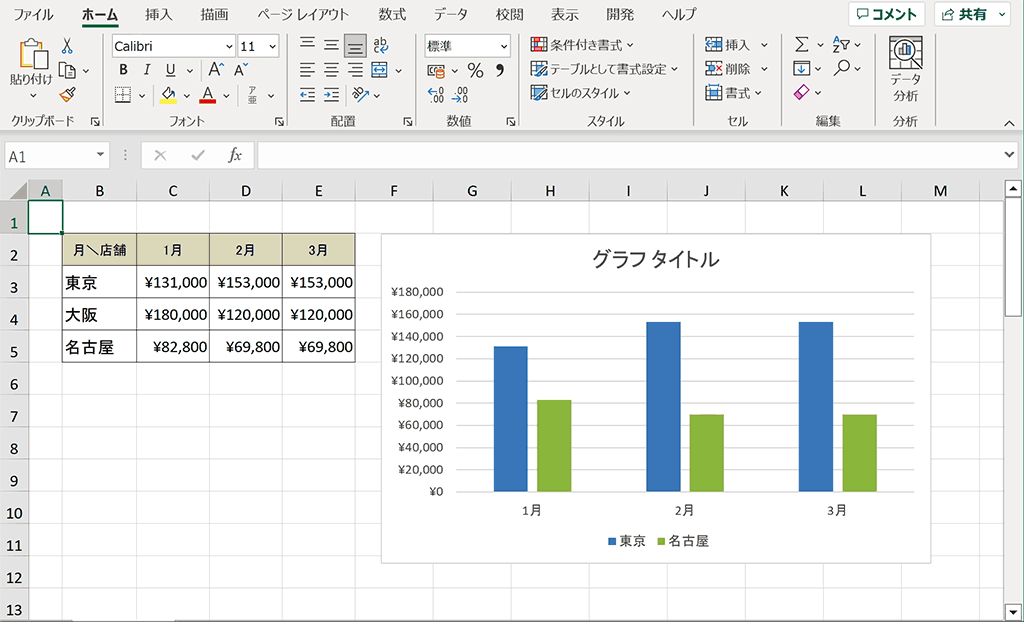
関連リンク
ショートカットキーの練習ができます
当サイトはショートカットキーの練習を実際の動きを確認しながら練習できる機能がついています。繰り返し指を動かして練習ができるので、ゲーム感覚で遊んでいくうちに自然とショートカットキーが使えるようになれます。ショートカットキーは暗記するよりも実際に手を動かして練習していったほうが習得が早くなるので、是非当サイトをブックマークに登録し定期的に練習してみてください。下記のSTARTキーを押下すると練習を始められます。
※推奨ブラウザ Google Chrome








