「OR関数」はIF関数で条件をつける際、より複雑な条件を指定するのに役に立ちます。似たような関数で「AND関数」、「NOT関数」がありますが、これらの関数は論理関数と呼ばれ、その中でOR関数は「または」を意味し、指定した復数の条件の中でどれか1つでも合致すればTRUEを返します。ここではOR関数の構文や使用例、IF関数との組み合わたときの使い方について解説します。
OR関数について
OR関数の構文と使用例について解説します。
OR関数の構文
OR関数の構文は下記です。
- 論理式1:結果がTRUEまたはFALSEになる論理式を指定できます。引数には論理値、配列、または参照を指定できます
- 論理式2:結果がTRUEまたはFALSEになる2つ目の論理式を指定します。2つ目からは省略可能で、最大で255個まで論理式を指定することができます。
OR関数の使用例
| 数式 | 結果 | 説明 |
|---|---|---|
| =OR(TRUE,TRUE) | TRUE | 2つの引数にそのままTRUEを設定すると、1つ以上の条件が満たされるのでTRUEを返します。 |
| =OR(TRUE,FALSE) | TRUE | 引数に設定した条件のひとつでもFALSEだと、結果はFALSEを返します。 |
| =OR(1=1,2=3,4=5) | TRUE | すべての条件式がTRUEなのでTRUEを返します。 |
| =OR(1=2,2=3,3=4) | FALSE | 3つ目の条件式がFALSEなのでFALSEを返します。 |
IF関数と組み合わせて使うOR関数の使い方
IF関数と組み合わせた使う手順についても解説します。この例では3つのテストの点数が1つでも90点以上があれば合格。なければ不合格という数式を作っていきます。
GIFアニメーションでざっくり手順確認
まずは下記GIFアニメーションをざっくりと確認し全体の流れを掴んでください。その下に手順詳細を解説します。
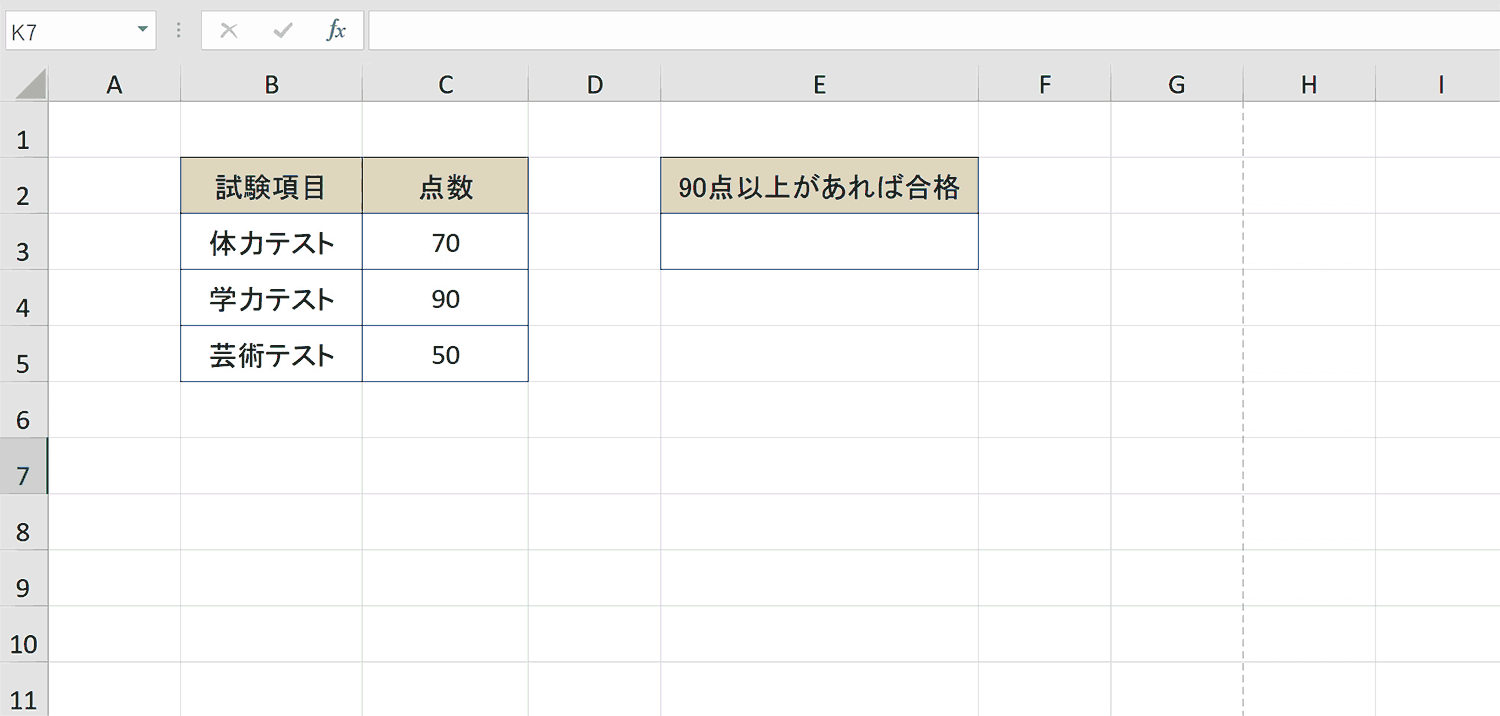
手順1:空白セルを選択
数式を入力するための空白セルを選択します。
手順2:「=IF(OR(」と入力
「=IF(OR(」と入力します。
手順3:1つ目のテストの点数のセルを参照し、「>=90,」と入力
OR関数の1つ目引数に条件式を設定します。1つ目のテストの点数のセルを参照し、「>=90,」と入力します。90点以上でTRUEを返すようにします。
手順4:2つ目のテストの点数のセルを参照し、「>=90,」と入力
次にOR関数の2つ目引数に条件式を設定します。2つ目のテストの点数のセルを参照し、「>=90,」と入力します。90点以上でTRUEを返すようにします。
手順5:3つ目のテストの点数のセルを参照し、「>=90)」と入力
同じくOR関数の3つ目引数に条件式を設定します。3つ目のテストの点数のセルを参照し、「>=90,」と入力します。90点以上でTRUEを返すようにします。
手順6:「,”合格”,”不合格”)」と入力
「,”合格”,”不合格”)」と入力します。ここはIF関数の第2引数(条件式がTRUEだった場合の返却値設定)と第3引数(条件式がFALSEだった場合の返却値設定)の設定になります。
手順7:ENTERキーを押下し、数式を確定
テストが1つでも90点以上だった場合に合格、90点以上がなければ不合格にすることができました。
おすすめの解説動画
OR関数について解説しているおすすめの動画です。順を追って丁寧に説明しているので、理解しやすいと思います。
ショートカットキーの練習できます
当サイトはショートカットキーの練習を実際の動きを確認しながら練習できる機能がついています。繰り返し指を動かして練習ができるので、ゲーム感覚で遊んでいくうちに自然とショートカットキーが使えるようになれます。ショートカットキーは暗記するよりも実際に手を動かして練習していったほうが習得が早くなるので、是非当サイトをブックマークに登録し定期的に練習してみてください。下記のSTARTキーを押下すると練習を始められます。
※推奨ブラウザ Google Chrome








