Excelでは連続する数字を簡単に自動入力することができます。ここでは連続した数字を自動入力する2つの方法と規則に則って数値を自動入力する方法について解説します。
関連リンク
【エクセル】オートフィルの使い方まとめ
方法1:数値を連続で自動入力する
フィルハンドルをドラッグして、オートフィルオプションから連続数値を入力する方法について解説します。
GIFアニメーションでざっくり手順確認
まずは下記GIFアニメーションをざっくりと確認し全体の流れを掴んでください。その下に手順詳細を解説します。
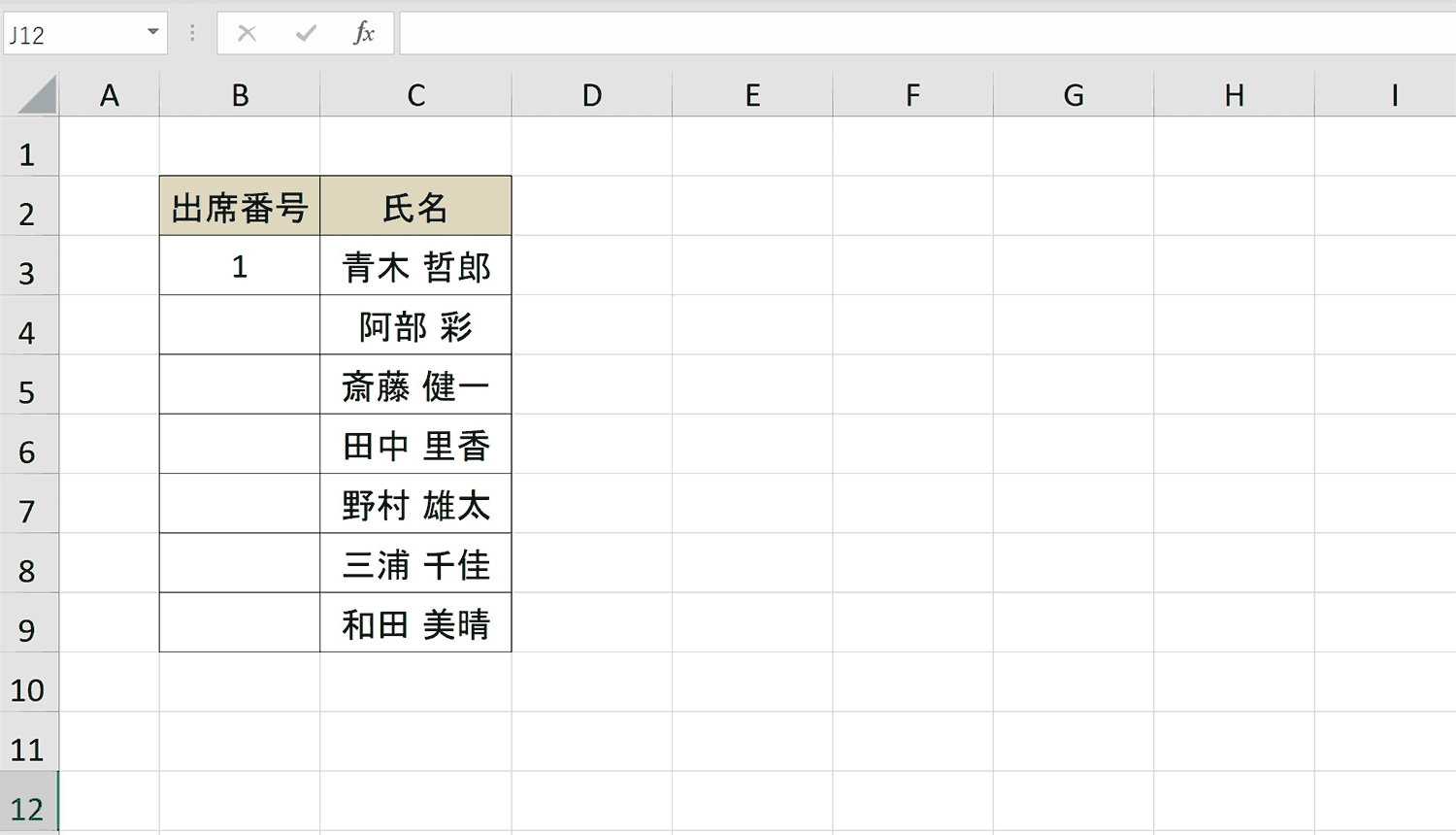
手順1:元となる数値を選択
元となる数値を選択します。連続データの始まりとなる数値になります。
手順2:セル右下のフィルハンドルをドラッグ
セルを選択した際に右下のボックスにカーソルをフォーカスすると十字にカーソルが変化するので、連続させたい方向にドラッグします。
手順3:オートフィルオプションを押下
ドラッグしたあとに出現する右下のオートフィルオプションを押下します。
関連リンク
【エクセル】オートフィルの使い方まとめ
手順4:「連続データ」を選択
一覧の中から「連続データ」を選択します。
自動で連続データを入力できました。
方法2:数値を連続で自動入力する
フィルハンドルをCtrlキーを押しながらドラッグすると自動で連続数値を入力できます。
GIFアニメーションでざっくり手順確認
まずは下記GIFアニメーションをざっくりと確認し全体の流れを掴んでください。その下に手順詳細を解説します。
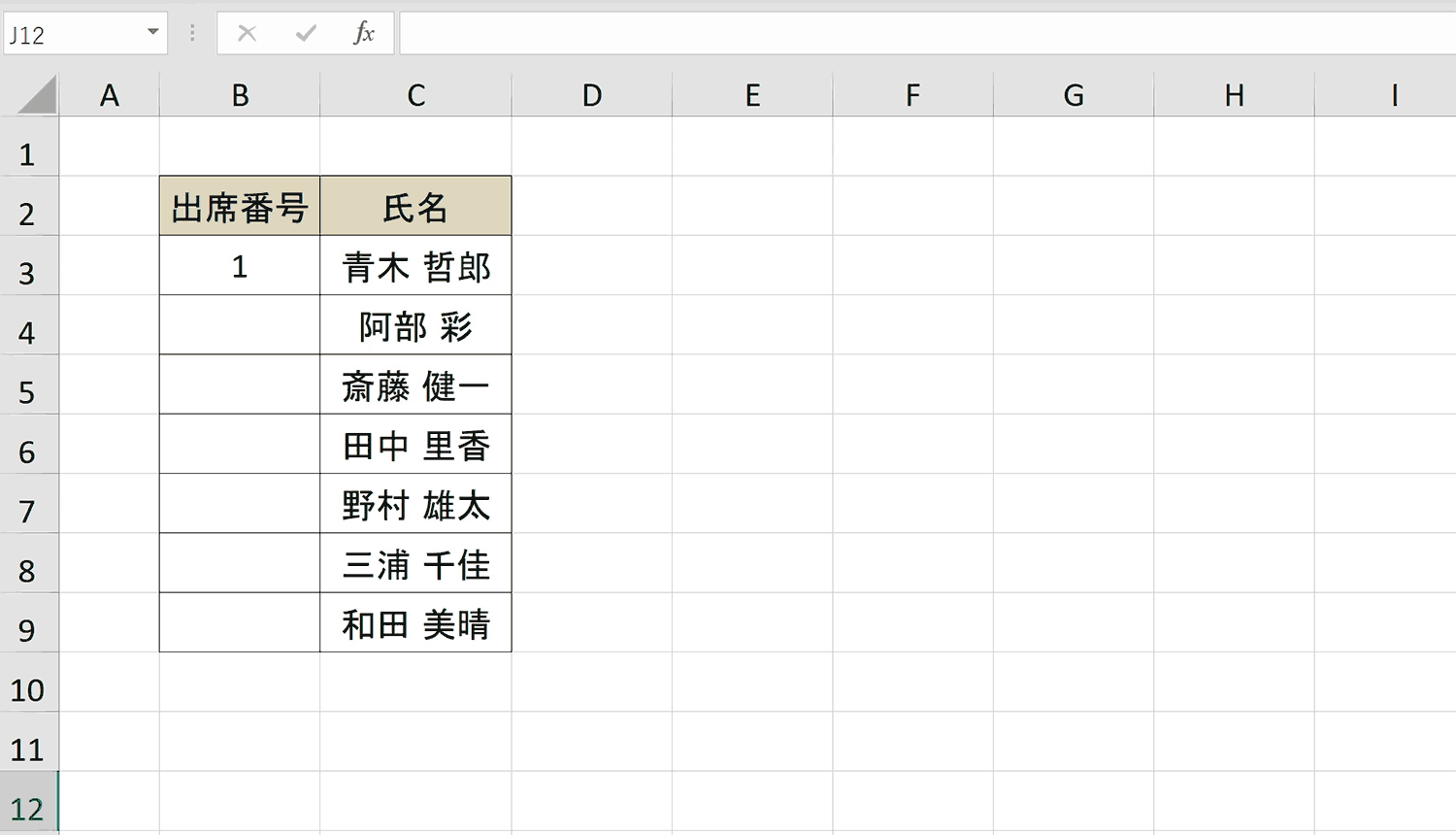
手順1:元となる数値を選択
元となる数値のセルを選択します。
手順2:セル右下のフィルハンドルを「Ctrl」キーを押しながらドラッグ
セルを選択した際に右下のボックスにカーソルをフォーカスすると十字にカーソルが変化するので、連続させたい方向に「Ctrl」キーを押しながらドラッグします。
自動で連続データを入力できました。
一定パターンで増加する数値を自動入力する方法
Excelでは、0,5,10というように一定に増加する数値も自動入力することができます。
GIFアニメーションでざっくり手順確認
まずは下記GIFアニメーションをざっくりと確認し全体の流れを掴んでください。その下に手順詳細を解説します。
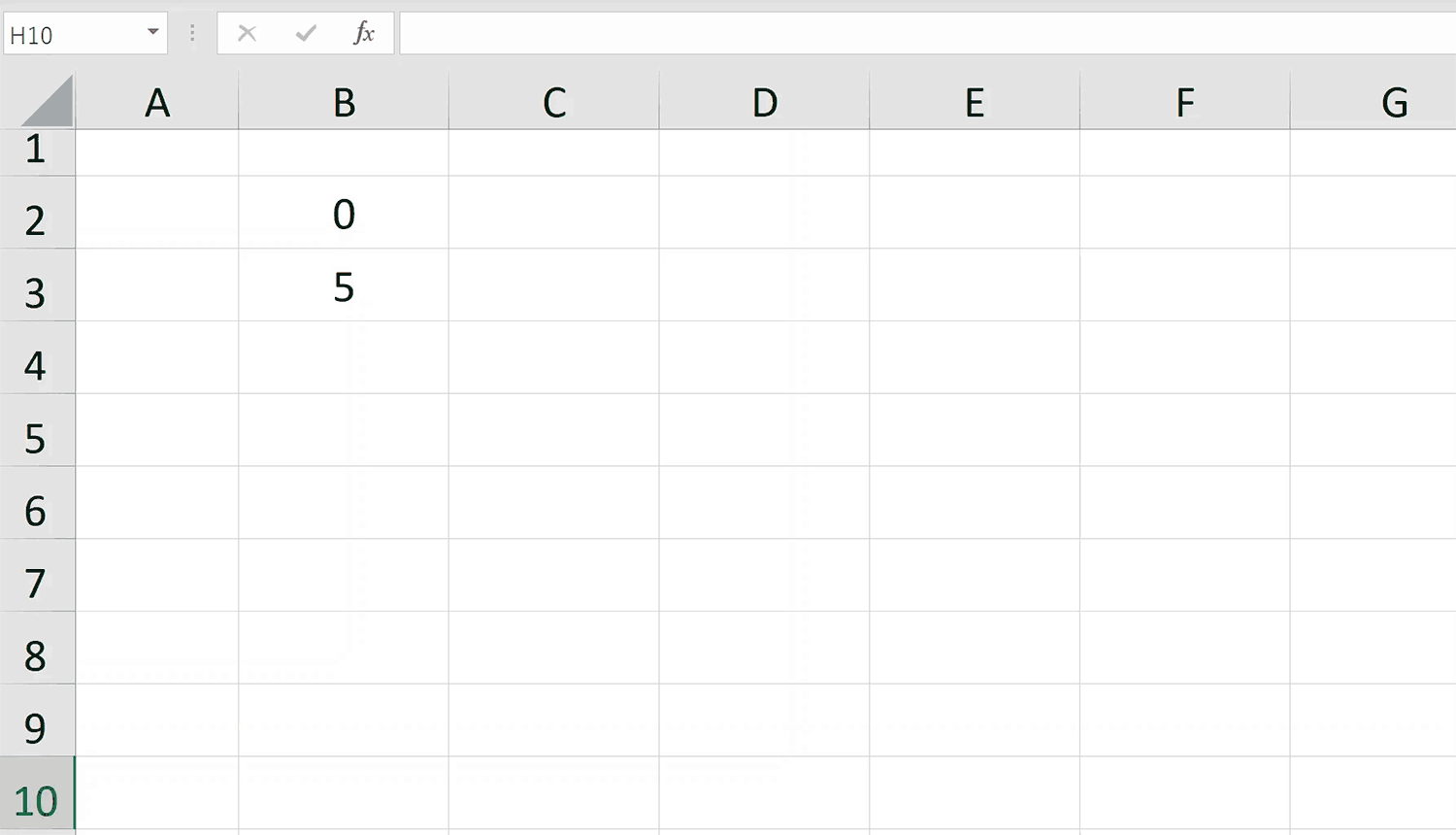
手順1:一定パターンの数値を2つ選択
0,5などパターン化したい2つの数値を選択します。
手順2:セル右下のフィルハンドルをドラッグ
セルを選択した際に右下のボックスにカーソルをフォーカスすると十字にカーソルが変化するので、連続させたい方向にドラッグします。
自動で一定パターンで増加する数値を連続入力できました。
日付または曜日を連続で自動入力する方法
オートフィルを使えば自動で日付や曜日も連続入力できます。
GIFアニメーションでざっくり手順確認
まずは下記GIFアニメーションをざっくりと確認し全体の流れを掴んでください。その下に手順詳細を解説します。
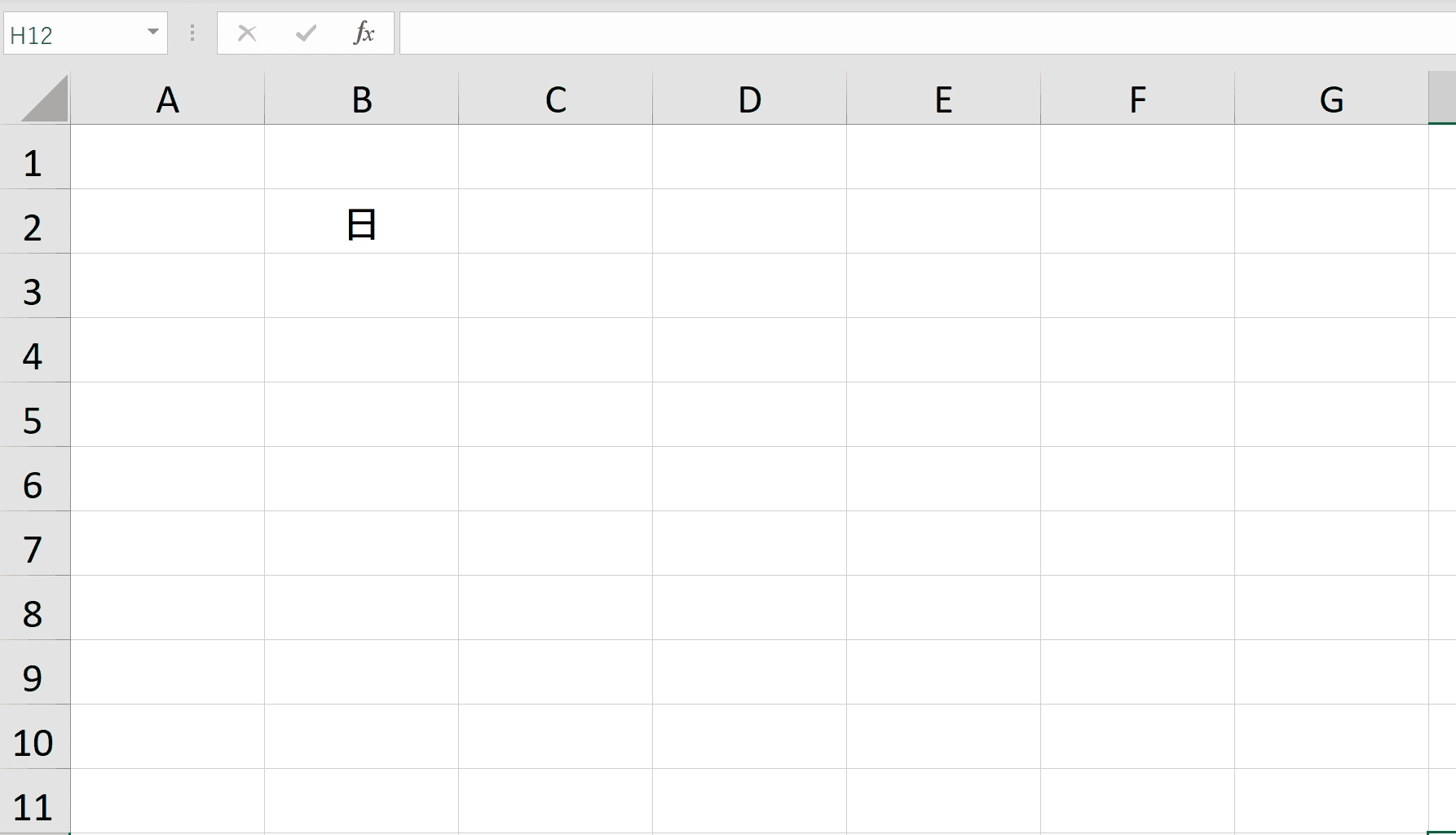
手順1:曜日または日付データを選択
連続データの元となる曜日や日付データを選択します。
手順2:セル右下のフィルハンドルをドラッグ
セルを選択した際に右下のボックスにカーソルをフォーカスすると十字にカーソルが変化するので、連続させたい方向にドラッグします。
曜日データを連続入力できました
おすすめの解説動画
オートフィルについて網羅的に解説しているおすすめの動画です。非常にわかりやすく説明しているのと、オートフィルを知っているつもりで知らないことも学べる良い動画です。是非見てみてください。
ショートカットキーの練習できます
当サイトはショートカットキーの練習を実際の動きを確認しながら練習できる機能がついています。繰り返し指を動かして練習ができるので、ゲーム感覚で遊んでいくうちに自然とショートカットキーが使えるようになれます。ショートカットキーは暗記するよりも実際に手を動かして練習していったほうが習得が早くなるので、是非当サイトをブックマークに登録し定期的に練習してみてください。下記のSTARTキーを押下すると練習を始められます。
※推奨ブラウザ Google Chrome








