Excelでは中央値を求めるためにMEDIAN関数を使います。ここでは「中央値」についての解説と、MEDIAN関数の使い方について解説していきます。
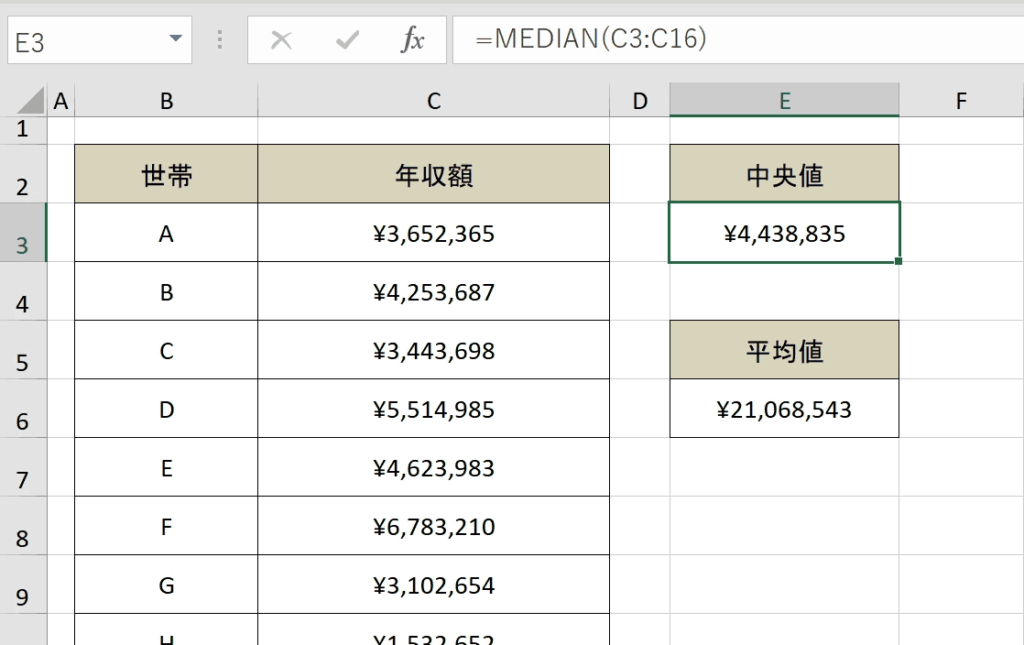
関連リンク
中央値は何か
中央値とはデータを昇順で並べた場合の真ん中にある値です。平均値は集計データ内に極端なデータが入ると数値に影響が大きいですが、中央値であれば影響が小さく済むので傾向の実態を知るのに役に立つ場合があります。
中央値でわかること
基本的には平均値と同じく実態を知るための指標として使いますが、場合によって平均値よりも中央値のほうが優れていることがあります。例えばある地域の年収の実態を知るために平均値をとった時、100人中90人が年収300万だとしても10人が年収1億だった場合、平均年収は1000万くらいになってしまいます。これでは実態が正確に把握しづらいです。中央値であれば極端に年収が高い人が混じっていても、数値に影響が少ない分、実態を正確に把握しやすいとう特徴があります。
中央値と平均値の使い分け
中央値は極端なデータが混じっているような場合でも、数値に影響が少ないため、一般の年収を知る指標として使われやすいとも言えます。しかし中央値は中央付近の順番や値が変わらない限り変化がないので、前後の数値が大きく変わった場合などの変化を正確に表すことができません。変化を表すには平均値を使ったほうが良いとも言えます。
参考:Wikipedia
中央値を返すMEDIAN関数とは
指定した範囲の中央値(MEDIAN)を返す関数です。下記に構文とそれぞれの引数(設定値)について解説します。
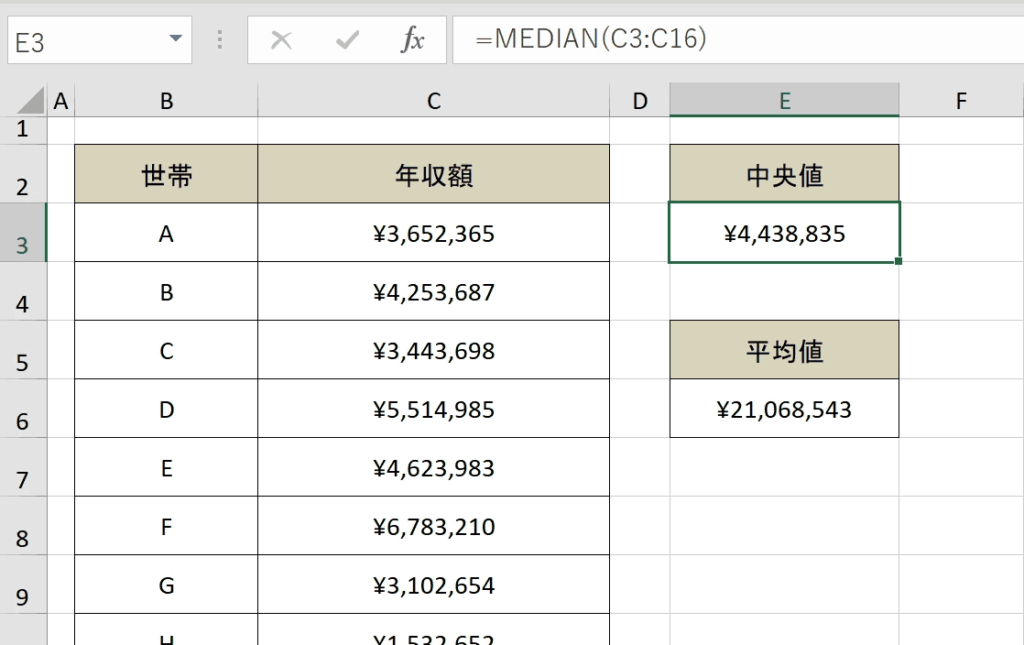
MEDIAN関数の構文
- 数値1:中央値を求めたい範囲を指定します。
- 数値2:数値2以降は省略可能です。範囲を複数指定したい場合はこちらを指定します。
集計データが偶数だった場合
MEDIAN関数はデータを昇順に並べて真ん中の値を出しますが、集計するデータの数が偶数だった場合は、真ん中にある2つのデータの平均値を出力します。
MEDIAN関数の使い方
実際にMEDIAN関数を使って、中央値を求める手順について解説します。
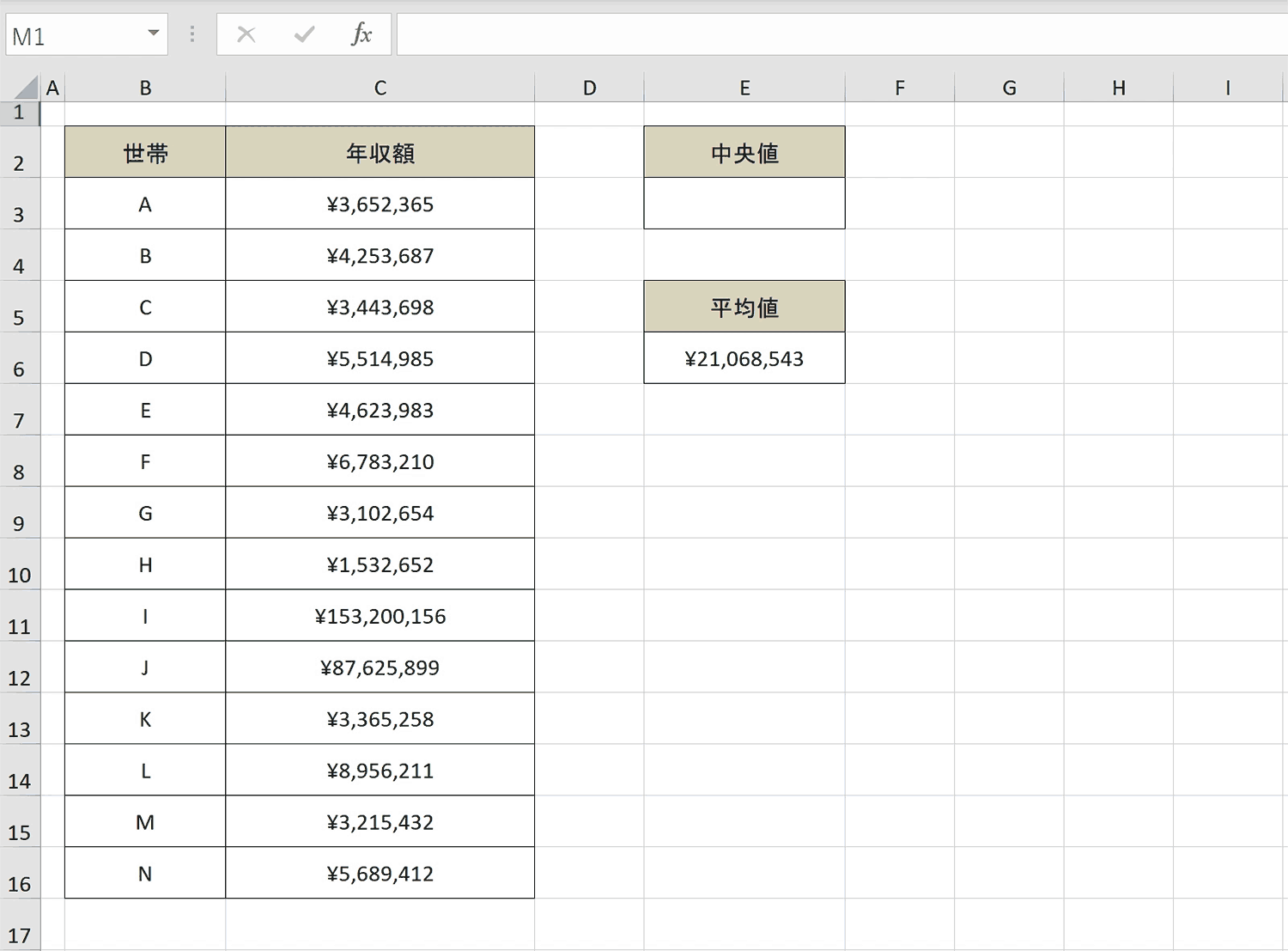
手順1:空白セルを選択
MEDIAN関数を入力するための空白セルを選択します。
手順2:「=MEDIAN(」と入力
「=MEDIAN(」と入力します。
手順3:集計対象を指定
中央値を出すための集計対象となるセル範囲を指定します。セル範囲が複数ある場合は「,」で区切って複数指定します。
「)」を入力し、ENTERキーを押下する
「)」を入力し、ENTERキーを押下し、数式を決定します。
完成:中央値を出すことができました。
おすすめの解説動画
AVERAGE関数とMEDIAN関数の違いについて解説している動画です。とてもシンプルに解説しているので要点をつかめやすいです。
まとめ
ExcelのMEDIAN関数を使用することで、データの中央値を簡単に計算することができます。関数の基本的な使い方を理解し、注意点を把握することで、データ分析における洞察を深めることができます。この記事を通じて、ExcelのMEDIAN関数を使いこなすための知識とスキルを身につけていただければ幸いです。
ショートカットキーの練習できます
当サイトはショートカットキーの練習を実際の動きを確認しながら練習できる機能がついています。繰り返し指を動かして練習ができるので、ゲーム感覚で遊んでいくうちに自然とショートカットキーが使えるようになれます。ショートカットキーは暗記するよりも実際に手を動かして練習していったほうが習得が早くなるので、是非当サイトをブックマークに登録し定期的に練習してみてください。下記のSTARTキーを押下すると練習を始められます。
※推奨ブラウザ Google Chrome








