ExcelのFLOOR関数は数値を指定する基準値で切り捨てる関数です。ここではFLOOR関数の使い方について解説します。
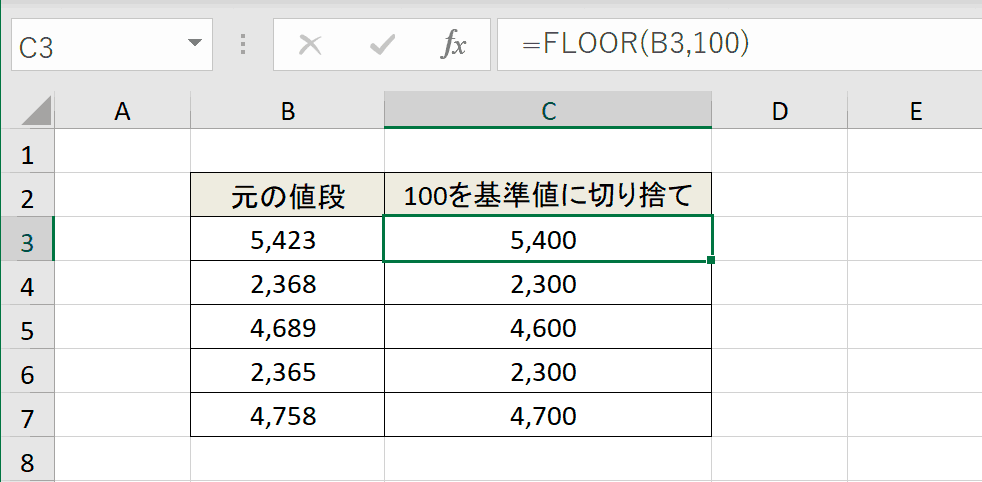
関連リンク
CEILING関数の使い方(数値を最も近い基準値の倍数に切り上げる)
ROUND関数の使い方(数値を指定桁で四捨五入をする)
MROUND関数の使い方(数値を指定された数値の倍数に丸める)
ROUNDUP関数の使い方(数値を指定桁で切り上げる)
ROUNDDOWN関数の使い方(数値を指定桁で切り捨てる)
INT関数の使い方(小数点以下を切り捨てる)
TRUNC関数の使い方(数値を指定桁で切り捨てる)
FLOOR関数とは
FLOOR関数とは第1引数に指定した数値を第2引数に指定した基準値の倍数で切り捨てます。(0に近い数値に切り捨て)
FLOOR関数の構文
- 数値:切り捨てる対象となる数値を指定。
- 基準値:倍数の基準となる数値を指定。第1引数と第2引数で正負(+-)の符号を合わせる必要があります。
FLOOR関数の使用例
下記にFLOOR関数の使用例についてまとめます。
| 数式例 | 結果 | 説明 |
|---|---|---|
| =FLOOR(1784,100) | 1700 | 基準値の100の倍数のうち1784に最も近い1700になるように切り捨てます |
| =FLOOR(252,50) | 250 | 基準値の50の倍数のうち252に最も近い250になるように切り捨てます |
| =FLOOR(-14,-5) | -10 | 基準値の-5の倍数のうち-14に最も近い-10になるように切り捨てます |
| =FLOOR(0.75,0.2) | 0.6 | 基準値の0.2の倍数のうち0.75に最も近い0.6になるように切り捨てます |
| =FLOOR(15,-5) | #NUM! | 正負(+-)の符号が合っていないためエラーが出ています。 |
FLOOR関数の使い方
ここでは例として、FLOOR関数を使って値段を100を基準値として切り捨てをする方法について解説します。
手順1:空白セルを選択
FLOOR関数を入力するための空白セルを選択します。
手順2:「=FLOOR(」と入力
「=FLOOR(」と入力します。入力途中でサジェストが表示されるので目的の関数名上でTABキーを押下すると自動入力されます。
手順3:切り捨て対象の数値をセル参照
切り捨て対象の数値をセル参照します。数式入力モード時はセルをクリックするだけでセル参照が可能です。
手順4:「、100)」と入力
100を基準値として切り捨てをしたいので、「、100)」と入力します。
手順5:ENTERキーを押下
手順6:他のセルに数式をコピー
オートフィル機能を使って他のセルに数式をコピーします。数式を選択し、右下のフィルハンドルをドラッグすると数式をコピーできます。
100を基準値にして値段を切り捨てることができました。
関連リンク
CEILING関数の使い方(数値を最も近い倍数に切り上げる)
ROUND関数の使い方(数値を指定桁で四捨五入をする)
MROUND関数の使い方(数値を指定された数値の倍数に丸める)
ROUNDUP関数の使い方(数値を指定桁で切り上げる)
ROUNDDOWN関数の使い方(数値を指定桁で切り捨てる)
INT関数の使い方(小数点以下を切り捨てる)
TRUNC関数の使い方(数値を指定桁で切り捨てる)
おすすめの解説動画
FLOOR関数の具体的な活用方法について丁寧に解説している動画です。当記事と合わせて視聴いただくと理解も深まると思いますのでおすすめです。
ショートカットキーの練習できます
当サイトはショートカットキーの練習を実際の動きを確認しながら練習できる機能がついています。繰り返し指を動かして練習ができるので、ゲーム感覚で遊んでいくうちに自然とショートカットキーが使えるようになれます。ショートカットキーは暗記するよりも実際に手を動かして練習していったほうが習得が早くなるので、是非当サイトをブックマークに登録し定期的に練習してみてください。下記のSTARTキーを押下すると練習を始められます。
※推奨ブラウザ Google Chrome








