Excelに元々あるセルの枠線は表示タブの目盛線のチェックボックスを外すだけで非表示にすることが可能です。ここでは(1)元々あるセルの枠線を消す方法、(2)枠線の色を変更する方法、(3)枠線の一部だけ消す方法について解説します。
(1)元々のセルの枠線を消す方法
元々のセルの枠線を消す方法は表示タブ内の目盛線のチェックボックスのチェックを外すだけです。
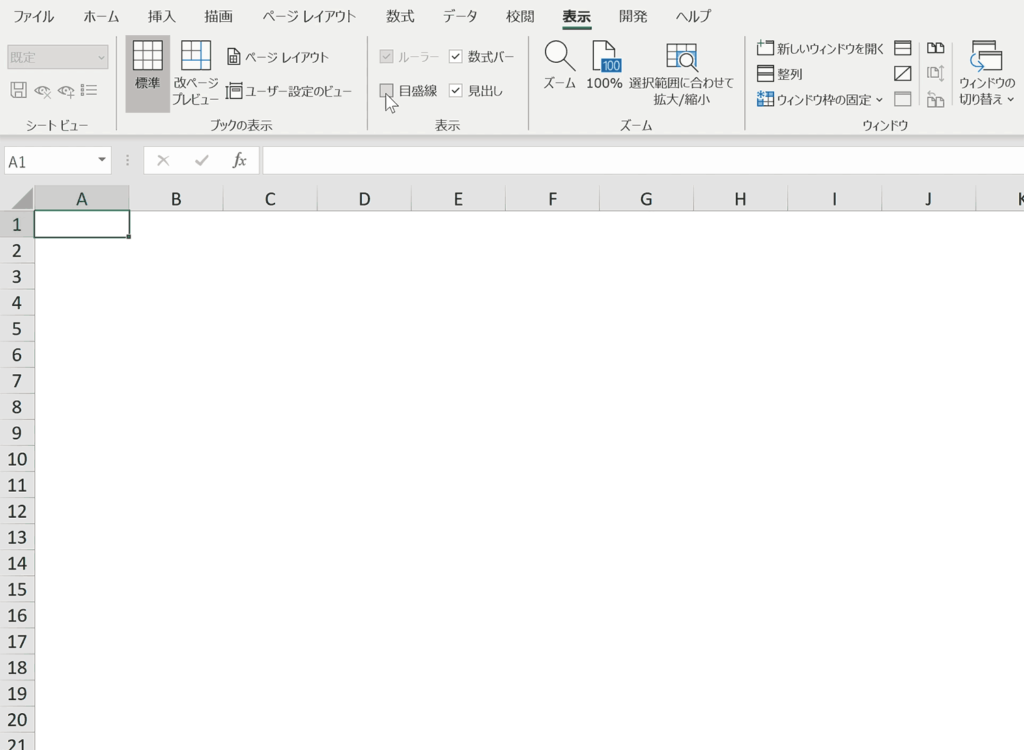
手順1:「表示」タブを選択
上部メニューから「表示」タブを選択します。
手順2:「目盛線」のチェックボックスを外す
「表示」グループ内の「目盛線」のチェックを外します。
元々のセルの罫線が消えました
(2)元々の罫線の色を変更する方法
Excelで元々の罫線の色を変更するには、ファイルタブ内のオプション設定から変更できます。下記で詳しく解説します。
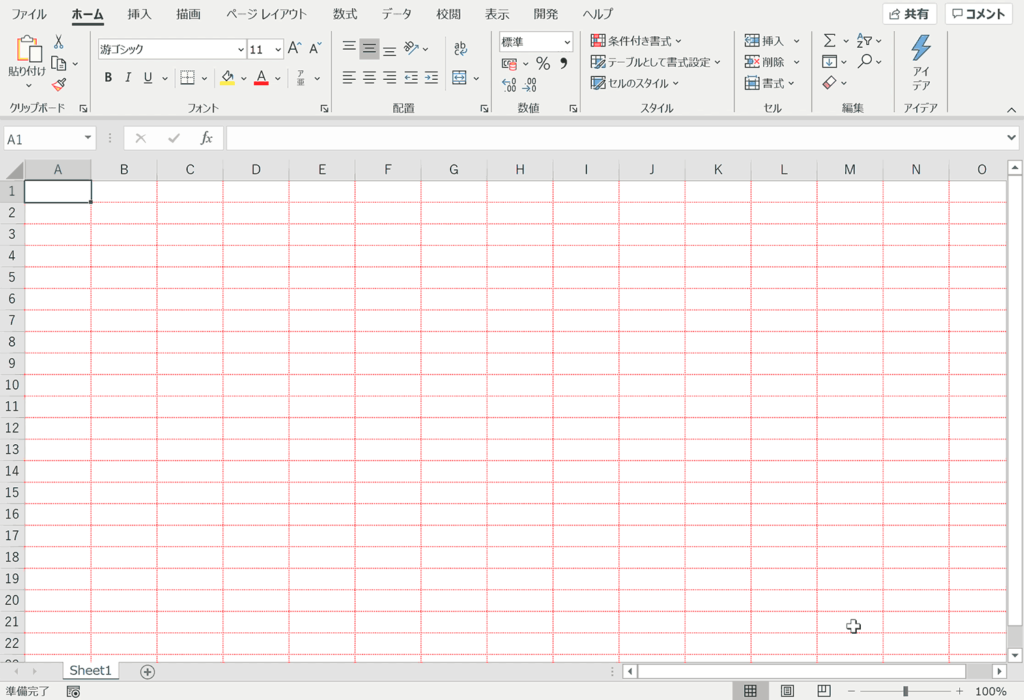
手順1:「ファイル」タブを選択
上部メニューから「ファイル」タブを選択します。
手順2:「オプション」を選択
左メニュー下部の「オプション」を選択します。
手順3:「詳細設定」を選択
オプション内の左メニューの「詳細設定」を選択します。
手順4:「次のシートで作業するときの表示設定」で枠線の色を変えたいシートを選択
詳細設定内の「次のシートで作業するときの表示設定」の見出し左のプルダウンから枠線の色を変えたいシートを選択します。
手順5:枠線の色を選択します。
「枠線の色」左のプルダウンを押下し、枠線の色を選択します。
手順6:「OK」を押下
元々の罫線の色が変更されました
(3)一部の元々の枠線を消す方法
全体ではなく、一部分だけの元々の罫線を消すにはホームタブから背景色を白に設定することで実現できます。
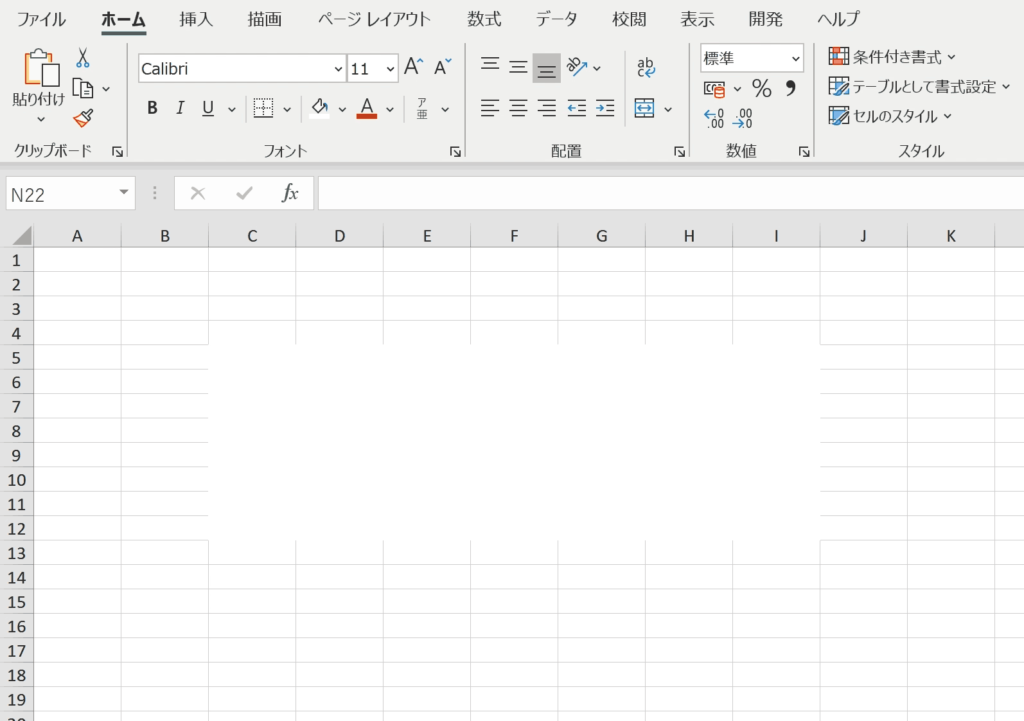
関連リンク
セルの背景色を塗るショートカットキー
手順1:元々の枠線を消したいセル範囲を選択
背景を設定するために、元々の罫線を消したいセル範囲を選択します。
手順2:「ホーム」タブの「塗りつぶしの色」アイコンを押下
「ホーム」タブの「フォントグループ」内の「塗りつぶしの色」アイコンを押下します。
手順3:白色を選択
色を選択できるので、背景色に白を選択します。
部分的に元々の罫線が消えました
ショートカットキーの練習できます
当サイトはショートカットキーの練習を実際の動きを確認しながら練習できる機能がついています。繰り返し指を動かして練習ができるので、ゲーム感覚で遊んでいくうちに自然とショートカットキーが使えるようになれます。ショートカットキーは暗記するよりも実際に手を動かして練習していったほうが習得が早くなるので、是非当サイトをブックマークに登録し定期的に練習してみてください。下記のSTARTキーを押下すると練習を始められます。
※推奨ブラウザ Google Chrome








