Excelで割り算をするには通常の「÷」ではなく、「/(半角スラッシュ)」を数式に入力して行います。
ここではExcelで割り算をする方法、または「あまり」などに関する様々な出力方法についてまとめています。
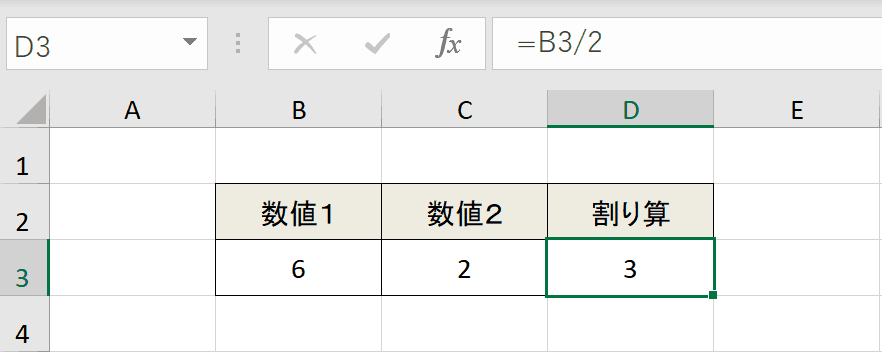
関連リンク
割り算のあまりを求めるMOD関数の使い方
商の整数部分を余りなしで返すQUOTIENT関数の使い方
Excelでの割り算は「/」を使う
Excelで割り算をするには「/(半角スラッシュ)」を使います。通常の割り算演算子の「÷」はExcelでは意味をなさないので間違えないようにしましょう。
| 通常式 | エクセル式 |
|---|---|
| 7 ÷ 3 | =7/3 |
エクセルで割り算をする手順
Excelで簡単な割り算をする手順について詳しく解説します。
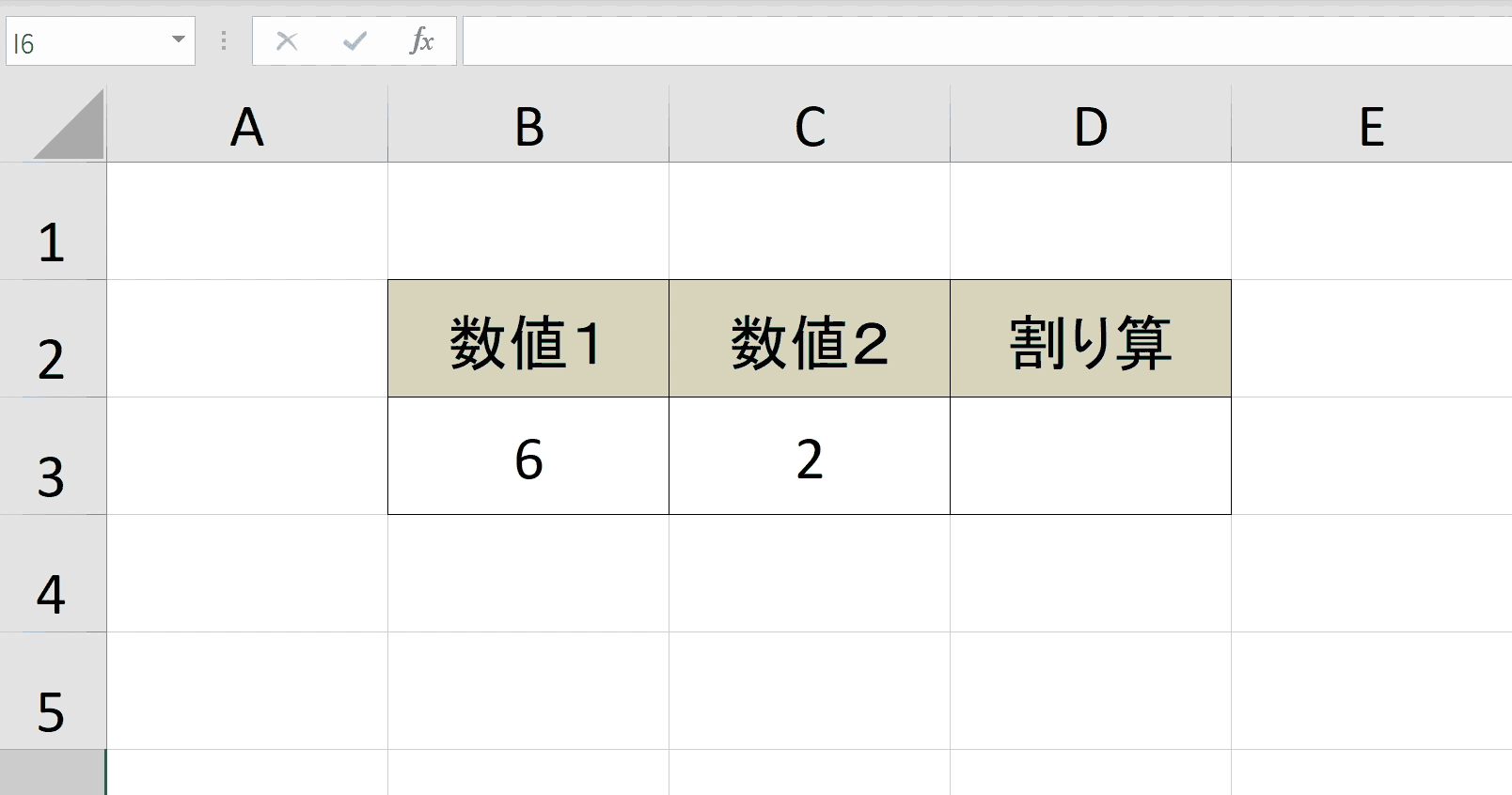
手順1:空白セルを選択し、「=」を入力
関数を入力するために空白セルを選択し、「=」を入力します。Excelでは「=」を入力すると以降は数式として認識されます。
手順2:分子の数値を設定
分子となる数値を設定します。この例ではセル参照をしています。
手順3:「/」を入力
Excelで割り算をする場合は「÷」の代わりに「/」を入力します。
手順4:分母の数値を設定
分母の数値を設定します。直接入力しても良いですが、この例ではセル参照をしています。
手順5:ENTERキーを押下
2つの数字の割り算ができました。
割り算のあまりを出力する方法
「MOD関数」を使えば、割り算の「あまり」のみを出力できます。具体的な手順について下記で解説します。
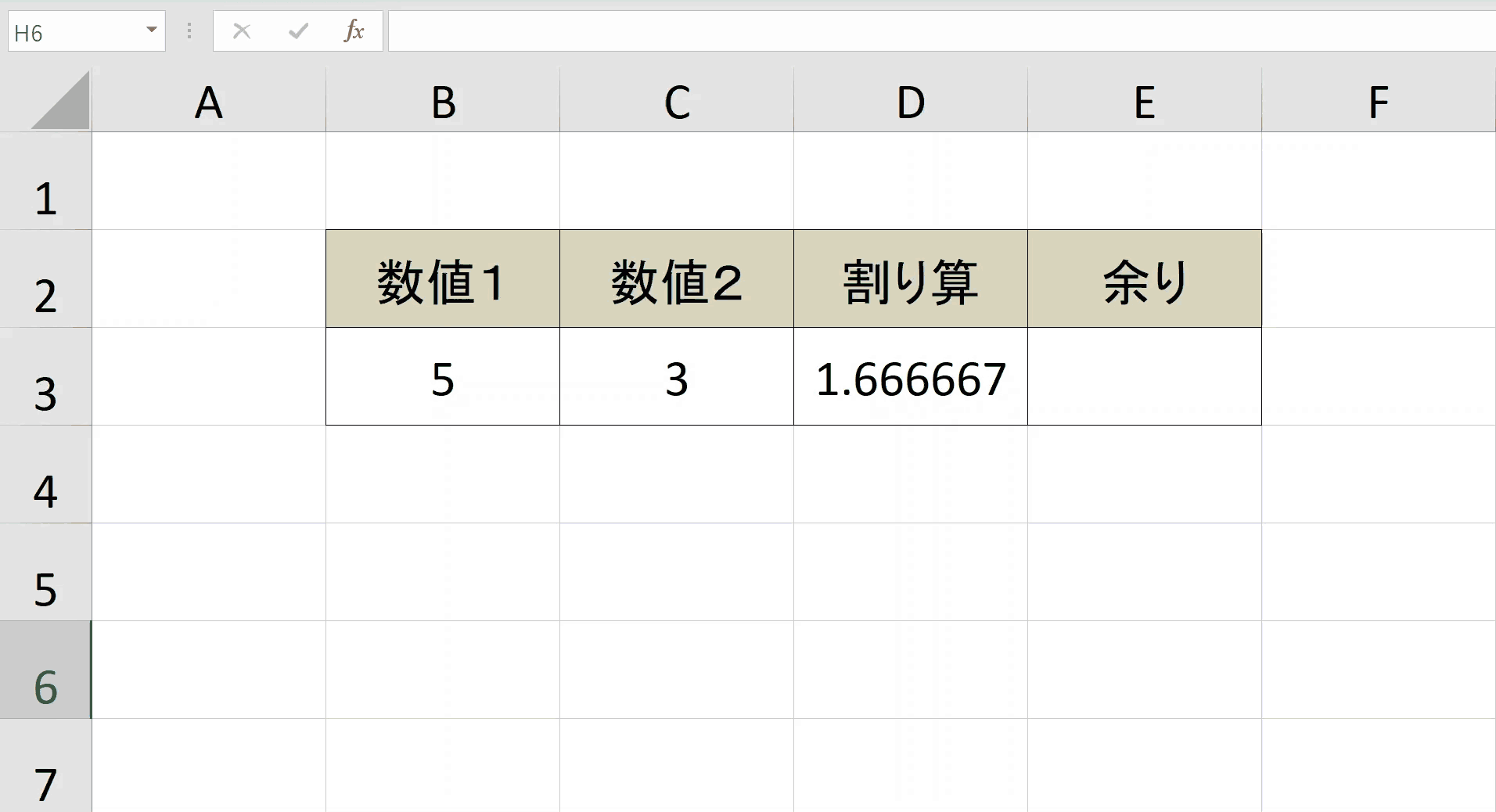
手順1:空白セルを選択し、「=MOD(」と入力
関数を入力するために空白セルを選択し、「=MOD(」と入力します。入力途中に関数候補が表示されるのでMOD関数を選択しTABキーを押下すると自動入力されるので便利です。
手順2:分子の数値を設定
分子となる数値を設定します。直接入力しても良いですが、この例ではセル参照をしています。
手順3:「,」で区切り、分母の数値を設定
「,」で区切り、第2引数に分母の数値を設定します。直接入力しても良いですが、この例ではセル参照をしています。
手順4:「)」で関数を閉じる
「)」を入力し、関数を閉じます。
手順5:ENTERキーを押下する
割り算のあまりの部分だけを出力することができました。
割り算の商の整数部を返す方法
割り算の答えを「整数の商」と「余り」で分けたとき、その商の部分だけを返すことができます。ここではQUOTIENT関数を使って余りを抜いた、商の部分だけを返す方法について解説します。
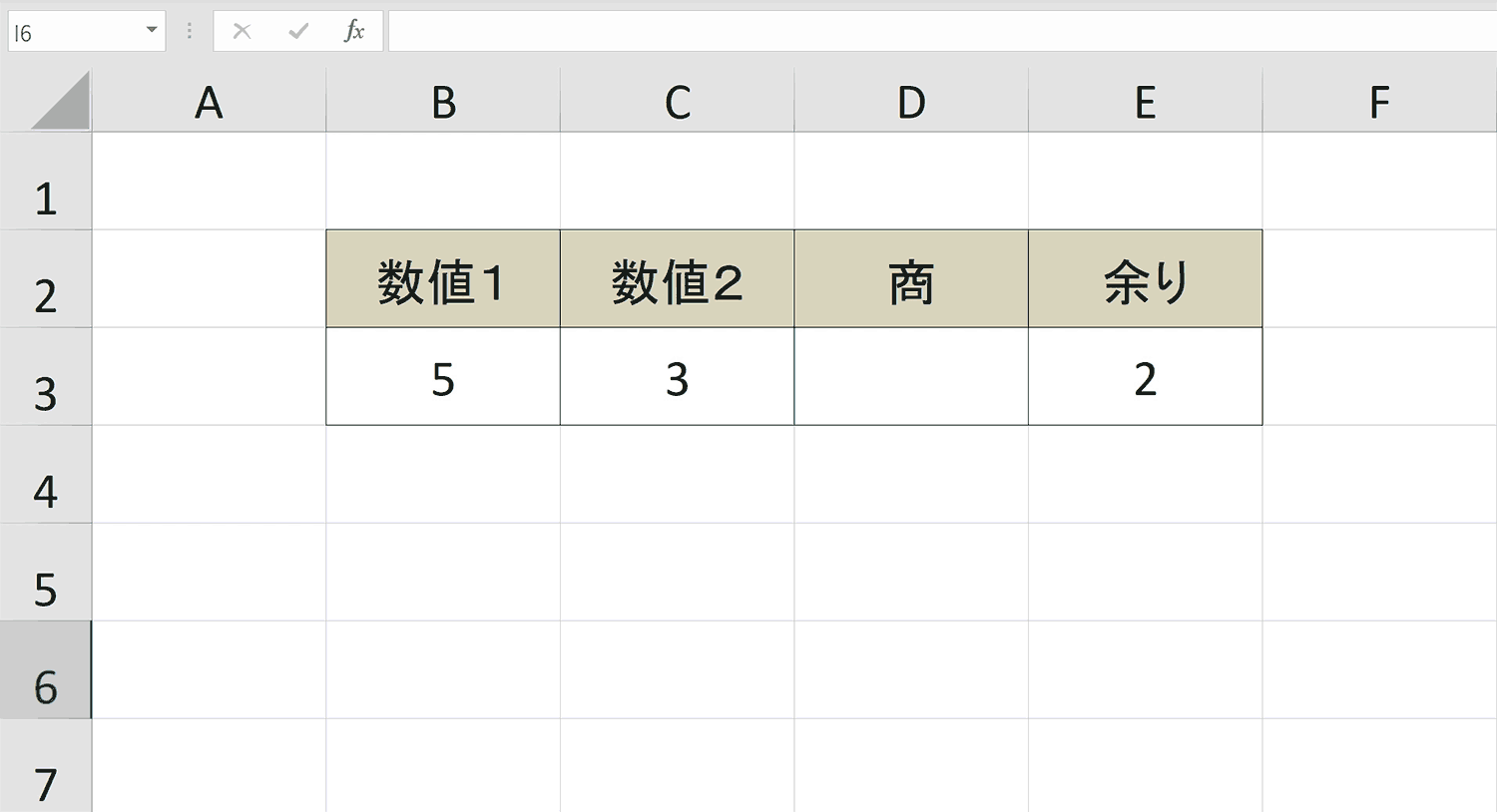
手順1:空白セルを選択し、「=QUOTIENT(」と入力
関数を入力するために空白セルを選択し、F2を押下してセル編集モードにして「=QUOTIENT(」と入力します。
手順2:分子の数値を設定
分子となる数値を設定します。直接入力しても良いですが、この場合はセル参照をしています。
手順3:「,」で区切り、分母の数値を設定
「,」で区切り、第2引数に分母の数値を設定します。直接入力しても良いですが、この場合セル参照をしています。
手順4:「)」で関数を閉じる
手順5:ENTERキーを押下する
「余り」を抜いた「整数の商」だけを返すことができました。
おすすめの解説動画
Excelにおいての四則演算について解説している動画です。割り算以外についても丁寧にわかりやすく説明しているのでお勧めです。実際に動画で学ぶと記事では説明しきれない部分もわかるので、動画で解説を見ておくことをお勧めします。
四則演算に関する記事一覧
SUM関数の使い方(足し算で合計値を求める)
引き算の方法まとめ
時間を引き算する方法まとめ
掛け算をする方法まとめ
ショートカットキーの練習できます
当サイトはショートカットキーの練習を実際の動きを確認しながら練習できる機能がついています。繰り返し指を動かして練習ができるので、ゲーム感覚で遊んでいくうちに自然とショートカットキーが使えるようになれます。ショートカットキーは暗記するよりも実際に手を動かして練習していったほうが習得が早くなるので、是非当サイトをブックマークに登録し定期的に練習してみてください。下記のSTARTキーを押下すると練習を始められます。
※推奨ブラウザ Google Chrome








