CLEAN関数は印刷できない制御文字や特殊文字をすべて削除する関数です。改行も削除対象になります。ここではCLEAN関数についての説明とCLEAN関数を使って改行を削除する方法について解説していきます。

 ゆう
ゆうExcelの改行に関するテクニックの完全ガイドは下記リンクから見れます。


その他関連リンク
改行を置換して削除する方法まとめ
改行を検索する方法まとめ
セル内でCHAR関数を使用して改行する方法まとめ
改行をVBA内で表現する方法
CLEAN関数とは
CLEAN関数はテキスト文字列を受け取り、改行やその他の印刷できない文字を削除したテキストを返します。たとえば、セル A1のテキストを消去するには、次のようにします。
=CLEAN(A1)CLEAN関数の引数は1つのみです。文字列または数値を指定できます。
またCLEAN関数は余分なスペース文字を削除しません。余分なスペースを削除するには、TRIM関数を使用します。組み合わせて使うには次のように使用します。
=TRIM(CLEAN(A1))削除対象
CLEAN 関数は、テキストからASCIIコード (値 0 ~ 31) の最初の32個の印刷不可の文字を削除します。それ以外の文字を削除するには、CHAR関数とSUBSTITUTE 関数を併用して削除します。たとえば、文字番号166を削除するには・・・
=SUBSTITUTE(A1,CHAR(166),"")のように指定します。
CLEAN関数の書式
- 文字列:印刷できない文字を削除したい文字データを指定します。
CLAEN関数を使って改行を削除する方法
実際にCLEAN関数を使用して改行を削除する手順を解説します。
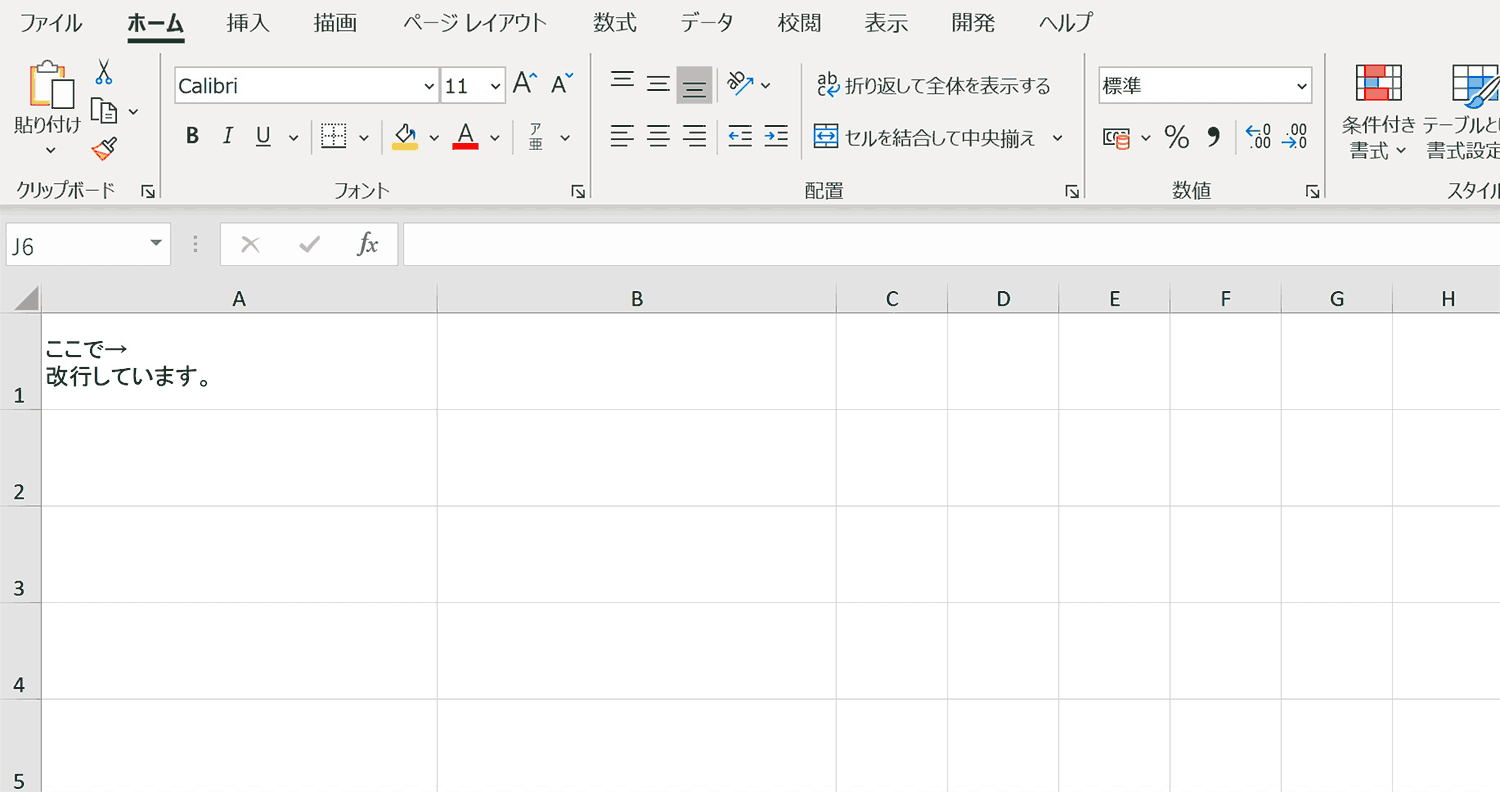
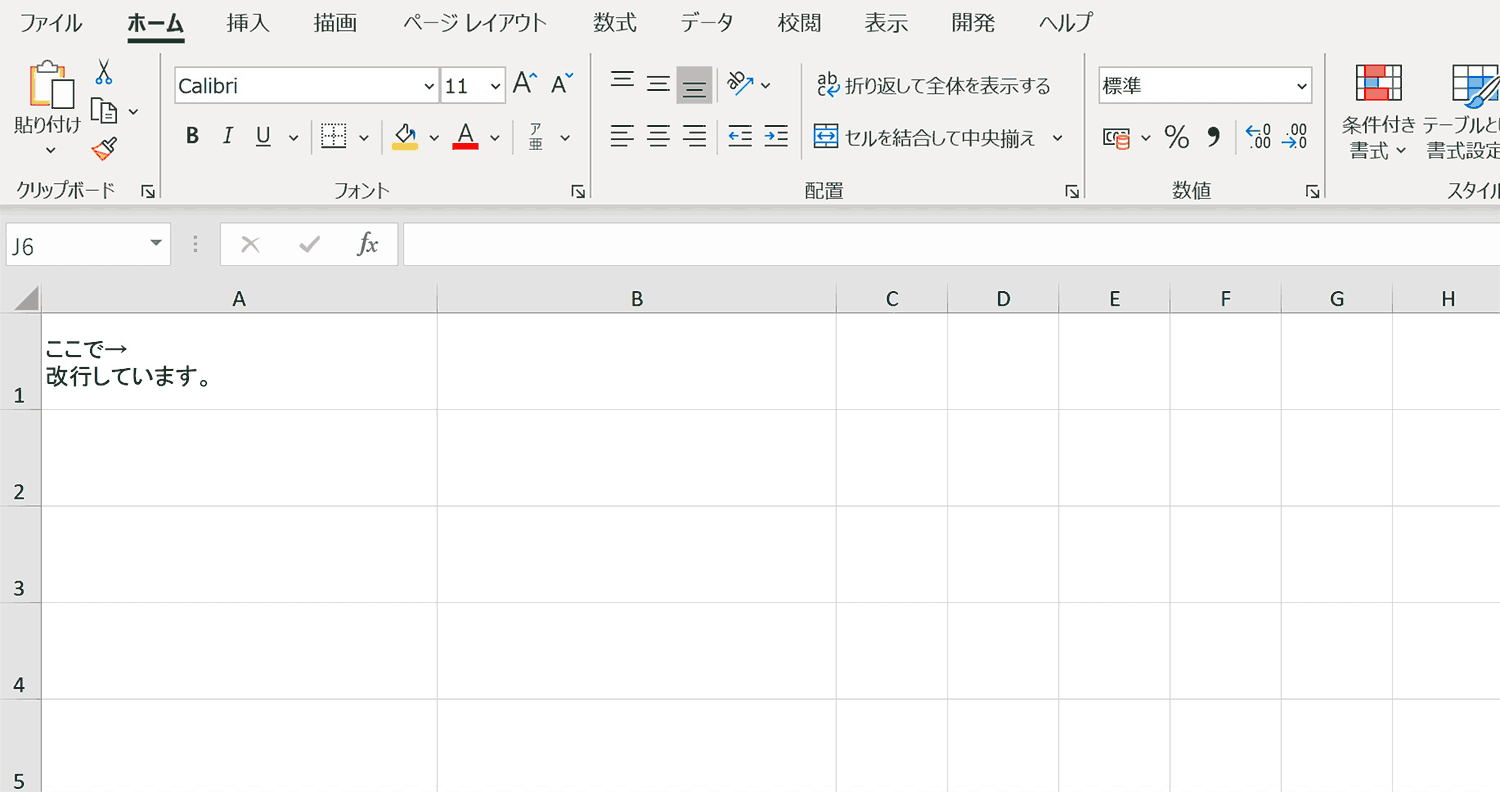
手順1:空白セルを選択する
関数を入力するための空白セルを選択します
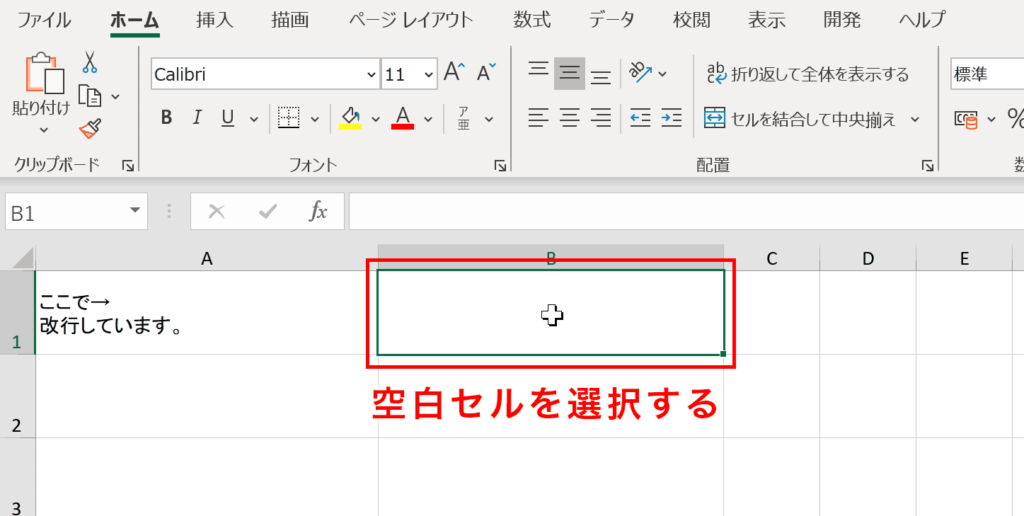
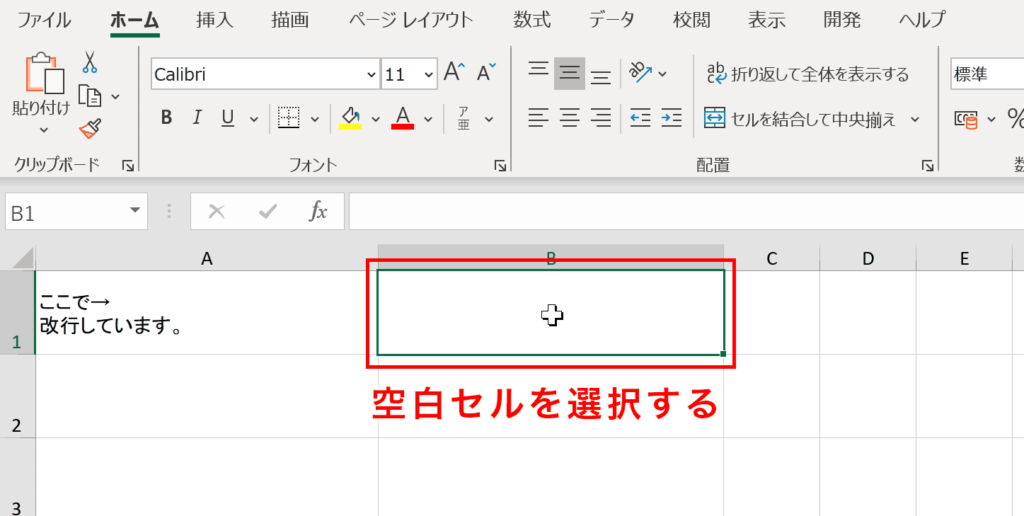
手順2:「ホーム」タブの「折り返して全体を表示」を選択します。
「ホーム」タブの「折り返して全体を表示」を選択します。すでに選択されている場合は対応不要です。この設定をしないと改行されていても見た目上は確認できないので必ず選択しておきましょう。
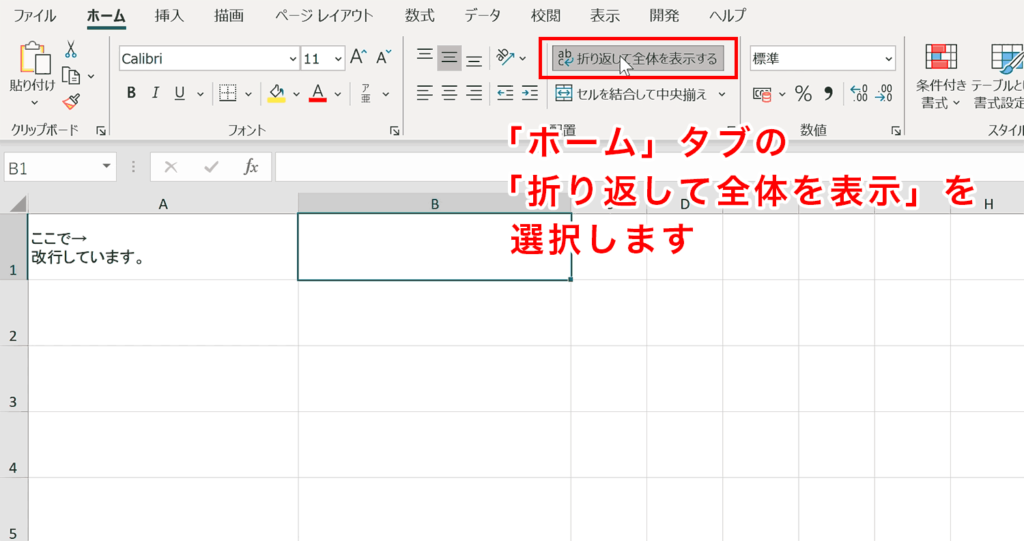
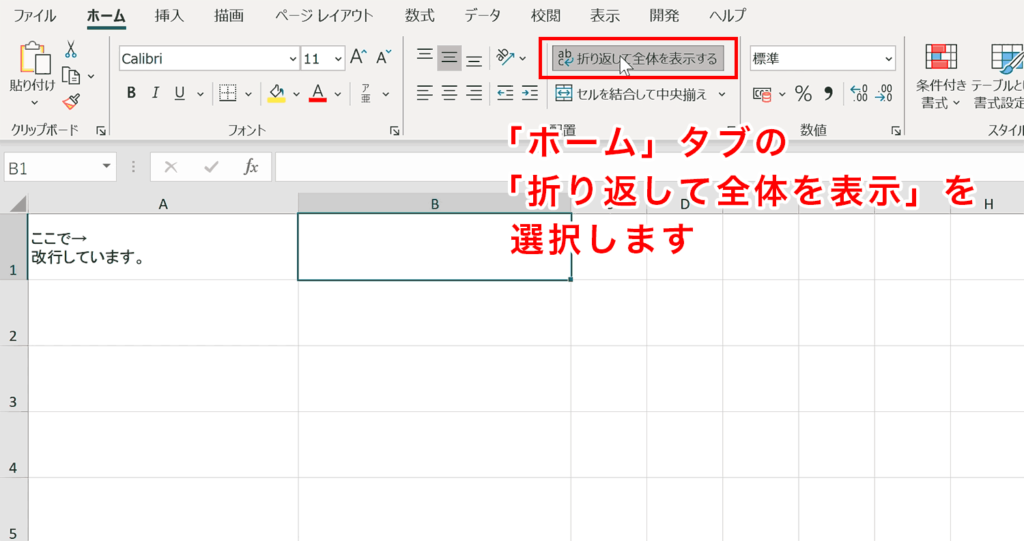
手順3:「=CLEAN(」と入力
CLEAN関数を入力します。タイピングしている途中でサジェストが表示されるので、TABキーを押下すると入力を短縮できます。
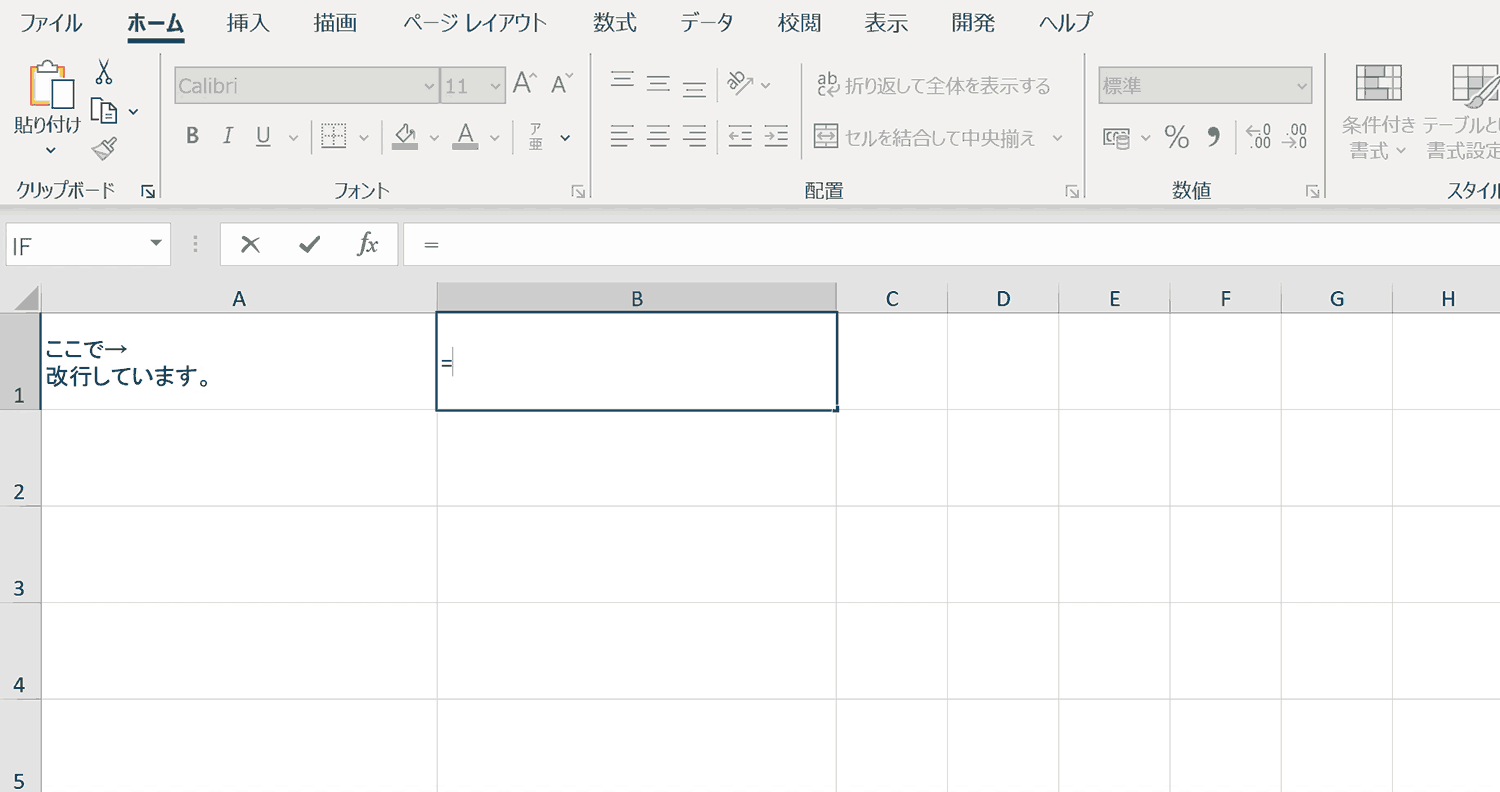
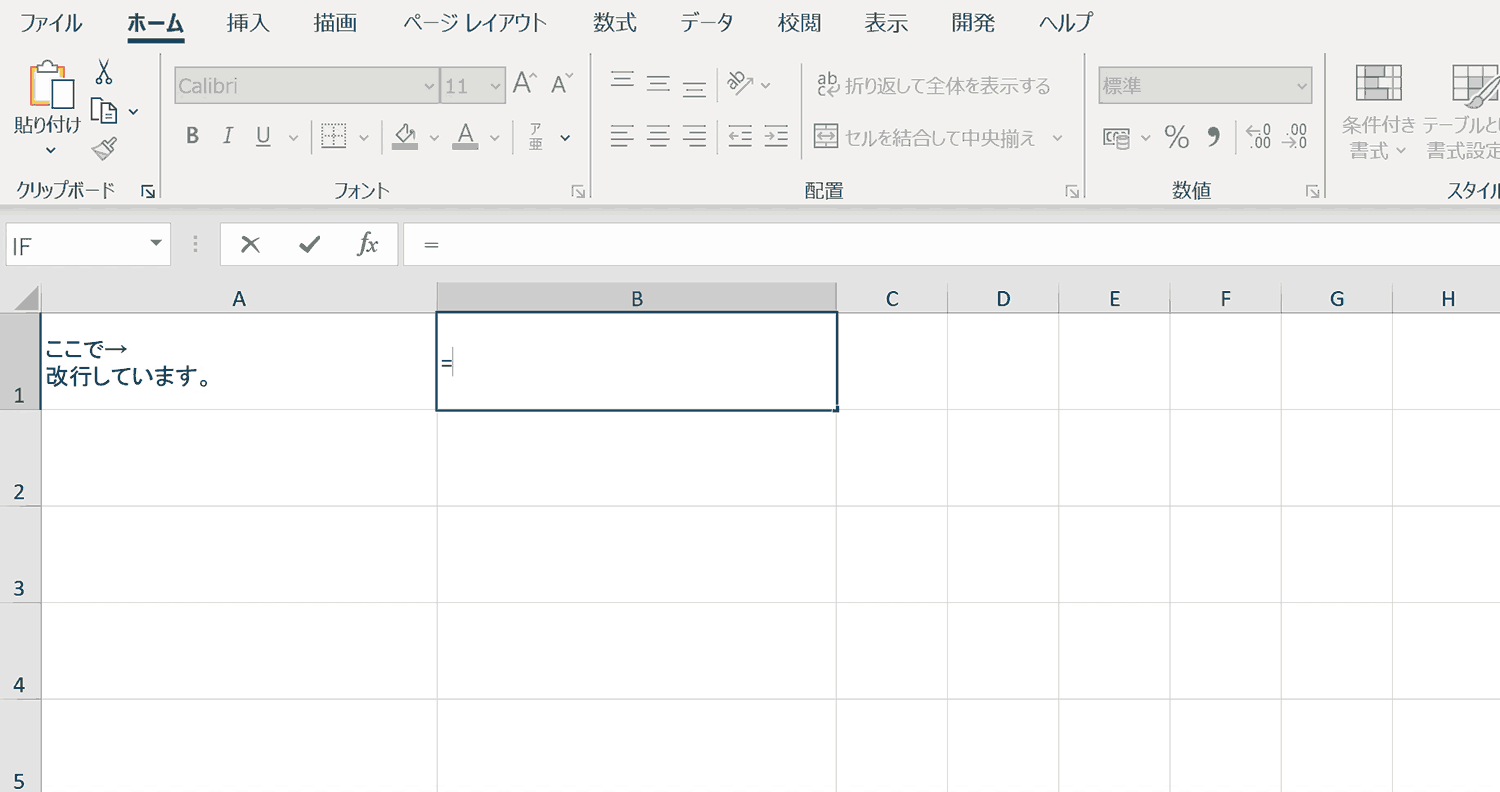
手順4:改行を削除する対象文字列が入ったセルを選択
改行などの印刷できない文字列が入ったセルを選択します。「”(ダブルクォーテション)」で囲って、直接文章を指定することも可能です。
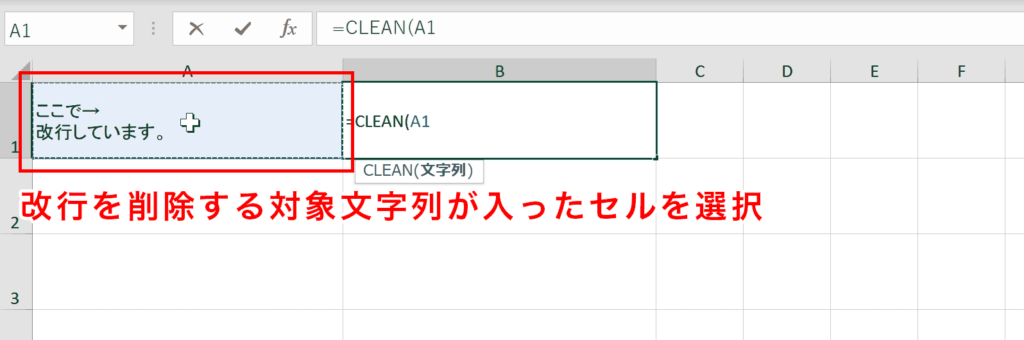
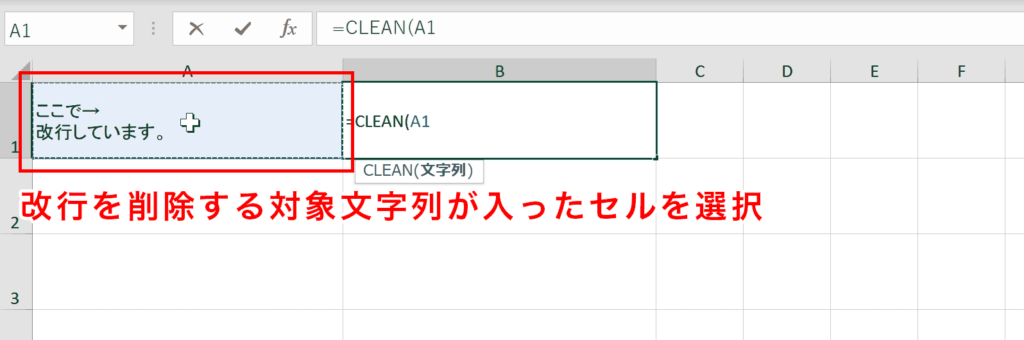
手順5:「)」で関数を閉じ、ENTERキーを押下
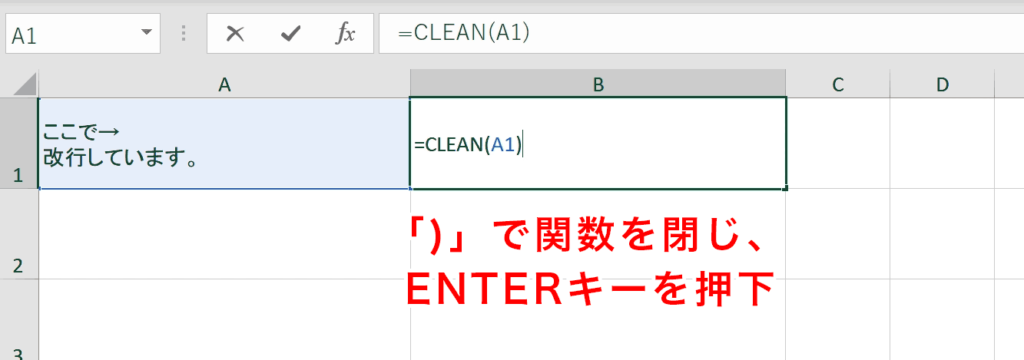
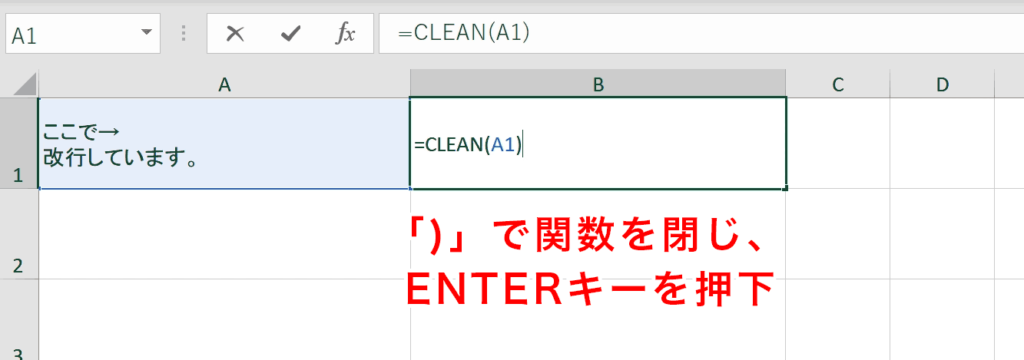
完成
改行が削除された文字列が表示されました。改行を削除したいデータが複数ある場合は数式をコピーして使用します。
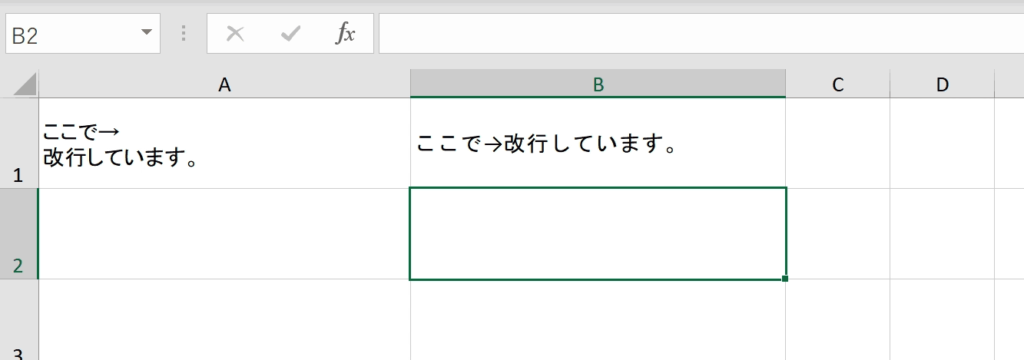
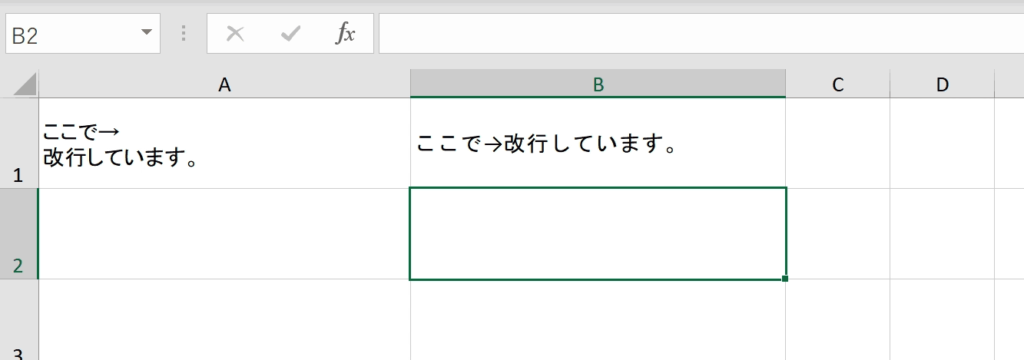
おすすめの解説動画
CLEAN関数の使い方について解説している動画です。非常に分かりやすく説明してますのでおすすめです。CLEAN関数で改行を削除したデータを値で貼り付ける必要があるなどの解説もしているので、そのへんを理解していない人は見て理解してください
ショートカットキーの練習できます
当サイトはショートカットキーの練習を実際の動きを確認しながら練習できる機能がついています。繰り返し指を動かして練習ができるので、ゲーム感覚で遊んでいくうちに自然とショートカットキーが使えるようになれます。ショートカットキーは暗記するよりも実際に手を動かして練習していったほうが習得が早くなるので、是非当サイトをブックマークに登録し定期的に練習してみてください。下記のSTARTキーを押下すると練習を始められます。
※推奨ブラウザ Google Chrome








