Excelには連続するデータを簡単に入力できる「オートフィル」という機能が備わっています。「オートフィル」を使いこなせるようになるとExcelでの作業効率がぐんとアップします。ここでは「オートフィル」で時短できる具体的な方法について解説していきます。
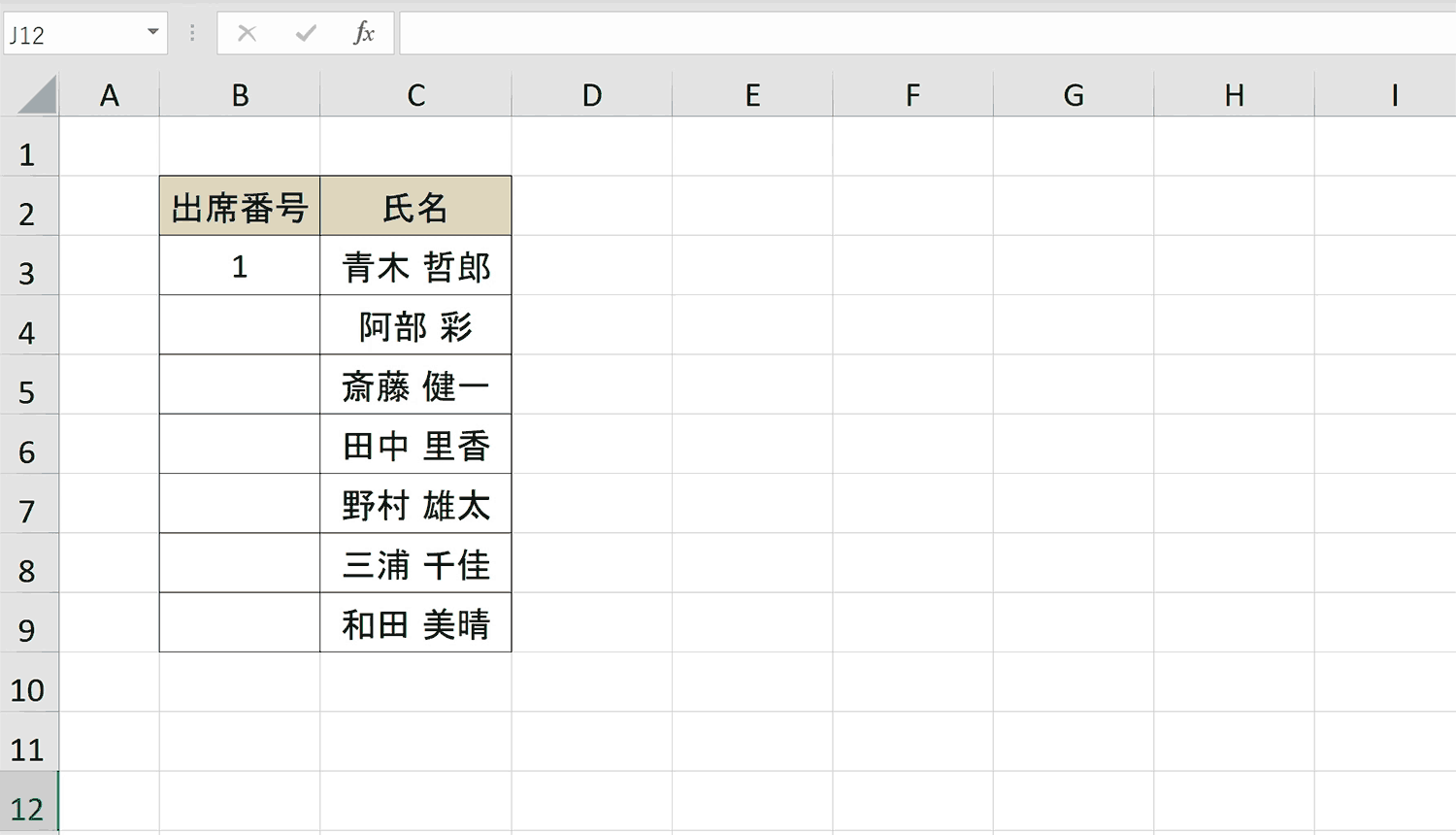
オートフィルの使い方1:同じ数字や文字列をコピー
同じ数字や文字列をオートフィルによってコピーする方法です。セル右下にあるフィルハンドルをドラッグすることで同じ数字をコピーすることができます。下記では下方向にドラッグしていますが、どの方向にもドラッグしてもオートフィルを効かせることができます。またフィルハンドルとはセルを選択した時に表示される、小さな四角のことを指します。フィルハンドルにカーソルを合わせるとカーソルが十字に変わります。
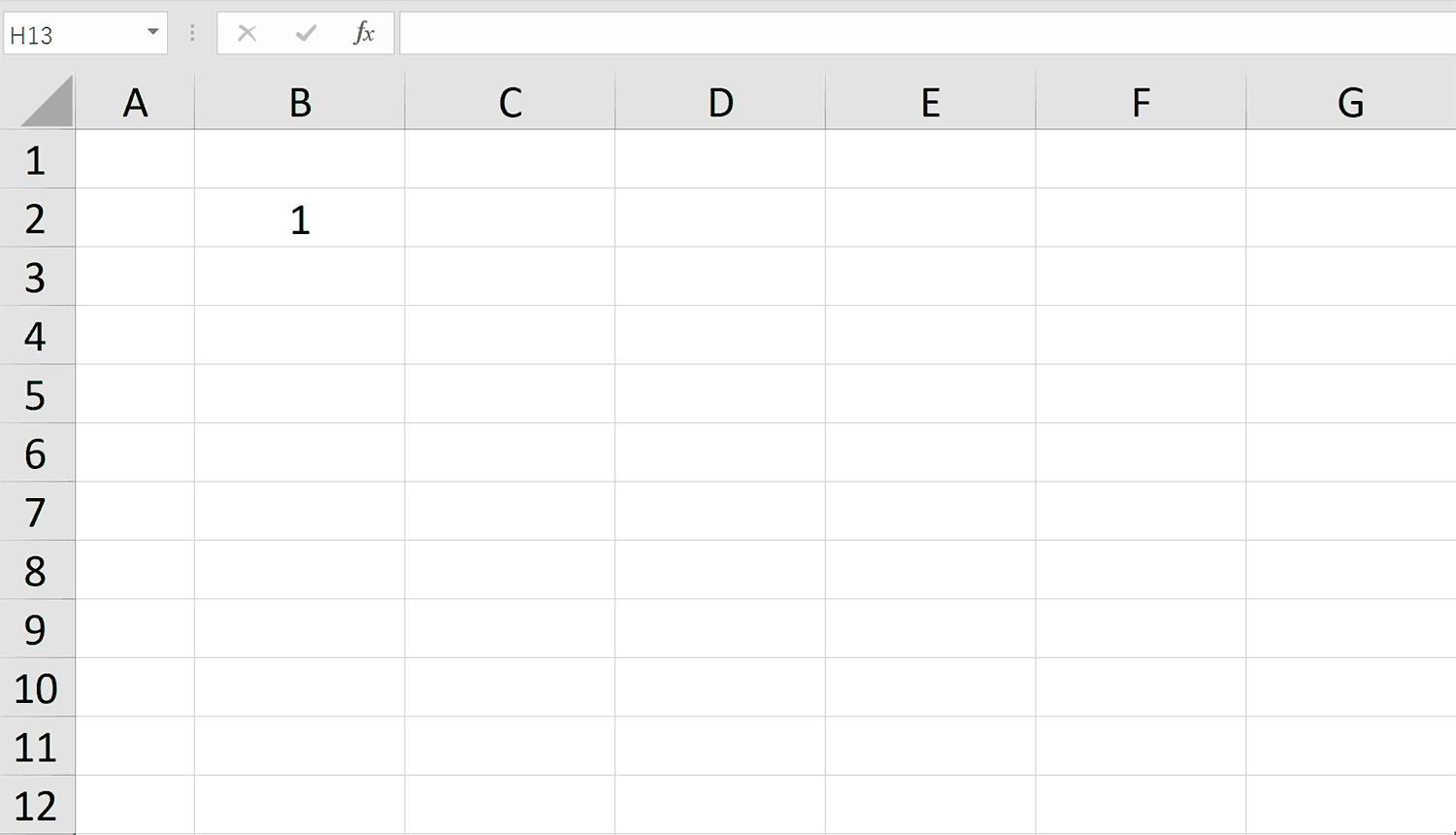
- ひとつめの数字(文字列)を選択
- フィルハンドルをつかむ
- 下方向にドラッグして離す
オートフィルの使い方2:連続した数字
連続した数字をオートフィルによって自動で入力する方法です。フィルハンドルを下にドラッグした際に出現するオートフィルオプションから「連続データ」を選択します。フィルハンドルを「Ctrl」キーを押しながらドラッグしても同じ結果が得られます。
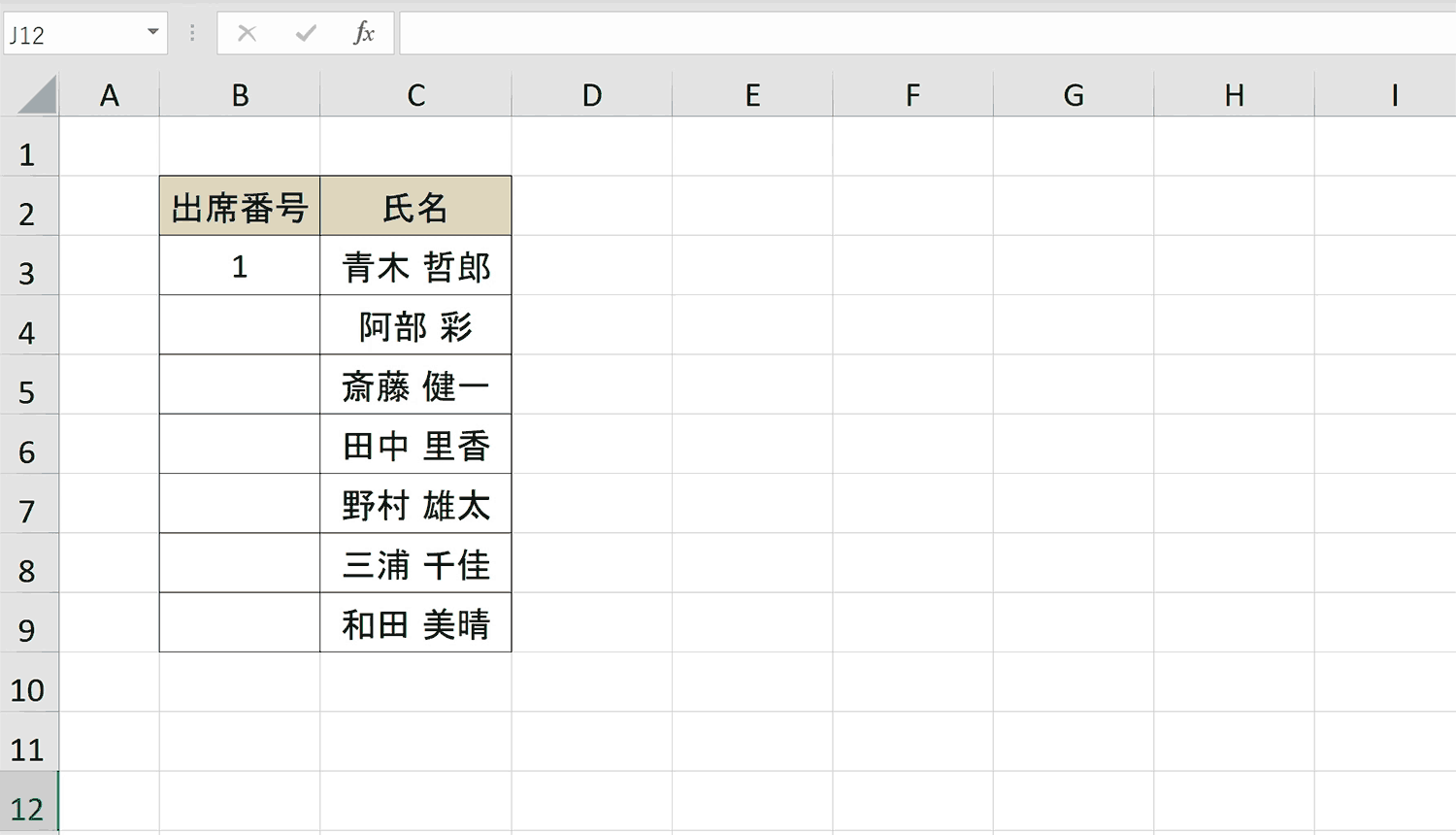
- ひとつめの数字を選択
- フィルハンドルをつかむ
- 下方向にドラッグして離す
- 右下に出現する「オートフィルオプション」をクリック
- 「連続データ」を選択
関連記事
【エクセル】数字を連続で自動入力する方法をわかりやすく解説
オートフィルの使い方3:一定パターンの数字
一定のパターンを連続的に入力することも可能です。Excelが2つ以上のセルの関係をみて自動でパターンを認識します。
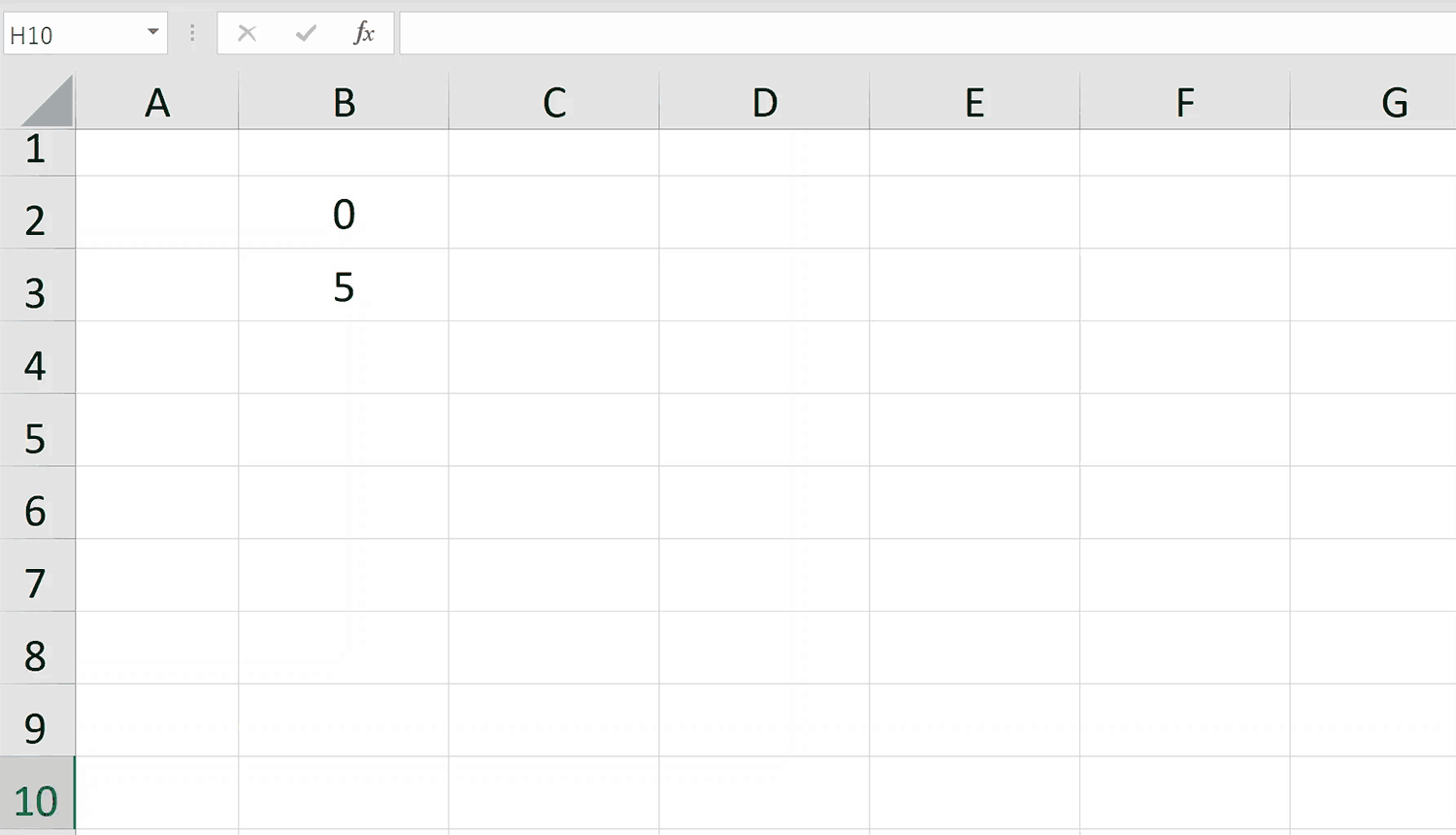
- パターンの見本となるセルを2つ以上選択
- フィルハンドルをつかむ
- 下方向にドラッグして離す
オートフィルの使い方4:曜日(日付)
曜日や日付に関しても自動で入力することが可能です。下記例では曜日を自動入力していますが、日付や、西暦などでも自動入力が可能です。
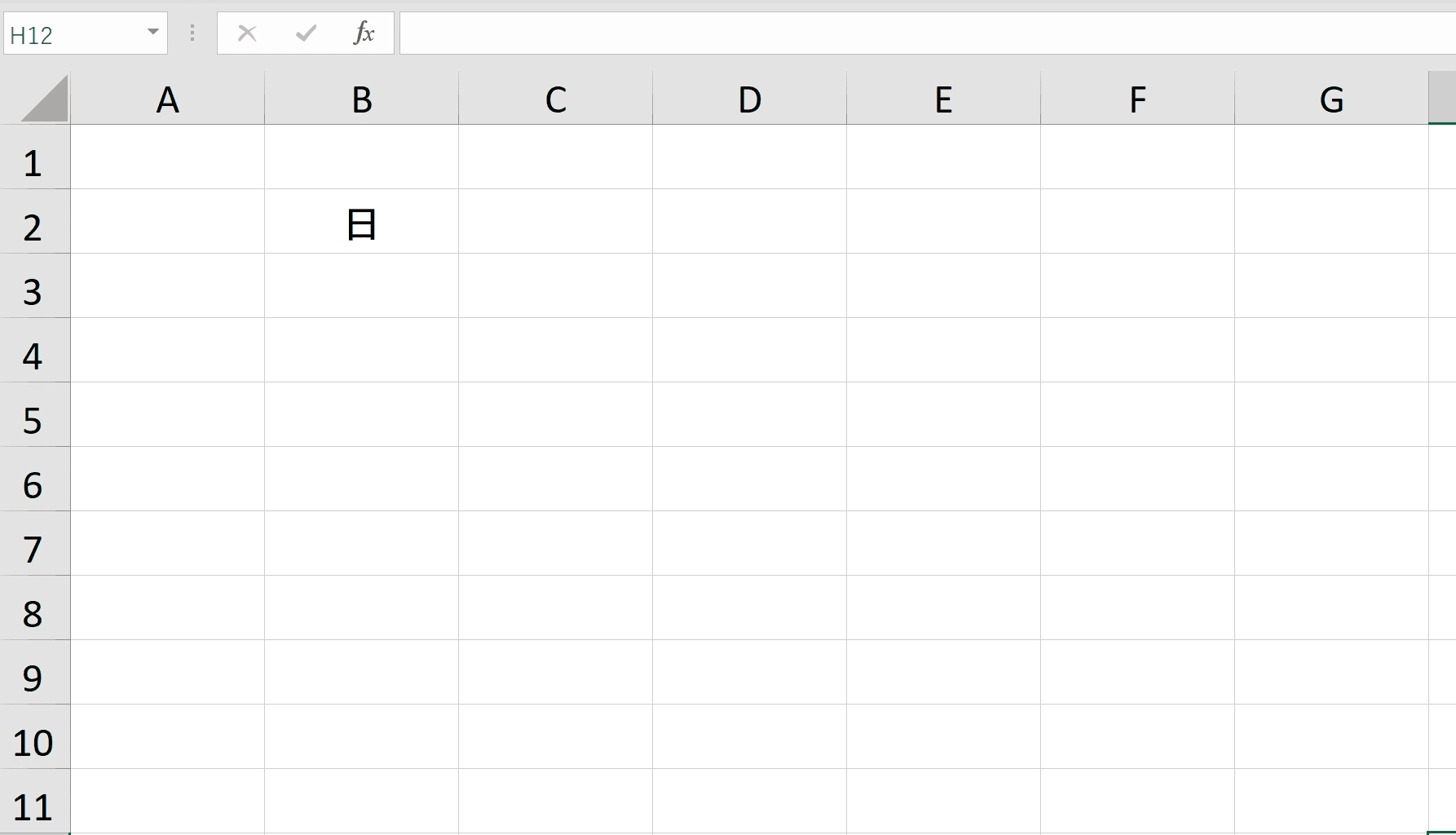
- ひとつめの曜日を選択
- フィルハンドルをつかむ
- 下方向にドラッグして離す
オートフィルの使い方5:数式
数式もオートフィルで自動入力することが可能です。コピーペースト時と同じく数式の中のセル参照は自動でずれて入力されます。セル参照をずらしたくない場合は数式内のセル参照は絶対参照に変更する必要があります。
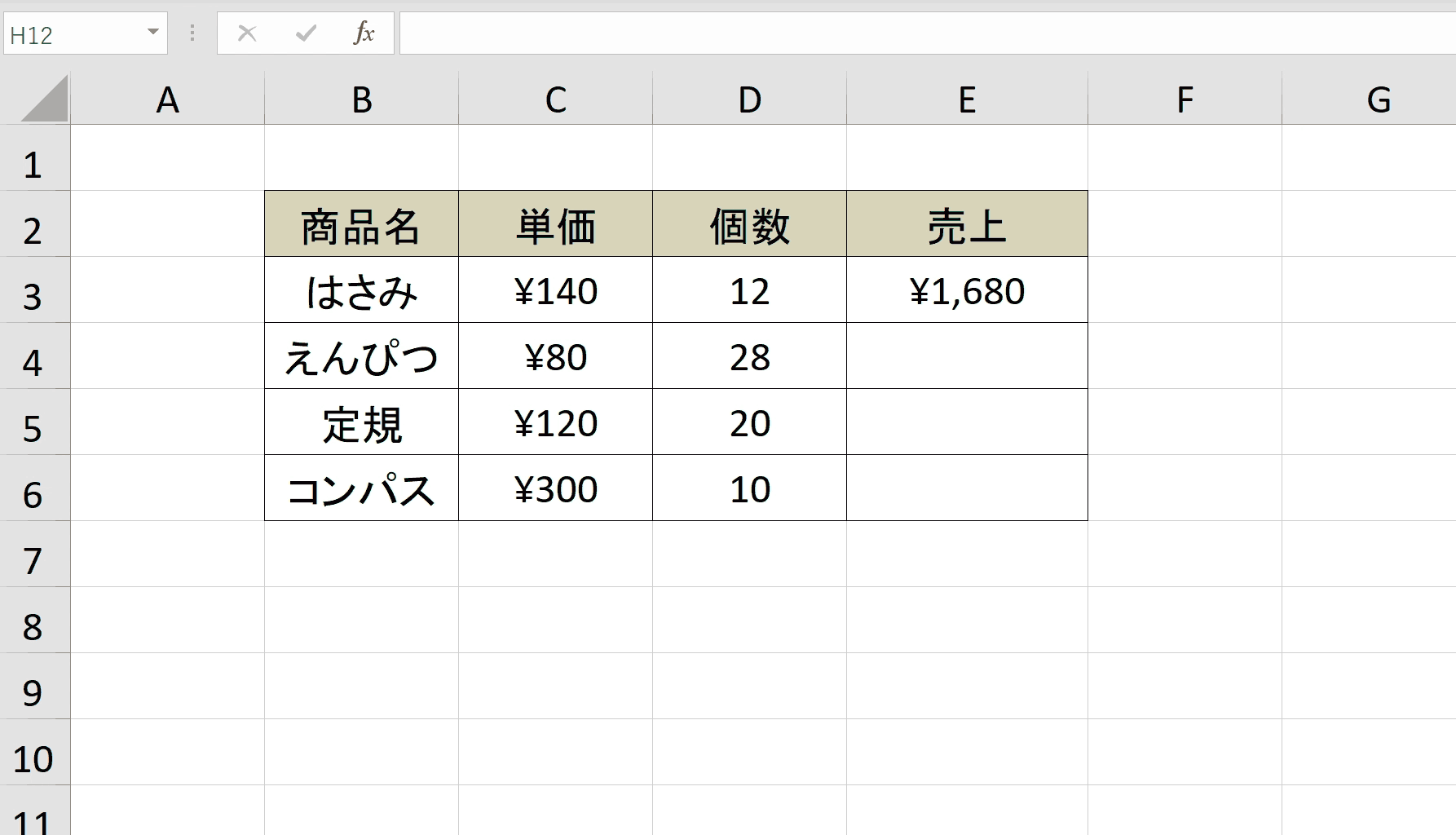
- 数式が入力されているセルを選択
- フィルハンドルをつかむ
- 下方向にドラッグして離す
関連リンク
【エクセル】絶対参照とは?使い方をわかりやすく解説
【エクセル】絶対参照に切り替えるショートカットキー
オートフィルの使い方6:フラッシュフィルの活用
フラッシュフィルとは「データの法則を自動で分析し、自動で入力できる機能」です。下記のようにメールアドレスのドメイン名を自動入力したい場合や、氏名の苗字と名前を分けて入力したい場合などに便利な機能です。
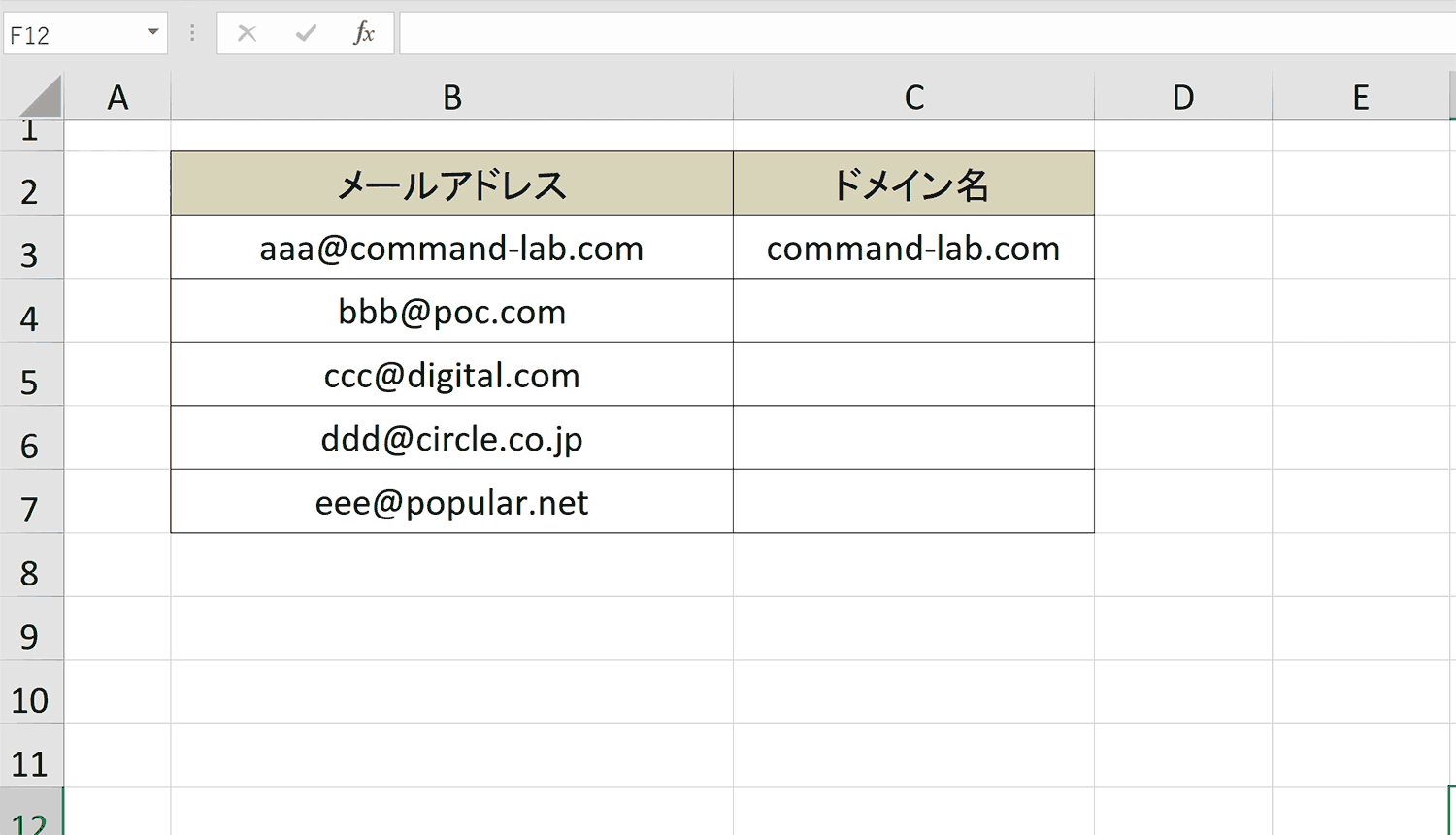
- 法則の見本となるセルを選択
- フィルハンドルをつかむ
- 下方向にドラッグして離す
- 右下に出現する「オートフィルオプション」をクリック
- 「フラッシュフィル」を選択
おすすめの解説動画
オートフィルについて網羅的に解説しているおすすめの動画です。非常にわかりやすく説明しているのと、オートフィルを知っているつもりで知らないことも学べる良い動画です。是非見てみてください。
ショートカットキーの練習できます
当サイトはショートカットキーの練習を実際の動きを確認しながら練習できる機能がついています。繰り返し指を動かして練習ができるので、ゲーム感覚で遊んでいくうちに自然とショートカットキーが使えるようになれます。ショートカットキーは暗記するよりも実際に手を動かして練習していったほうが習得が早くなるので、是非当サイトをブックマークに登録し定期的に練習してみてください。下記のSTARTキーを押下すると練習を始められます。
※推奨ブラウザ Google Chrome








