Excelで足し算をする場合は数式バーに「=1+2」のように入力することで計算が可能です。他にもExcelには様々な足し算をする方法があり、SUM関数で範囲内の集計を行ったり、オートSUM機能を使って1クリックでセル範囲の集計をするという便利な方法もあります。ここでは足し算をする様々な方法について解説します。
関連リンク
関数一覧
【エクセル】引き算をする方法まとめ
【エクセル】掛け算をする方法まとめ
【エクセル】割り算をする方法まとめ
方法1:直接数式バーで足し算をする
一番基本的に方法です。上部数式バーに「=1+1」のような形で数式を入力すると結果が返されます。Excelの仕様として1文字目に「=」が入力されると以降は数式として認識されます。
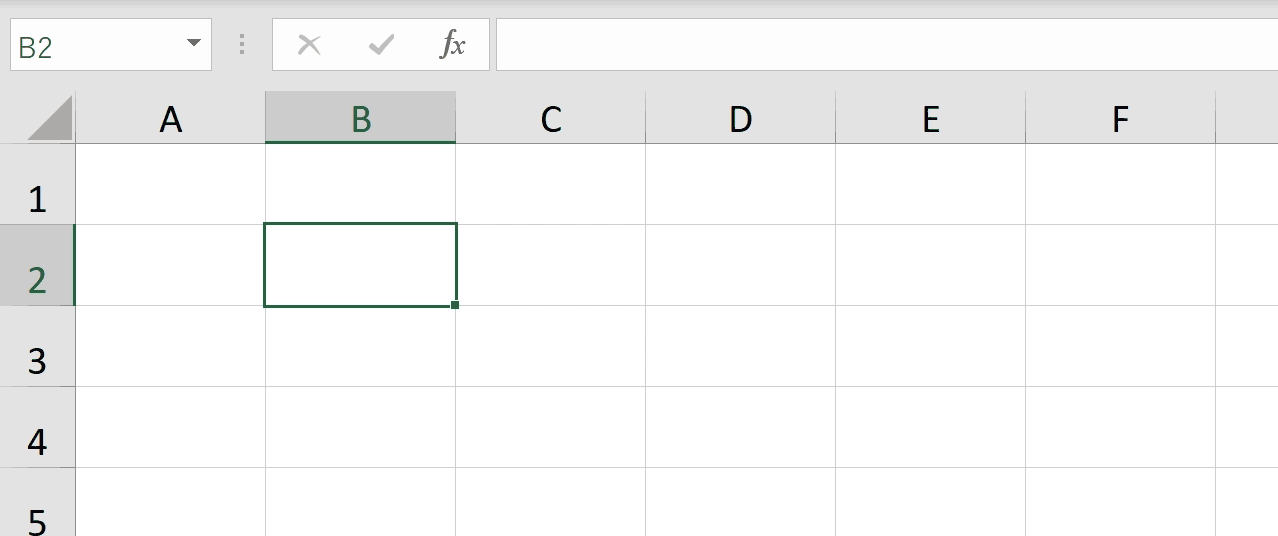
方法2:セル参照を使って足し算をする
セルに入力されている数値を参照して足し算を行うことも可能です。参照しているセルの数値が変わると自動で結果が更新されます。セルを参照する方法はセル番号を入力するか、数式編集モード状態で、参照したいセルをクリックすることで参照できます。
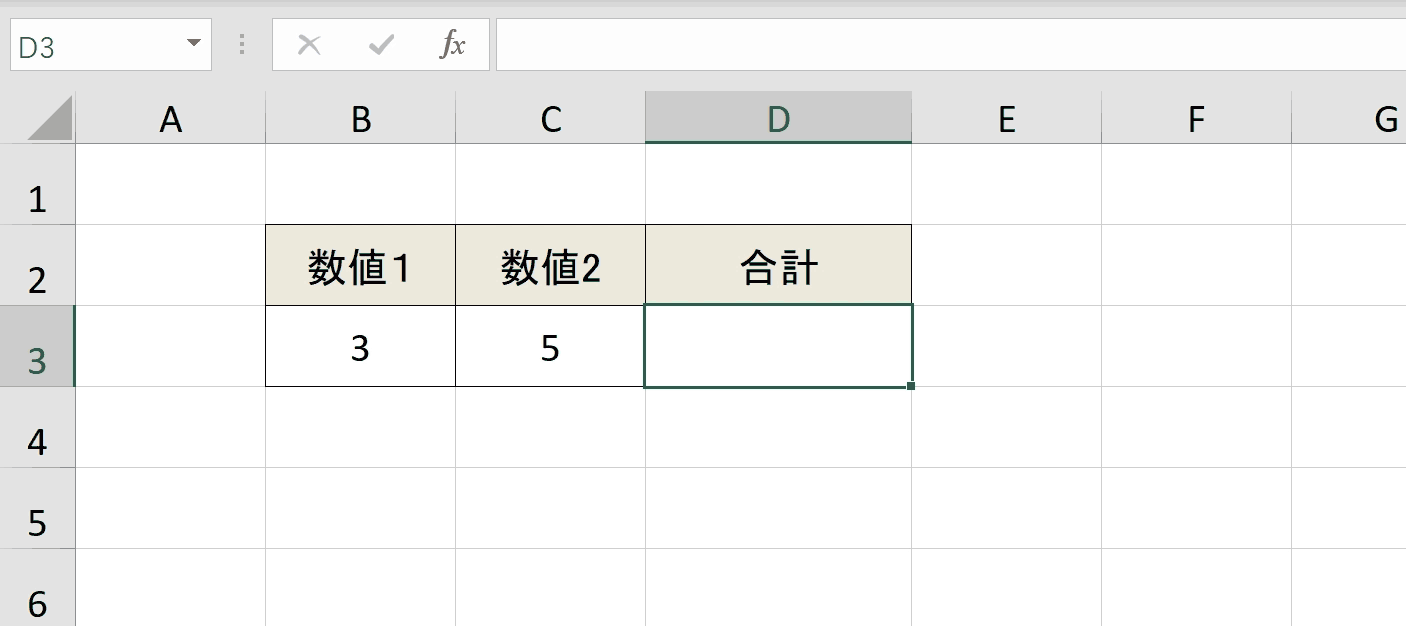
方法3:SUM関数を使って範囲の足し算(集計)をする
SUM関数を使うことで、範囲内の集計など簡単に行うことができます。SUM関数を使いたい場合は数式バーに「=SUM(セル範囲)」のような形で入力します。下記で手順を解説します。
関連リンク
【エクセル】SUM関数の使い方(足し算で合計値を求める)
手順1:計算結果を表示したいセルを選択
数式を入力し、計算結果を表示させる空白セルを選択します。
手順2:「=SUM(」と入力
「=SUM(」と入力します。入力途中に予測関数が表示されるので、SUM関数を選んでTABキーを押下すると自動入力されるので便利です。
手順3:集計したい範囲を選択
集計したい範囲を選択します。直接セルをドラッグすることで、設定可能です。
手順4:「)」で関数を閉じてENTERキーを押下
集計できました。
無事合計値を求めることができました。
方法4:オートSUMを使って1クリックで範囲内の足し算(集計)をする
オートSUMを使用すると最も簡単に速く集計することが可能です。下記で手順を解説します。
関連リンク
【エクセル】SUM関数の使い方(足し算で合計値を求める)
【エクセル】オートSUMのショートカットキー(Win・mac)
手順1:計算結果を表示したいセルを選択
手順2:ホームタブのオートSUMボタンを押下
ホームタブの右のほうにあるオートSUMマークを押下します。もし下記のようなマークが見つからない場合はウィンドウを横に伸ばすか、編集グループをクリックすると表示されます。
手順3:集計範囲を調整してENTERキーを押下
自動でSUM関数が入力されるので、集計範囲を確認して、もし間違っていたら修正を行います。
自動で集計できました。
自動で集計することができました。
おすすめの解説動画
SUM関数の使い方について、丁寧に解説している動画です。オートSUMにも触れており、わかりやすいのでおすすめです。
ショートカットキーの練習できます
当サイトはショートカットキーの練習を実際の動きを確認しながら練習できる機能がついています。繰り返し指を動かして練習ができるので、ゲーム感覚で遊んでいくうちに自然とショートカットキーが使えるようになれます。ショートカットキーは暗記するよりも実際に手を動かして練習していったほうが習得が早くなるので、是非当サイトをブックマークに登録し定期的に練習してみてください。下記のSTARTキーを押下すると練習を始められます。
※推奨ブラウザ Google Chrome








