Excelでは時間の足し算ができるように作られています。ここではExcelで時間の足し算をする方法と、24時間以降の表示ができないなどの困った時の対処方法について解説します。
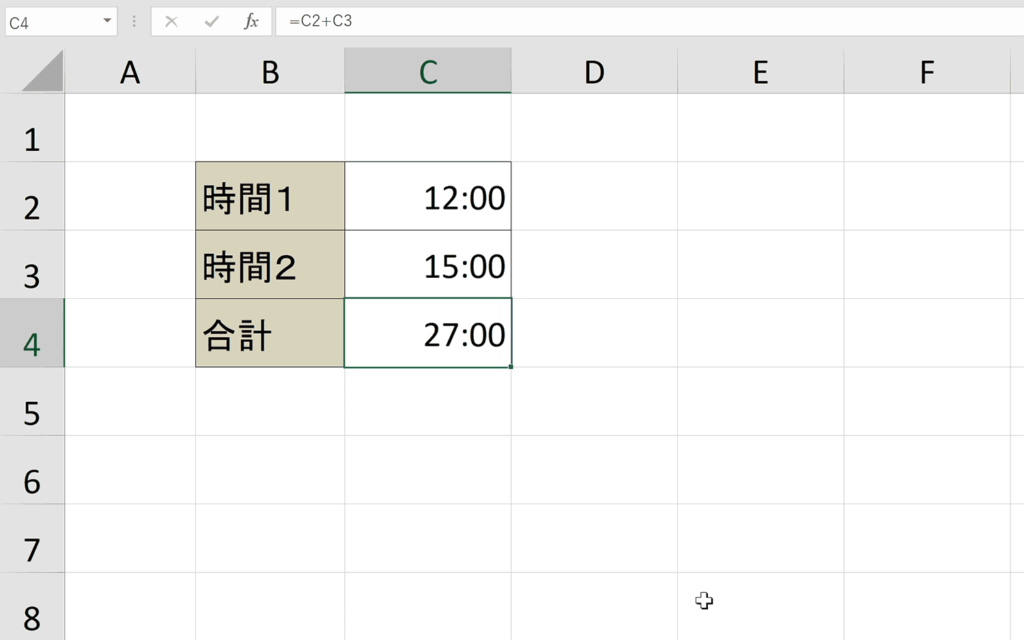
関連リンク
時間を引き算する方法
日付の計算方法
TIME関数の使い方(時間、分、秒で時間を作成)
TIMEVALUE関数の使い方(テキスト文字列から有効な時間を取得)
生年月日から年齢を自動計算する方法
時間の足し算をする方法
時間の足し算をする方法は普通の数値を足し算する場合と変わらない手順でできます。下記に手順を解説します。
手順1:空白セルに「=」と入力
空白セルを選択し「=」と入力します。
手順2:1つ目の時間が入力されているセルを選択
足し算したい1つ目の時間が入力されているセルを選択します。
手順3:「+」と入力
足し算を行いたいので「+」を入力します。
手順4:もう一方の時間の入力されたセルを選択
もう一方の時間をセル参照として選択します。
手順5:ENTERキーを押下する
2つの時刻を足した時刻が表示されました。3つ以上のセルを計算する場合は、さらに「+」でつなげていきます。また、デフォルト設定ですと、あくまで時刻を表す書式になっているので24時間以上は0に戻ってしまいます。24以上の数値を表示したい場合の対処方法は下記で解説します。
関連リンク
時間を引き算する方法
日付の計算方法
TIME関数の使い方(時間、分、秒で時間を作成)
TIMEVALUE関数の使い方(テキスト文字列から有効な時間を取得)
生年月日から年齢を自動計算する方法
24時間以上の時間の足し算をする方法
時間データを足し算した場合、「24:00」を「0:00」と表すなど24時間以上の時間を表示できない場面があります。そんなときの対処方法について解説します。
手順1:24時間以上の時間を表示させたいセルを選択
次に計算を行うために空白セルを選択します。
手順2:「Ctrl + 1」を押下し、「セルの書式設定」を開く
セルの書式設定のショートカットキーの「Ctrl + 1」を押下し、「セルの書式設定」ダイアログボックスを開きます。Mac版のショートカットキーは下記を参考にしてください。
| 「セルの書式設定」ダイアログボックスを開く | WindowsCtrl1 |
|---|---|
| mac |
手順3:「表示形式」タブの「ユーザー定義」を選択
「表示形式」タブの「ユーザー定義」を選択します。
手順4:「種類」に「[h]:mm」と入力
「種類」に「[h]:mm」と入力します。この表示形式の記号によって、24時間以降の時間も表示できるようになります。分単位の60分を超える表示をしたい場合は「[mm]:ss」のように表示します。
手順5:「OK」を押下
24時間以降の時間数を表示できました。
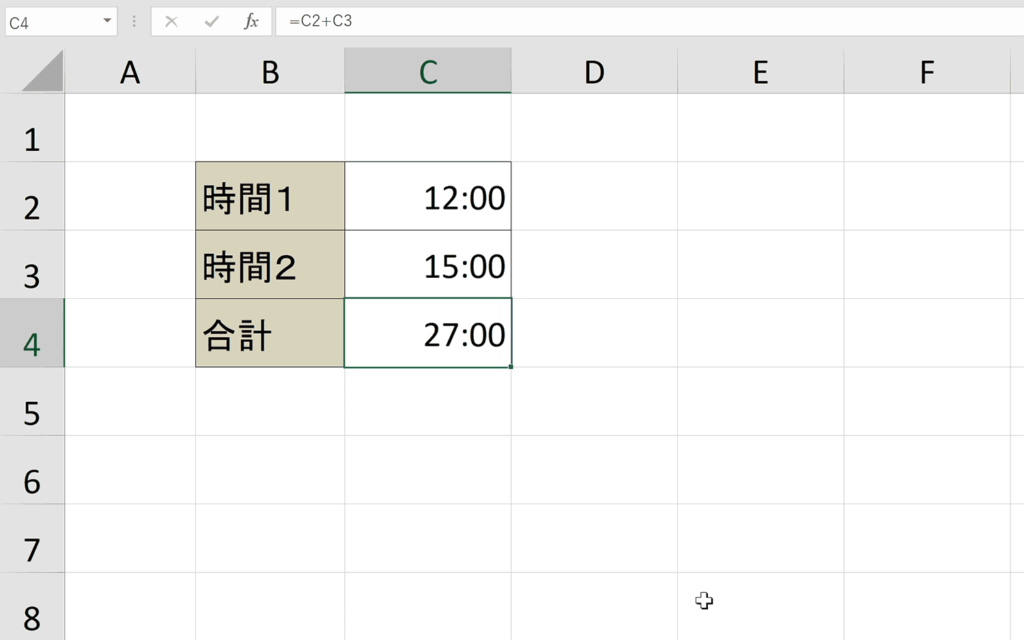
関連リンク
時間を引き算する方法
日付の計算方法
TIME関数の使い方(時間、分、秒で時間を作成)
TIMEVALUE関数の使い方(テキスト文字列から有効な時間を取得)
生年月日から年齢を自動計算する方法
「表示形式」のユーザー定義一覧表
参考用として下記に24時間などの時間の縛りをなくす表示形式の記号についてまとめます。
| 表示形式の記号 | 結果例 | 説明 |
|---|---|---|
| [h]:mm | 123:45 | 24時間を超える時間の合計を表示 |
| [mm]:ss | 123:45 | 60分を超える分の合計を表示 |
| [ss] | 123 | 60秒を超える秒の合計を表示 |
おすすめの解説動画
Excelの時間計算の仕組みである、シリアル値についてしっかりと解説をしているおすすめの動画です。非常に丁寧にわかりやすく解説しているので、時間の計算の仕組みをしっかり理解したい方はおすすめです。
ショートカットキーの練習できます
当サイトはショートカットキーの練習を実際の動きを確認しながら練習できる機能がついています。繰り返し指を動かして練習ができるので、ゲーム感覚で遊んでいくうちに自然とショートカットキーが使えるようになれます。ショートカットキーは暗記するよりも実際に手を動かして練習していったほうが習得が早くなるので、是非当サイトをブックマークに登録し定期的に練習してみてください。下記のSTARTキーを押下すると練習を始められます。
※推奨ブラウザ Google Chrome








