Excelで0が先頭にくる数字を入力すると、先頭の0が消えてしまうことがあります。この現象の原因はExcelがセルのデータを計算用の「数値」として認識してしまっていて、先頭の0が意味をなさないとみなして消してしまっているからです。先頭の「0」を消えないようにするにはセルの書式を文字列にする必要があります。ここではその対処方法について解説していきます。
なぜ「0」が消えてしまうのか?
先頭の0が消えてしまうのは決まってセル内に数値のみが入力されている場合です。Excelはセル内に入力された情報から自動でセルの書式を設定する機能がついています。 例えば「2020−03−24」と入力するとExcelは自動でそのセルの書式設定を「日付」に変更します。なのでその自動判断機能が働いて数値だけが入力されるとExcelがそのセルの書式設定は「数値」と判断し書式を自動で設定します。 数値形式となれば、先頭にある「0」は意味がないので、Excelが自動で消去してしまいます。
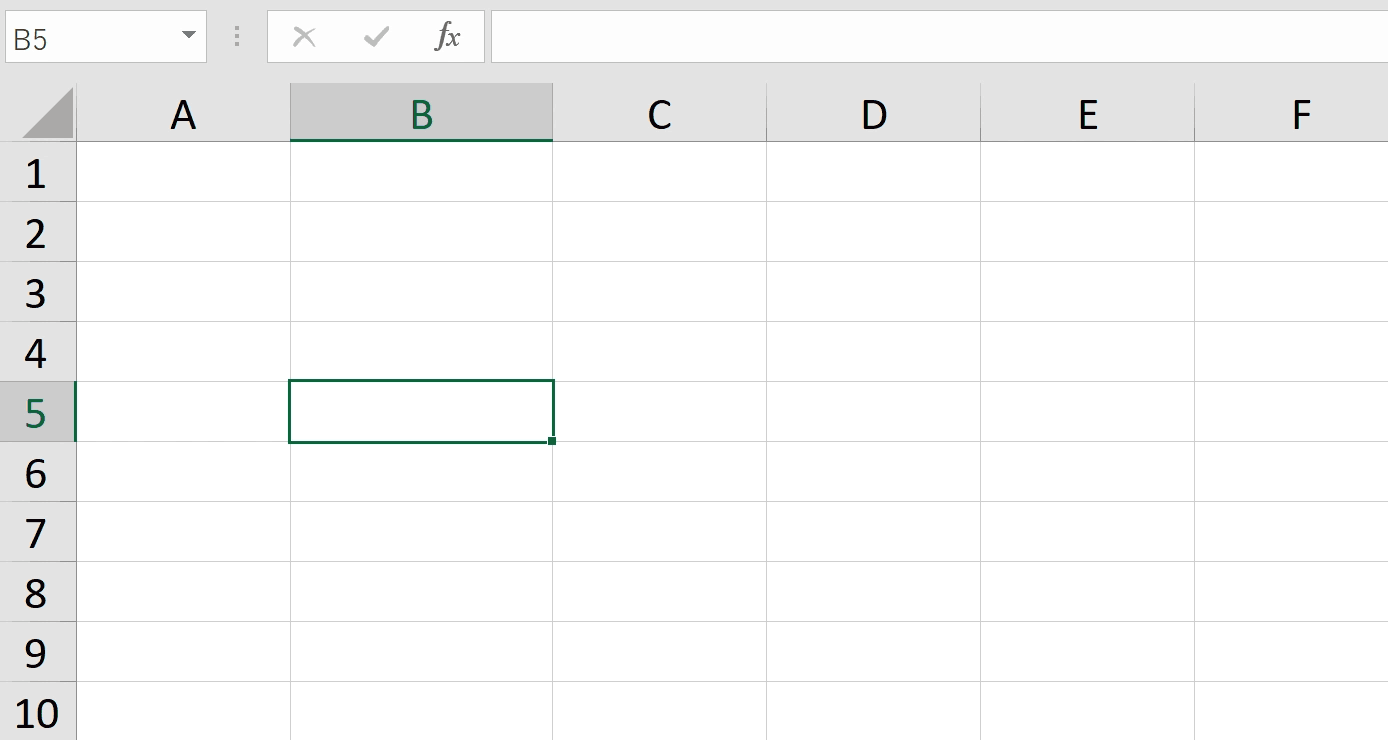
対処方法その1:先頭に「’(アポストロフィ)」を追加する
先頭の「0」が消えないようにする方法の1つが、先頭に「’(アポストロフィ)」を追加するということです。Excelには先頭に「’(アポストロフィ)」を追加すると、そのセルの書式は「文字列」になるというルールがあるので、そのルールを使った方法となります。ちなみに「’(アポストロフィ)」の入力方法は、日本の標準的なキーボード配列のJIS配列であれば、SHIFTキーを押しながら「7」で「’」を入力できます。
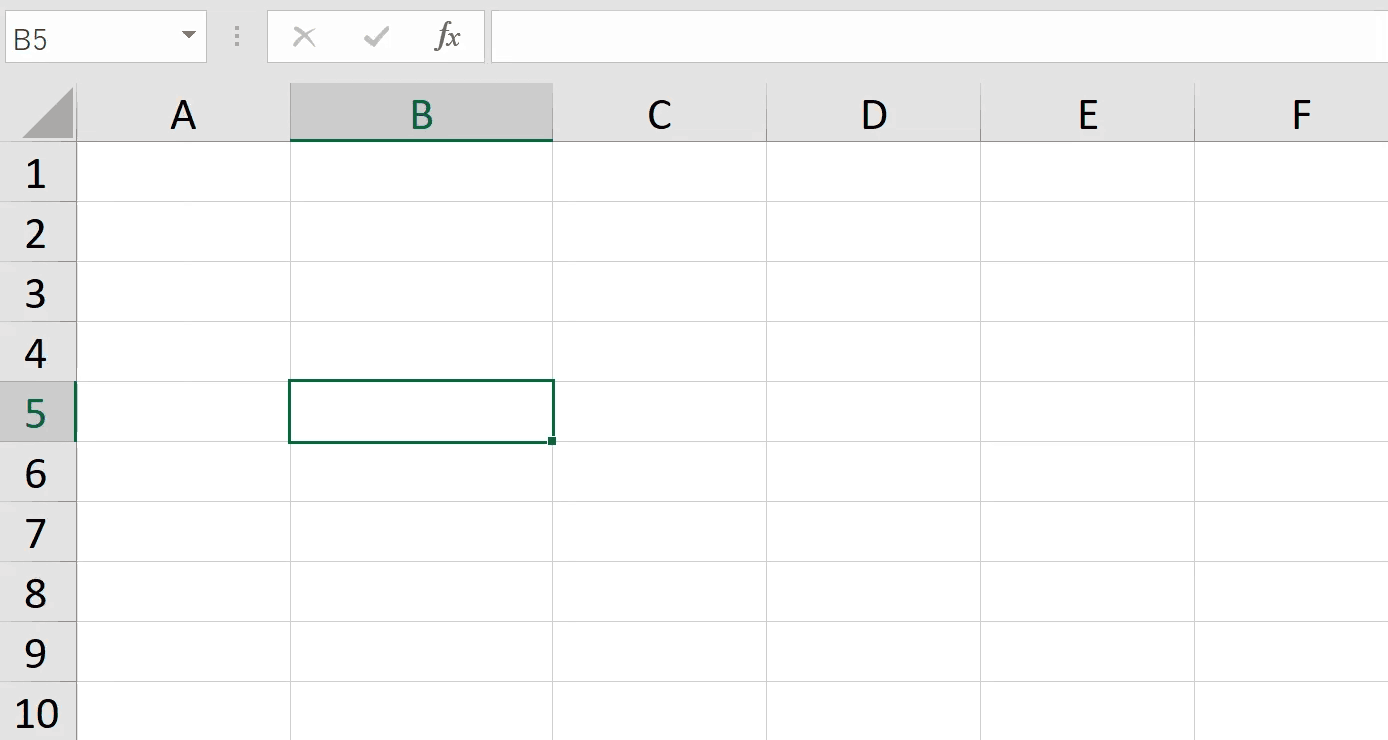
対処方法その2:書式設定を文字列に変更する
先頭の「0」が消えてしまう理由が「書式設定が数値だから」なので、書式設定を文字列に変更してしまえば、解決できます。その対応手順について下記で説明します。
手順1:セルを右クリックしてコンテキストメニューを表示
手順2:「セルの書式設定を」を選択
手順3:「表示形式タブ」の「分類」を「文字列」に設定
手順4:OKを押下する
手順5:先頭に「0」がある文字列を入力
完成
対処方法その3:セルの内容に数字以外の文字列を追加する
Excelはセルに数字だけの入力されている場合に書式設定を「数字」と判断しますので、差し支えなければ内容に数字以外の文字を追加すれば自動で文字列になります。

おまけ:エラー表示を消す方法
書式設定が「文字列」で数字だけ入力されているセルは左上に三角マークが表示され、カーソルをフォーカスするとエラーマークが表示されます。そのままでも問題ないのですが、気になる場合は下記方法でエラーマークを非表示できます。
- エラーが出ているセルを選択
- エラーマークをクリック
- 「エラーを無視する」をクリック
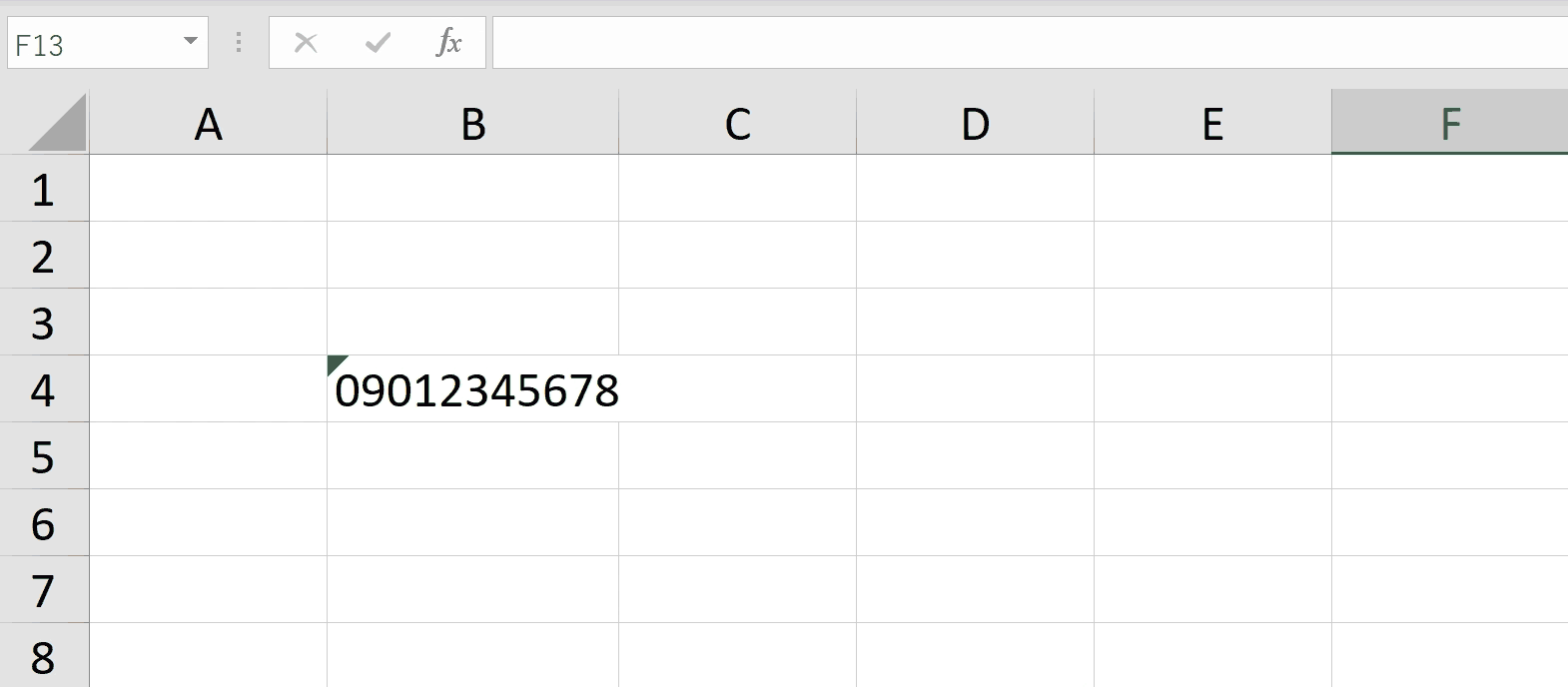
おすすめの動画
おすすめの0が消える現象に対処する方法の解説動画をご紹介します。「’(アポストロフィ)」を先頭に追加する方法と数字以外の文字列を追加する方法について解説しています。
ショートカットキーの練習ができます
当サイトはショートカットキーの練習を実際の動きを確認しながら練習できる機能がついています。繰り返し指を動かして練習ができるので、ゲーム感覚で遊んでいくうちに自然とショートカットキーが使えるようになれます。ショートカットキーは暗記するよりも実際に手を動かして練習していったほうが習得が早くなるので、是非当サイトで定期的に練習してみてください。下記のSTARTキーを押下すると練習を始められます。
※推奨ブラウザ Google Chrome








