Excelではセル内の文字を縦書きにすることができます。よくあるのが表の見出しなどでセル内の文字列を縦書きにした方がおさまりが良い場合などに非常に役に立ちます。当ページでは、セル内の文字列を縦書きに変更する方法を2つ解説し、さらに発展編としてクイックアクセスツールバーに縦書きに変更するコマンドを登録する方法や縦書きを解除する方法について解説します。
方法1:リボンから縦書きに設定する
Excelにおけるリボンとは画面上部にある、帯状のメニューのことを指します。ここではリボンのメニューから縦書き設定をする方法について解説します。
まずGIFアニメーションでざっくり手順確認
まずは下記GIFアニメーションをざっくりと確認し全体の流れを掴んでください。その下に手順詳細を解説します。
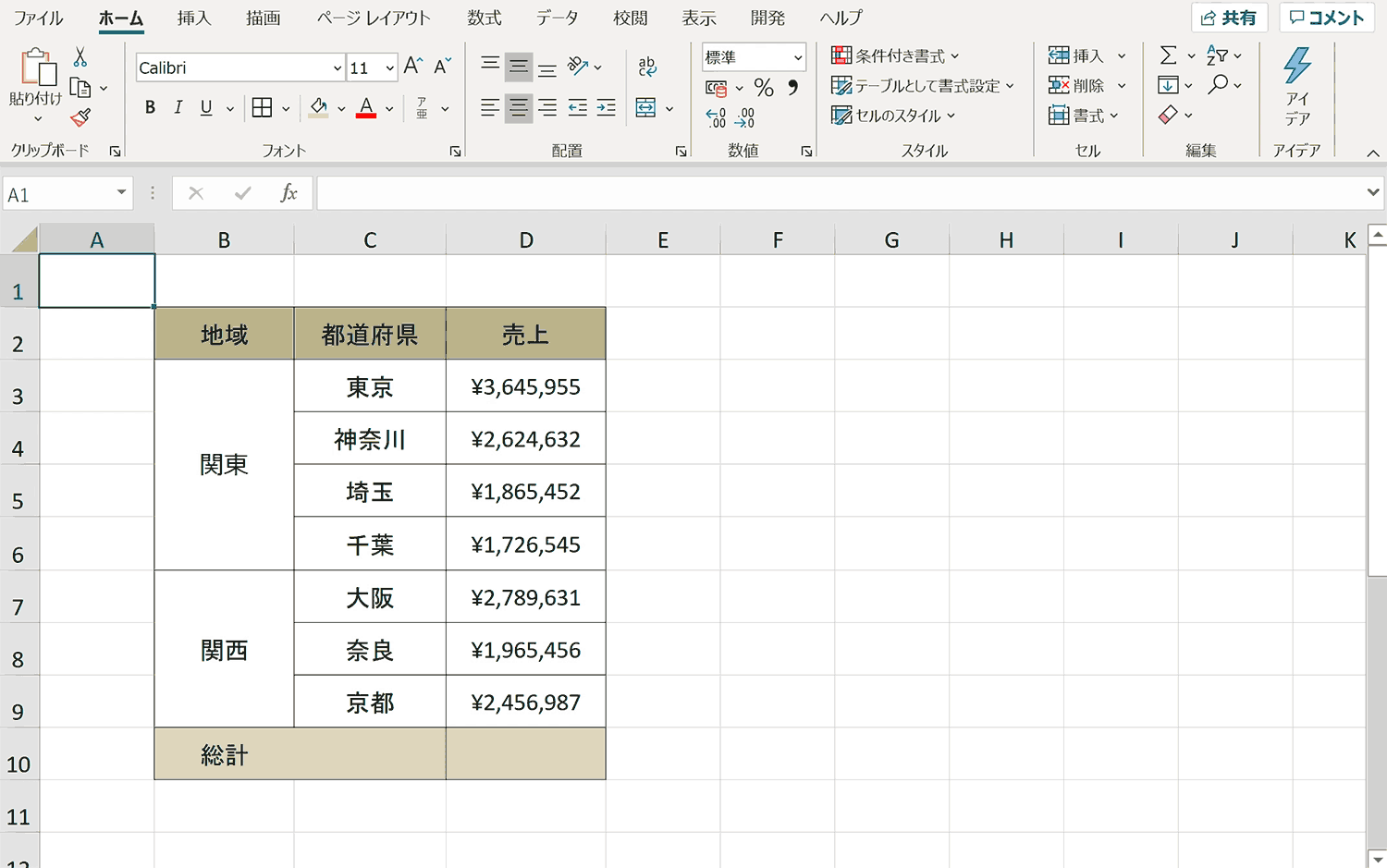
手順1:縦書きにしたいセルを選択
縦書きに設定したいセルを選択しておきます。
手順2:「ホーム」タブを選択
「ホーム」タブを選択します。
手順3:「配置グループ」 内の 「ab→」を選択
「配置グループ」内の下記のような「ab→」を選択します。
手順4:「縦書き」を選択
コンテキストメニューの中から「縦書き」を選択します。
縦書きに変更されました
方法2:セルの書式設定から縦書きに設定する
2つ目の方法として、「セルの書式設定」から縦書きに設定する方法について解説します。
まずGIFアニメーションでざっくり手順確認
まずは下記GIFアニメーションをざっくりと確認し全体の流れを掴んでください。その下に手順詳細を解説します。
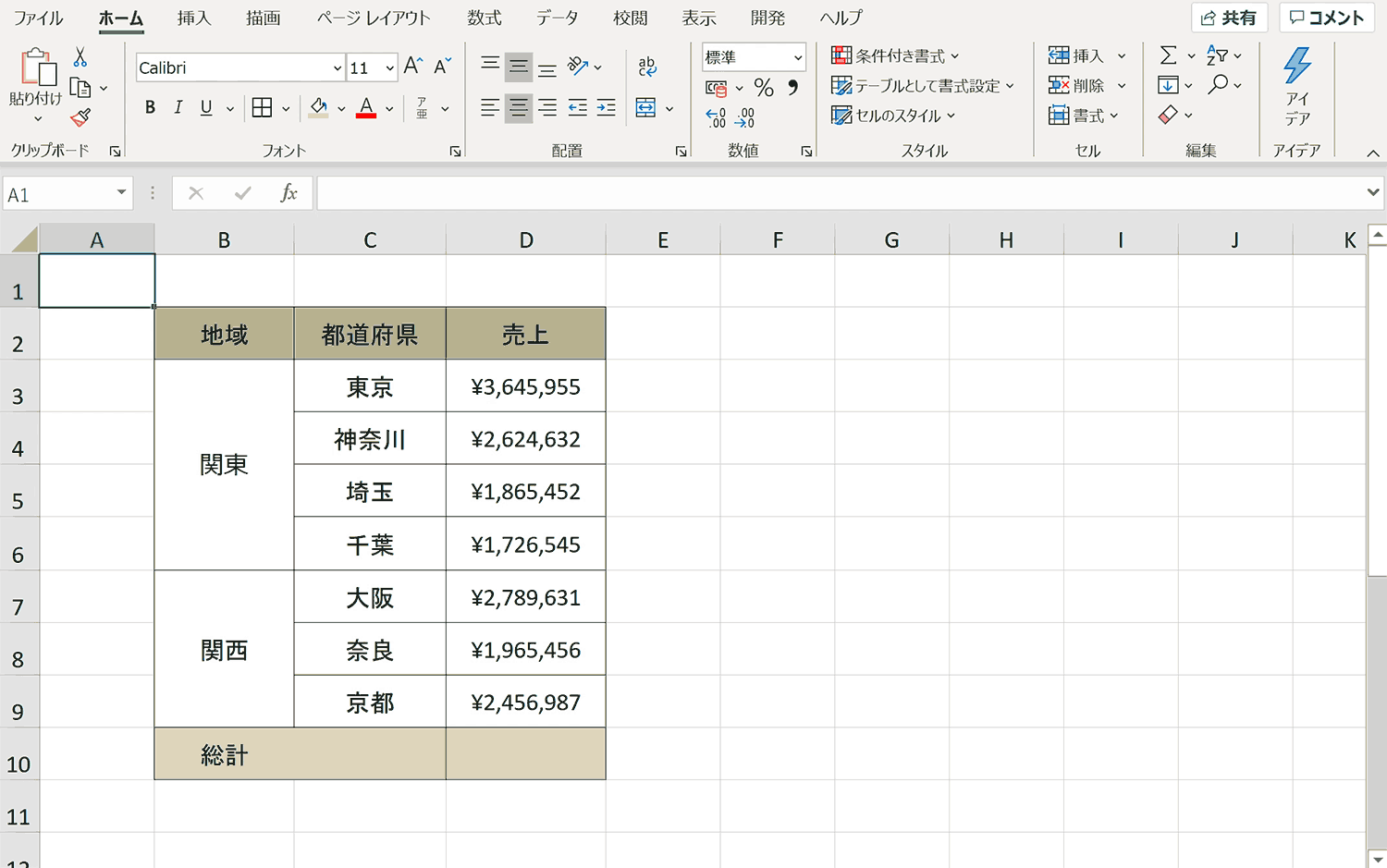
手順1:縦書きにしたいセルを選択
縦書きに設定したいセルを選択しておきます。
手順2:「セルの書式設定」の「配置」タブを開く
「Ctrl + 1」を押下し、「セルの書式設定」を開き、「配置」タブを選択します。Macの場合は「⌘ + 1」がショートカットキーとなります。
手順3:「方向」内で縦書きに設定
下図のように「方向」内で縦書きに設定します。
手順4:「OK」を押下する
「OK」ボタンを押下します。
縦書きに変更されました
発展編1:クイックアクセスツールバーに「縦書き」を登録する方法
縦書きに設定することが多くある場合、上記手順を毎回繰り返すのはたいへんなので、クイックアクセスツールバーに登録し、簡単に「縦書き」設定ができるようにする方法について解説します。
まずGIFアニメーションでざっくり手順確認
まずは下記GIFアニメーションをざっくりと確認し全体の流れを掴んでください。その下に手順詳細を解説します。
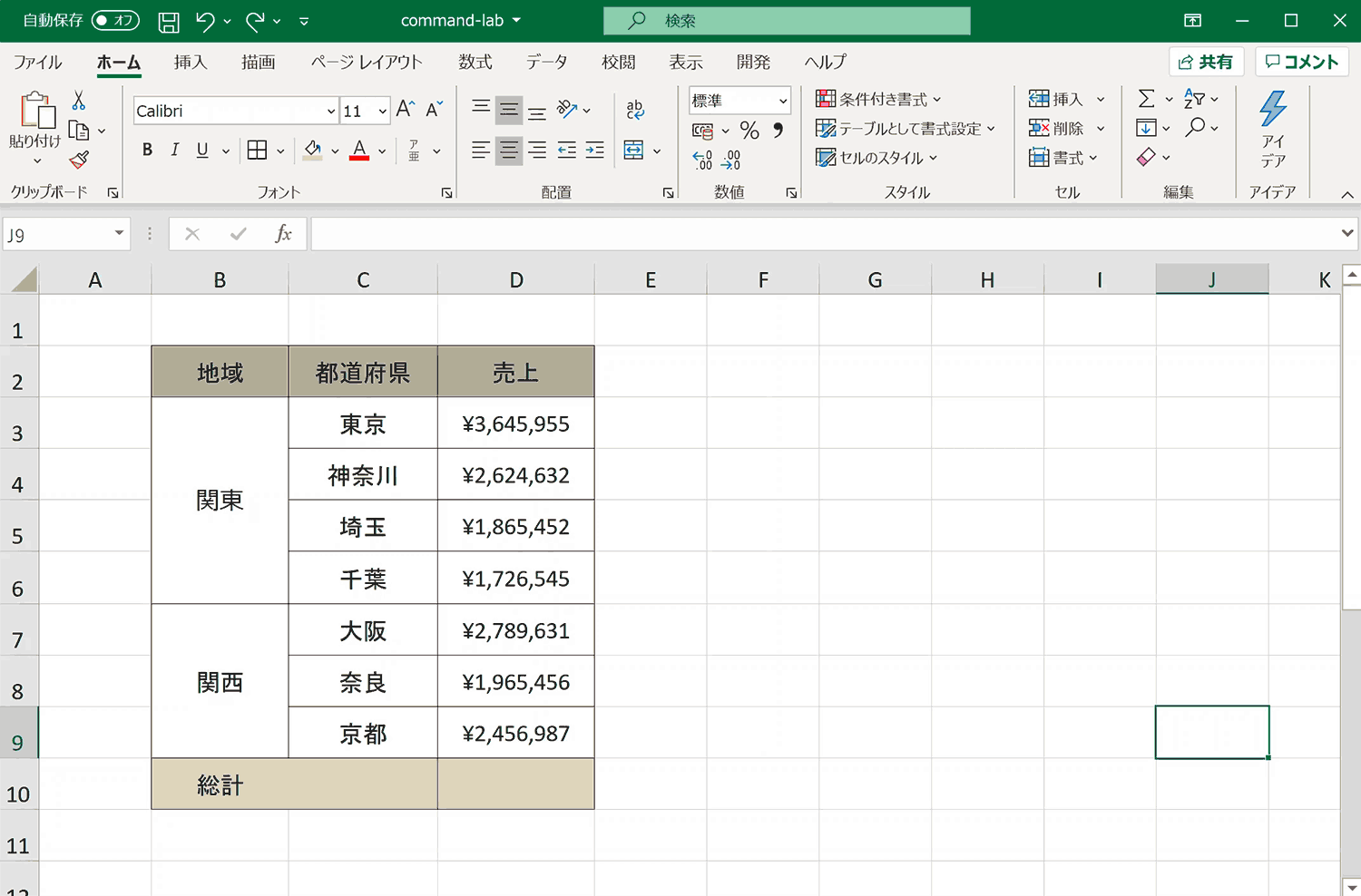
手順1:「クイックアクセスツールバー」の「▼」を押下し、「その他コマンド」を選択
Excelのウィンドウ上部にある緑のバーにある「クリックアクセスツールバー」の「▼」マークを押下し、コンテキストメニュー内の「その他コマンド」を選択します。
手順2:「コマンドの選択」を「ホームタブ」に設定
ウィンドウ左上にある、「コマンドの選択」を「ホームタブ」に設定します。
手順3:「縦書き」を選択し「追加」する
スクロールバー3分の2くらいのところにある「縦書き」を選択し、「追加」ボタンを押下します。
手順4:「OK」を押下する
「OK」ボタンを押下します。
クイックアクセスツールバーに「縦書き」が登録されました
発展編2:縦書き状態から戻す方法
縦書きに設定したセルを元の横書きに戻す方法について解説します。
まずGIFアニメーションでざっくり手順確認
まずは下記GIFアニメーションをざっくりと確認し全体の流れを掴んでください。その下に手順詳細を解説します。
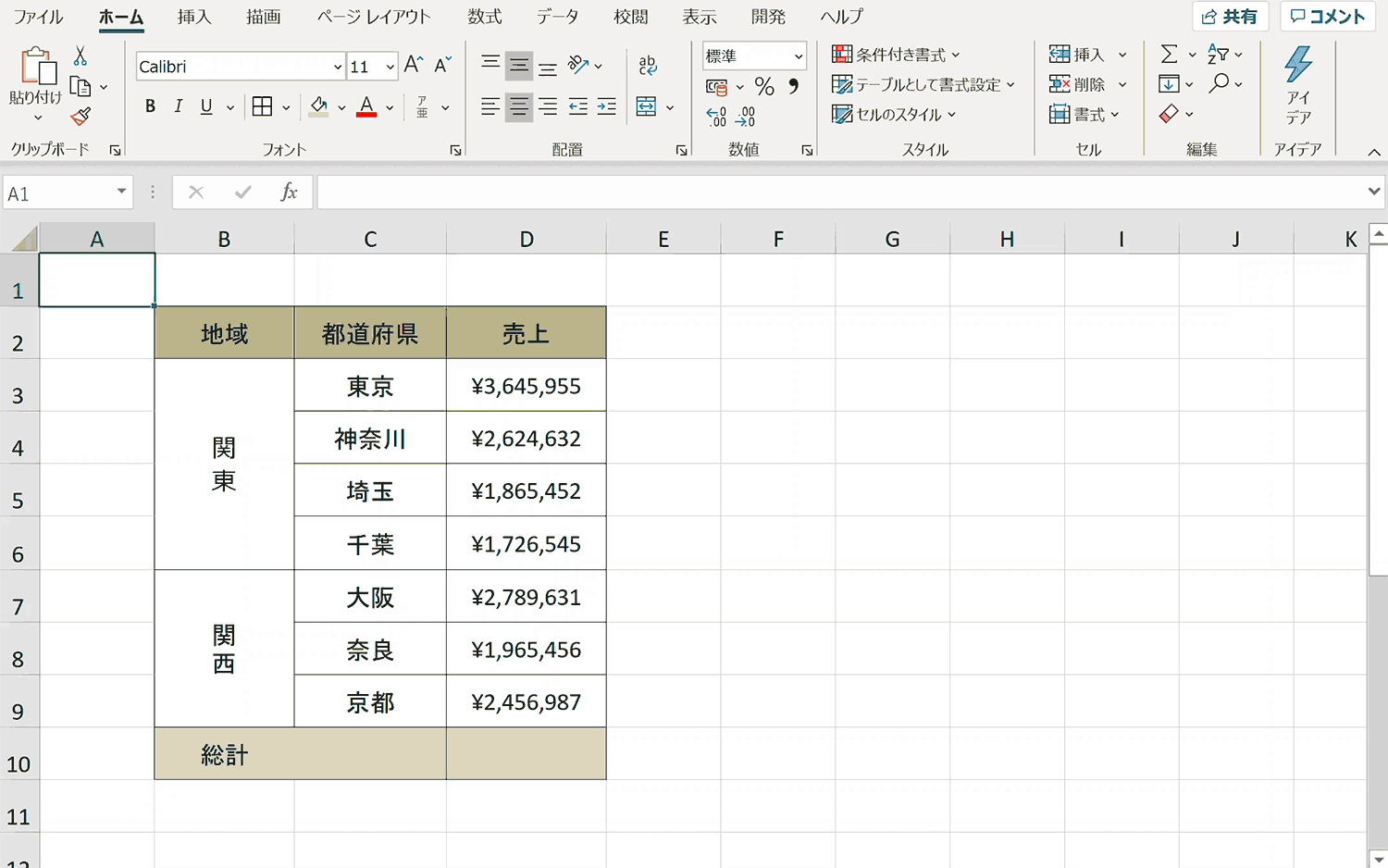
手順1:縦書きのセルを選択
縦書きに設定しているセルを選択します。
手順2:「ホーム」タブを選択
「ホームタブ」を選択します。
手順3:「配置グループ」 内の 「ab→」を選択
「配置グループ」内の下記のような「ab→」を選択します。
手順4:「縦書き」の選択解除
コンテキストメニューの中から「縦書き」を押下し選択を解除します。
縦書き状態が解除されました
おすすめの解説動画
縦書きにした際の文字間などの問題点の解決についても詳しく説明しているので、困った時のためにこの動画を見ておくことをおすすめします。網羅的に説明されているので、深く知りたい方は見ておくべきです。
ショートカットキーの練習できます
当サイトはショートカットキーの練習を実際の動きを確認しながら練習できる機能がついています。繰り返し指を動かして練習ができるので、ゲーム感覚で遊んでいくうちに自然とショートカットキーが使えるようになれます。ショートカットキーは暗記するよりも実際に手を動かして練習していったほうが習得が早くなるので、是非当サイトをブックマークに登録し定期的に練習してみてください。下記のSTARTキーを押下すると練習を始められます。
※推奨ブラウザ Google Chrome








