ExcelのVBAでセル内の改行を表現するには「vbLf」と入力します。またMsgBox内では「vbCrLf」と入力します。ここではVBAで改行を扱う方法について解説します。
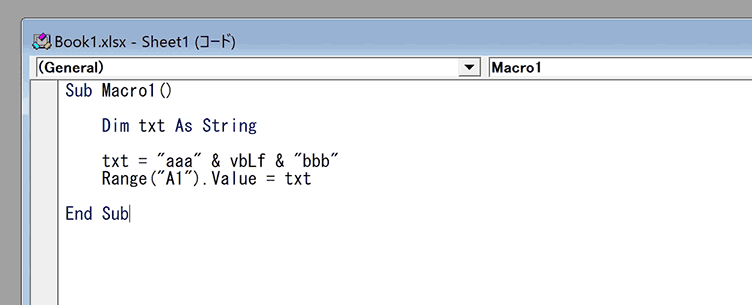
 ゆう
ゆうExcelの改行に関するテクニックの完全ガイドは下記リンクから見れます。


その他関連リンク
改行をCLEAN関数を使って削除する方法
改行を置換して削除する方法まとめ
改行を検索する方法まとめ
セル内でCHAR関数を使用して改行する方法まとめ
VBAで改行を表現するコード
VBAでは改行を表現するコードが決まっており。用途によってコードが異なります。セル内で改行をするには「vbLf」を使用し、MsgBox内では「vbCrLf」を使用します。注意点としては、いずれもVBAのソースコード上では「”」などで囲む必要はありません。
| 用途 | コード | Chr(ASCII code) |
|---|---|---|
| セル内の改行 | vbLf | Chr(10) |
| MsgBox内の改行 | vbCrLf | Chr(13) + Chr(10) |
サンプルコード1:セル内の改行
実際にセル内の改行を使った文字列をセルに入力するコードをSampleとして記載します。
Sub Macro1()
Dim txt As String
txt = "aaa" & vbLf & "bbb"
Range("A1").Value = txt
End Subサンプルコード2:MsgBox内の改行
実際にMsgBox内で改行を使ったコードをサンプルとして記載します。
Sub Macro2()
MsgBox "aaa" & vbCrLf & "bbb"
End Subサンプルコードを試す手順
上記で紹介したサンプルコードを実行する方法です。VBA初心者の方はこちらを参照ください。
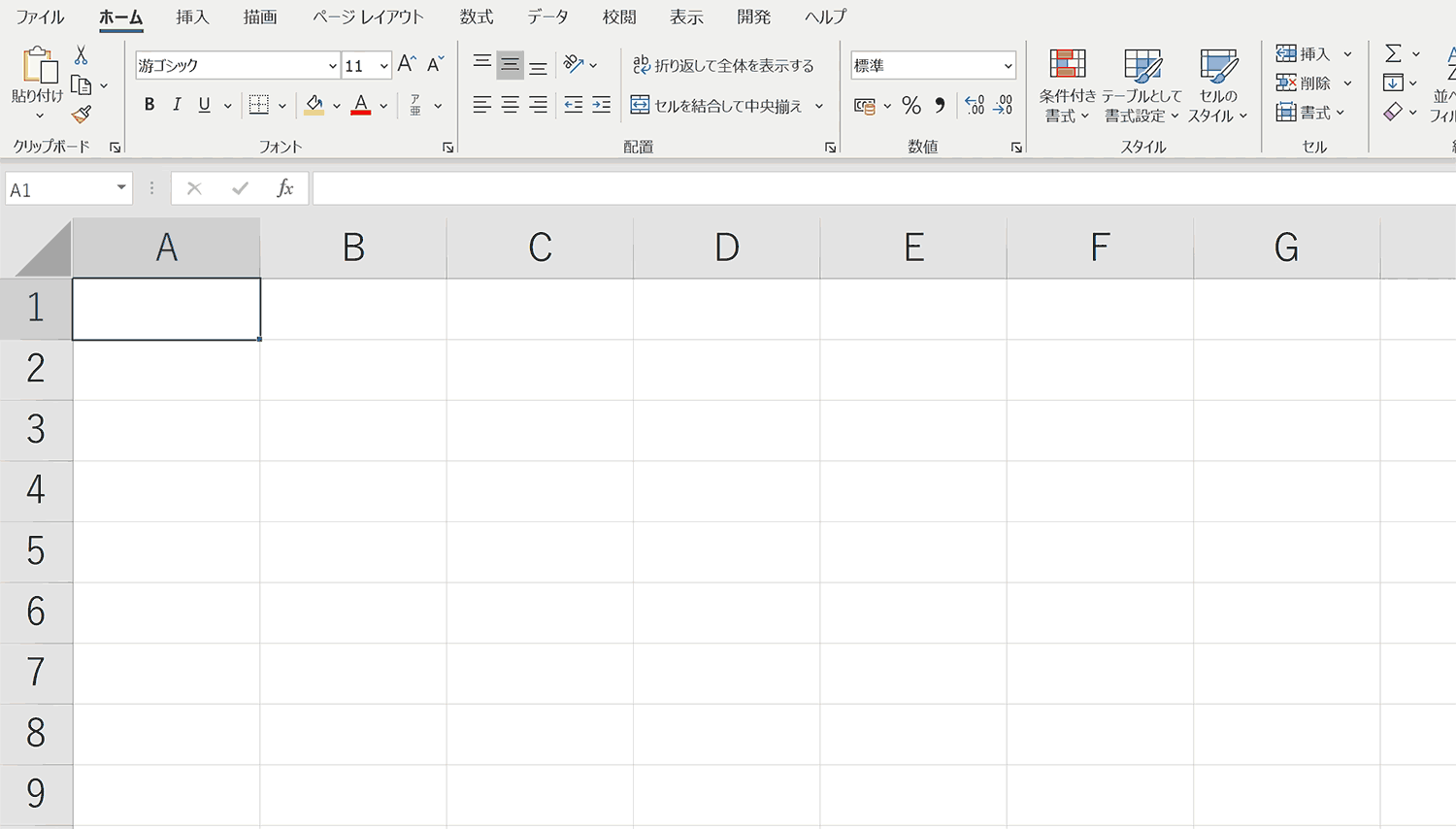
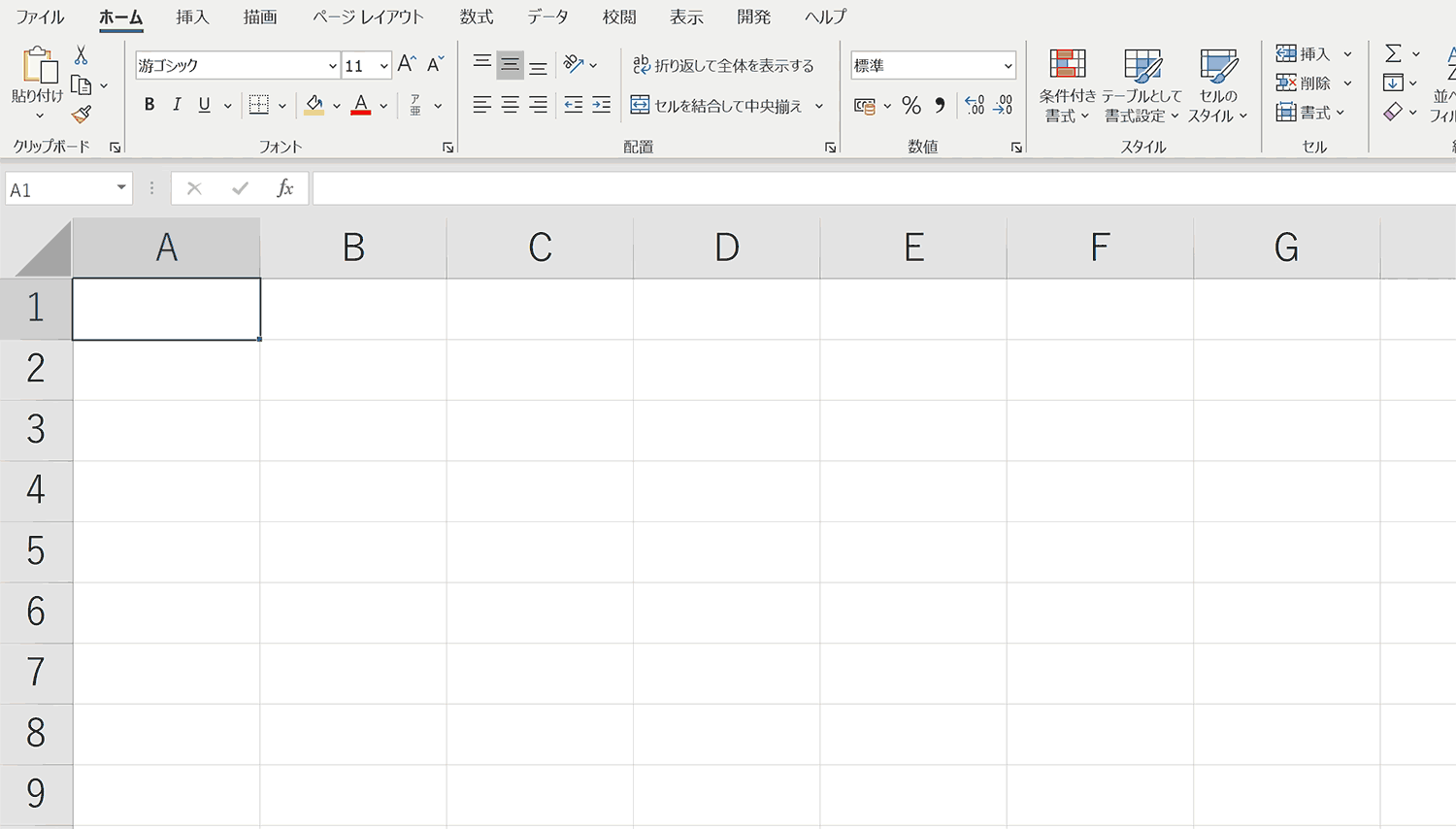
手順1:開発タブの「Visual Basic」を選択
「開発タブ」内の「Visual Basic」を選択します。「開発タブ」はデフォルトでは表示されていません。表示されてない場合は、リボンの空白部分を右クリックしコンテキストメニュー内の「リボンのユーザー設定」から開発タブにチェックを入れて表示させます。開発タブを表示させる詳細な手順については下記リンクを参照してください。



マクロを作成する上で開発タブは必要不可欠なので、表示させておきましょう。
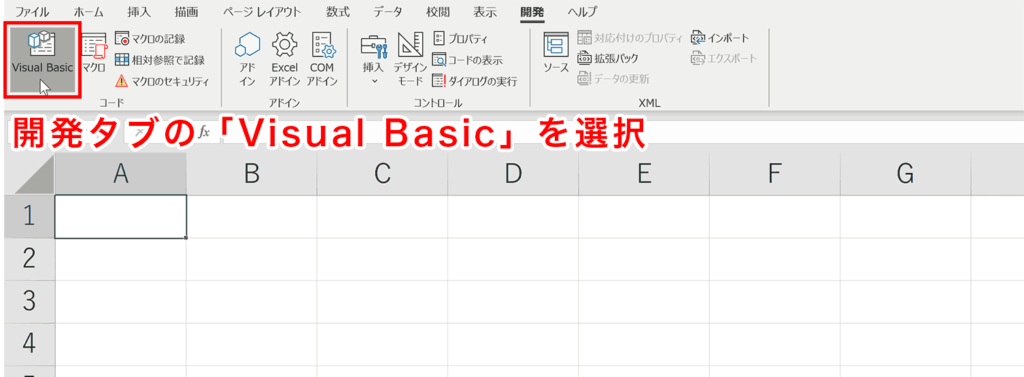
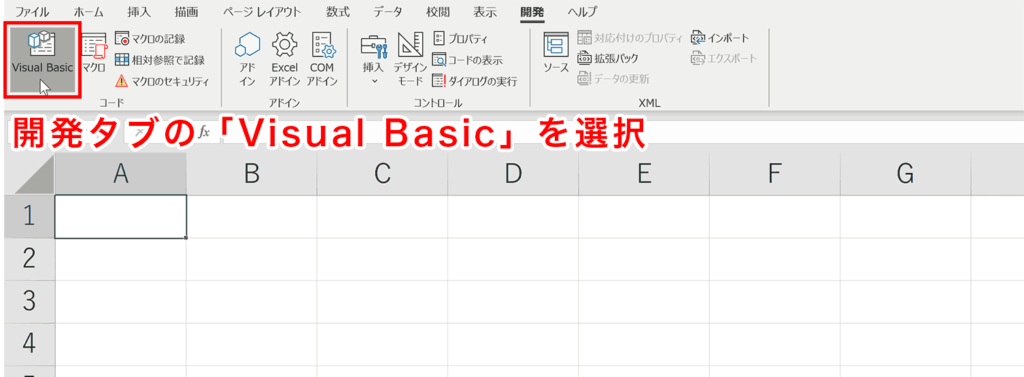
手順2:シートをダブルクリック
Visual Basic Editorが起動したら。左上のプロジェクト内の「Sheet1」をダブルクリックします。


手順3:サンプルコードを貼り付け
上記で紹介しているサンプルコードのどちらか試したい方を貼り付けます。
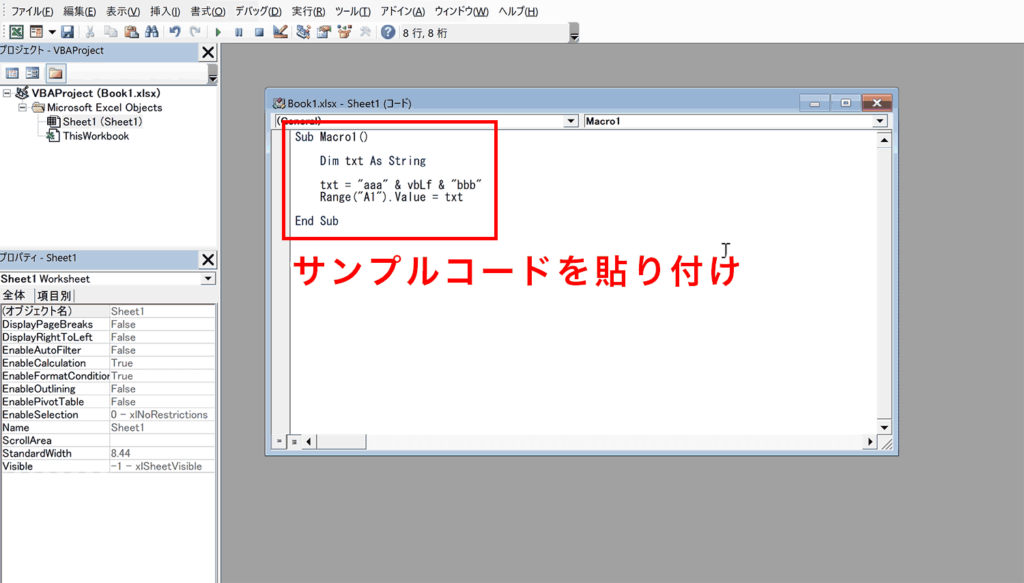
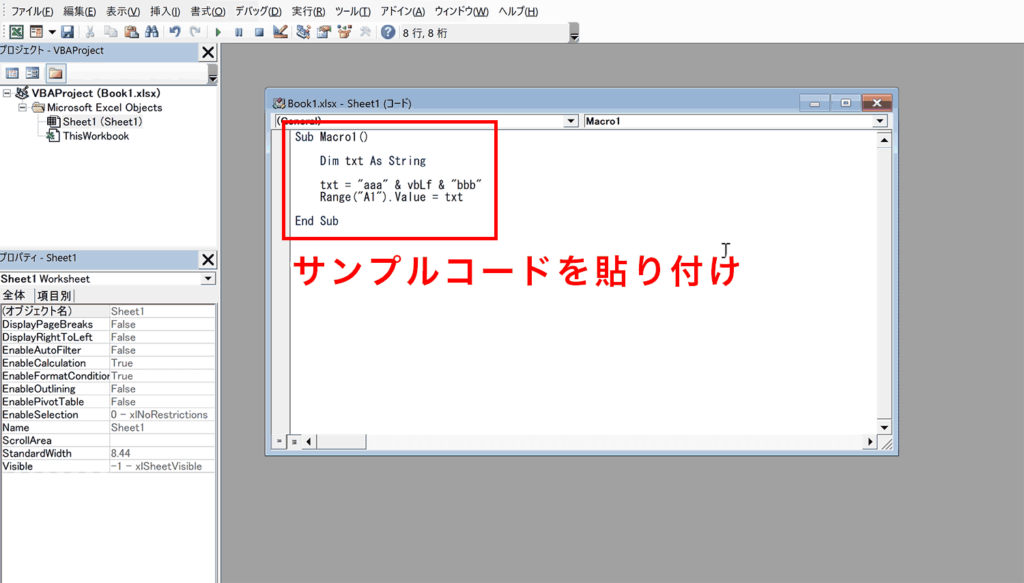
手順4:再生ボタンを押下する
上記メニュー内の再生ボタン(▶︎)をクリックして、VBAを実行します。
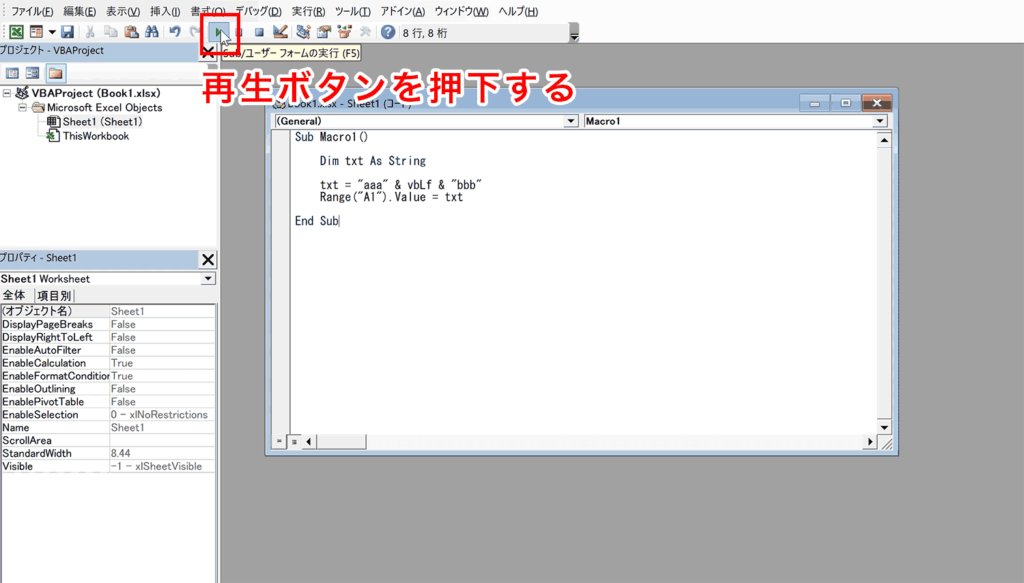
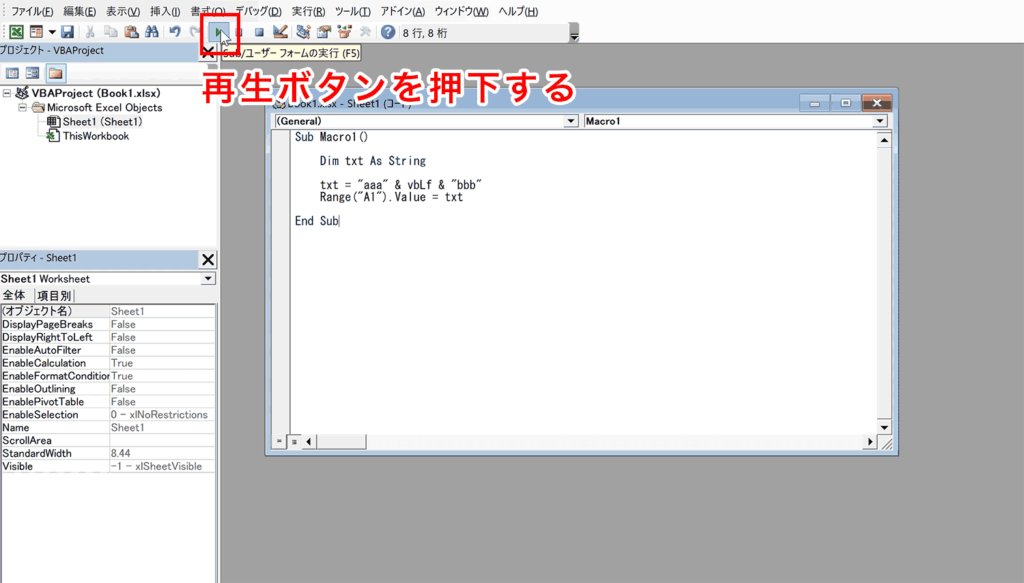
サンプルコードが実行されました。
無事プログラムが動いていることが確認できます。
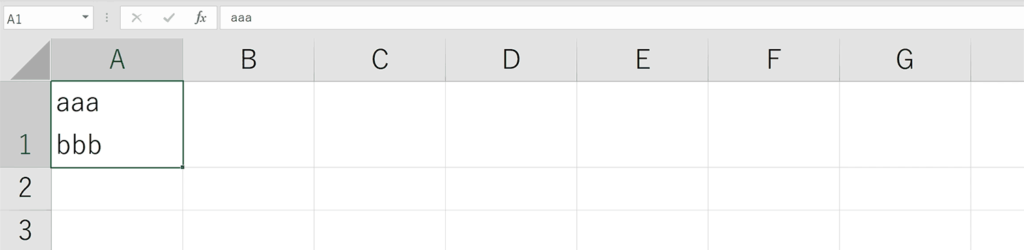
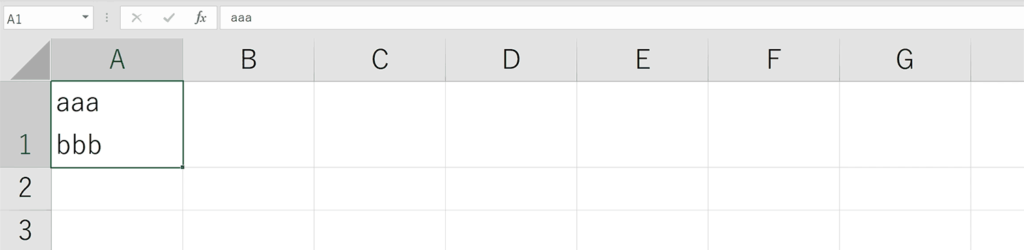


その他関連リンク
改行をCLEAN関数を使って削除する方法
改行を置換して削除する方法まとめ
改行を検索する方法まとめ
セル内でCHAR関数を使用して改行する方法まとめ
おすすめの解説動画
改行コードについてかなり詳しく説明している動画です。わかりやすく説明しているので、深く改行コードについて知りたい方にはかなりおすすめです。
ショートカットキーの練習できます
当サイトはショートカットキーの練習を実際の動きを確認しながら練習できる機能がついています。繰り返し指を動かして練習ができるので、ゲーム感覚で遊んでいくうちに自然とショートカットキーが使えるようになれます。ショートカットキーは暗記するよりも実際に手を動かして練習していったほうが習得が早くなるので、是非当サイトをブックマークに登録し定期的に練習してみてください。下記のSTARTキーを押下すると練習を始められます。
※推奨ブラウザ Google Chrome








