Excelでデータベース(表)を扱うことが多くあるかと思いますが、データベースを「テーブル」化しておくと管理していく上で非常に便利になります。ここではExcelの画期的な機能である「テーブル」について解説します。
「テーブル」とは
一言でいうとデータベース(表)であることをExcelに認識させ、より扱いやすくする機能です。例えば下記の図のようにデータペースに対しての平均値などを数式で集計しているとすると、通常であれば、データベースに行を追加した際に数式の範囲もわざわざ書き換えなくてはいけません。そうなるとデータベースの更新が走るたびに数式のメンテナンスをしなければいけなくなり、面倒ですし更新漏れにより正確な数値が取れなくなるリスクもはらんでいます。データベースを「テーブル」化しておけば、行が増える際も自動で数式の更新も行われるので、日常の管理がぐっと楽になります。
テーブルの設定方法
データベースを「テーブル」に設定する方法について解説します。

手順1:データベース(表)を用意
テーブルにしたいデータベース(表)を用意します。
手順2:データベース(表)内の任意のセルを選択
データベース(表)内の任意のセルを選択します。自動で範囲をエクセルが検出してくれるので、データベース(表)内であれば、どこのセルでもかまいません。
手順3:「ホーム」タブ内の「テーブルとしての書式設定」を選択
「ホーム」タブ内の「テーブルとしての書式設定」を選択します。
手順4:任意のデザインを選択
デザインの一覧が表示されるので任意のデザインを選択します。注意点としてはテーブル化する前にすでに書式を指定しているとその書式が優先され上書きされないので、そうしたくない場合は予め書式設定をクリアしておきましょう。
手順5:テーブルにする範囲が正しいことを確認
自動でテーブルにする範囲が設定されるので、正しいことを確認します。
手順6:「OK」を押下する
データベース(表)をテーブルにすることができました。
テーブル化するメリット
テーブル化するメリットについてまとめています。よく更新が入るデータベース(表)であればテーブル化すると余計な手間やミスが少なくなるのでおすすめです。
メリット1:自動で書式設定
行や列を追加する際に自動で設定したデザインに則った書式設定がされます。更新することが多いデータベース(表)であればなくてはならないほど便利な機能です。
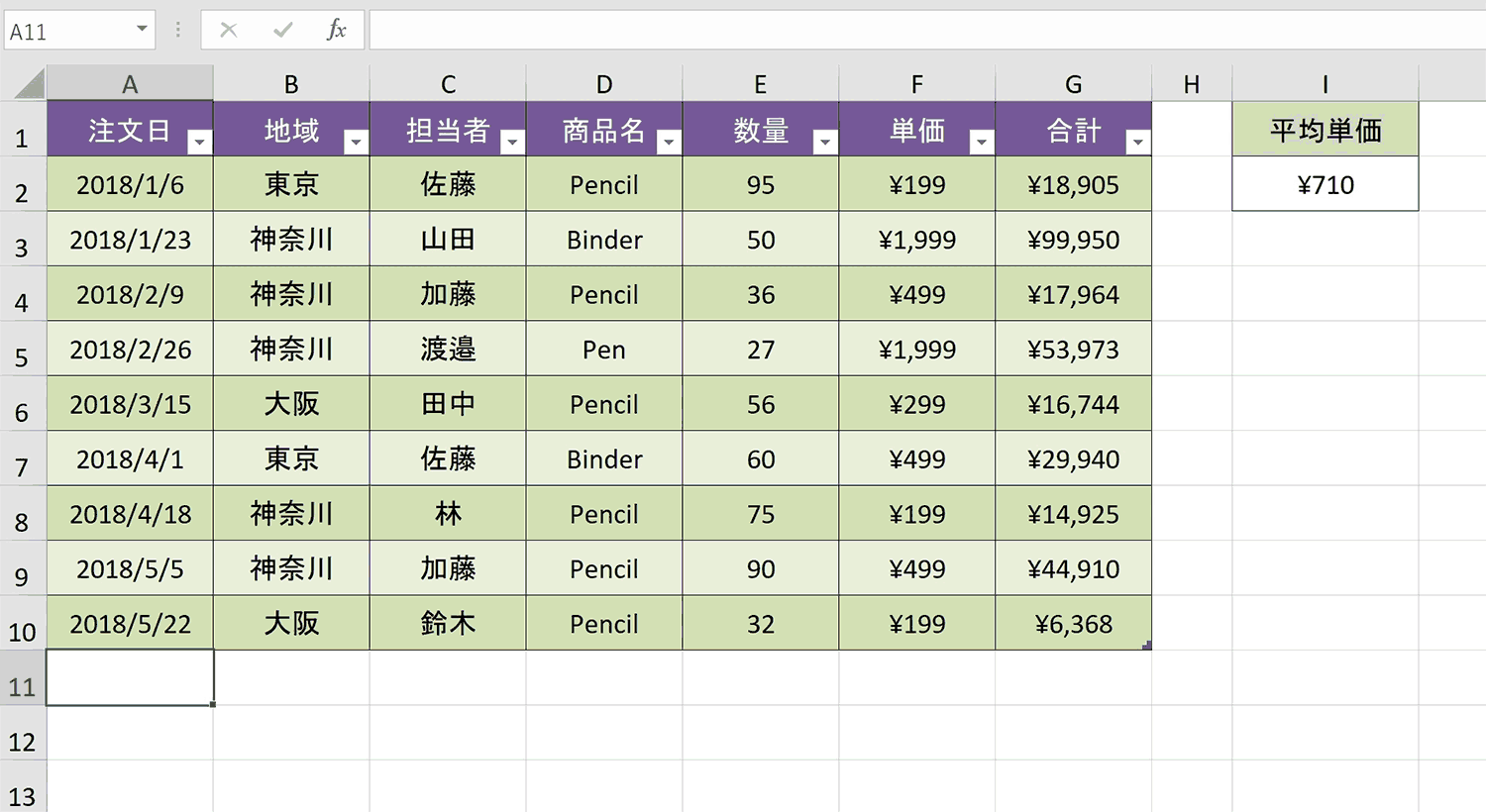
メリット2:自動で計算式
表の項目の中に数式が入っている場合、行を追加した際に自動で数式が追加あれるのでコピーアンドペーストやオートフィルの手間が省けます。また新規でセルに数式を入力した際は他の行にも自動で反映されます。
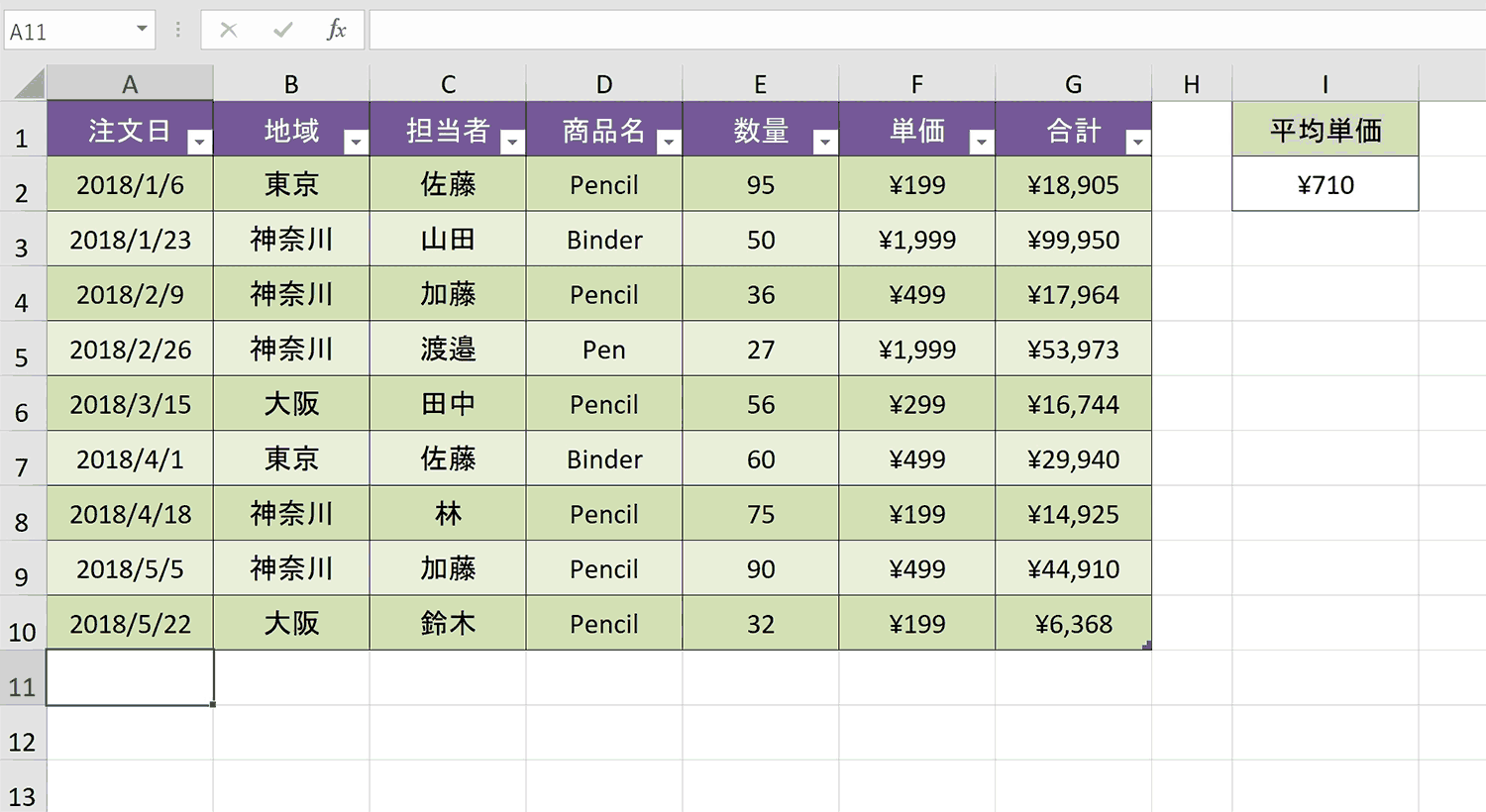
メリット3:テーブルを参照している関数の指定範囲を自動更新
データペースに対しての平均値などを数式で他で集計しているとすると、通常であれば、データベースに行を追加した際に数式の範囲もわざわざ書き換えなくてはいけませんが「テーブル」化しておけば、行を増やしても自動で数式の更新も行われるので、管理がぐっと楽になります。更新漏れによりリスクも回避できます。
メリット4:フィルターの自動設定
データベース(表)をテーブル化した時点で自動で設定されるので、フィルター設定する手間が省けます。
まとめ
エクセルのテーブル機能は、データ管理と分析を効率的に行うための強力なツールです。この記事では、テーブルの作成と設定方法を紹介しましたが、この基本をマスターすることで、さらに高度な操作や分析が可能になります。エクセルのテーブル機能を活用して、日々の作業をより効率的かつ効果的に行いましょう。
おすすめの解説動画
テーブルの使い方を網羅的に説明している解説動画です。具体的にどういう場面にテーブルを使うと便利なのかが非常にわかりやすく解説しているのでおすすめです。
ショートカットキーの練習できます
当サイトはショートカットキーの練習を実際の動きを確認しながら練習できる機能がついています。繰り返し指を動かして練習ができるので、ゲーム感覚で遊んでいくうちに自然とショートカットキーが使えるようになれます。ショートカットキーは暗記するよりも実際に手を動かして練習していったほうが習得が早くなるので、是非当サイトをブックマークに登録し定期的に練習してみてください。下記のSTARTキーを押下すると練習を始められます。
※推奨ブラウザ Google Chrome








