Excelではスクロールバーの表示・非表示をブックファイルごとに設定することができます。そのため、他の人がスクロールバーを非表示に設定したファイルを編集するときに困る場合があります。ここではスクロールバーを再表示させる方法について解説します。
目次
スクロールバーを表示する設定に戻す方法
設定によって、消えたスクロールバーを表示する設定に戻す方法について解説します。
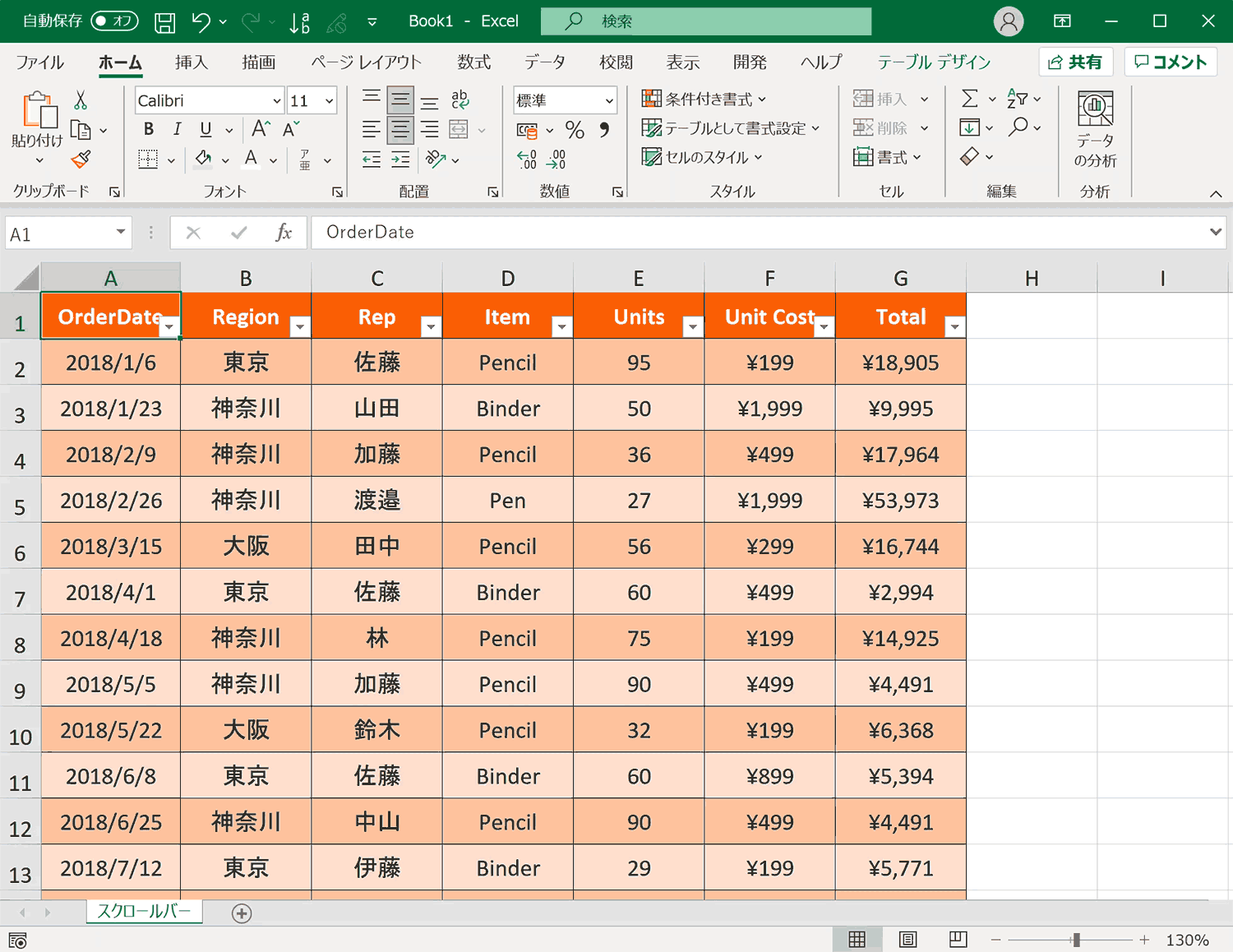
手順1:「ファイル」タブを選択
上部にあるタブメニュー内の「ファイル」タブを選択します。
手順2:「オプション」を選択
左側のメニュー内の下部にある「オプション」を選択します。
手順3:「詳細設定」を選択
オプションの左メニュー内の「詳細設定」を選択します。
手順4:「水平スクロールバーを表示する」、「垂直スクロールバーを表示する」のチェックを入れる
「次のブックで作業するときの表示設定」のブックが当該ブックであることを確認し、「水平スクロールバーを表示する」と「垂直スクロールバーを表示する」のチェックをいれます。
手順5:「OK」を押下
スクロールバーが表示されました。
ショートカットキーの練習できます
当サイトはショートカットキーの練習を実際の動きを確認しながら練習できる機能がついています。繰り返し指を動かして練習ができるので、ゲーム感覚で遊んでいくうちに自然とショートカットキーが使えるようになれます。ショートカットキーは暗記するよりも実際に手を動かして練習していったほうが習得が早くなるので、是非当サイトをブックマークに登録し定期的に練習してみてください。下記のSTARTキーを押下すると練習を始められます。
下のスタートボタンを押して練習モードに入ります。
STARTSTOP
※入力モード切り替え ctrl + shift + alt + space
PRE
NEXT
現在の問題をリストから除外
除外したリストをリセット
ガイドモード
リピートモード
※推奨ブラウザ Google Chrome
PUSH ENTER








