Excelで掛け算をするには通常の「×」を数式バーに入力しても計算されません。ここではExcelで「*(アスタリスク)」を使って掛け算をする方法。また関数を使って掛け算をする方法について解説します。
Excelで掛け算をするには?
Excelで掛け算をするには「*(アスタリスク)」を使います。例えば「7×3」の計算をする場合、数式バーに「=7*3」と入力します。通常の掛け算の演算子の「×」はExcelでは意味をなさないので間違えないようにしましょう。
| 通常式 | エクセル式 |
|---|---|
| 7 × 3 | =7*3 |
エクセルで掛け算をする手順
実際にExcelで掛け算する方法について解説します。この例では、数値を直接入力するのではなく、別のセルに入力されている数値を参照し、掛け算をします。
手順1:空白セルを選択し「=」を入力
まず計算式を入力するための空白セルを選択し「=」を入力します。Excelは1文字目に「=」を入力すると以降は数式として認識します。逆に「=」を入力しなければExcelは計算をしません。
手順2:掛け算したい数値を設定
掛け算したい1つめの数値を設定します。この例ではB3をセル参照をしています。
手順3:「*」を入力
Excelで掛け算をする場合は「×」の代わりに「*(アスタリスク)」を入力します。
手順4:掛け算したいもう一つの数値を設定
掛け算したいもう一つの数値を設定します。直接入力しても良いですが、この例ではセル参照をしています。
手順5:ENTERキーを押下
ENTERキーを押下すると数式が確定され、掛け算の結果が返されます。無事掛け算することができました。
関連記事
引き算の方法
割り算をする方法
時間を足し算する方法
時間を引き算する方法
「PRODUCT関数」を使って掛け算する方法
PRODUCT関数を使って掛け算する方法について解説します。掛ける数値が多くある場合はPRODUCT関数を使った方が見やすい場合もあります。また、選択した範囲に文字列が入っている場合もエラーを出さずに適切に処理してくれるという特性もあります。ケースバイケースで上記方法と使い分けましょう。
まずはPRODUCT関数の書式の説明
PRODUCT関数は設定した引数の積を返します。数値は最低1つ、最大で255個設定できます。数値は範囲での指定もできます。
GIFアニメーションでざっくり流れを見る
最初に下記のGIFアニメーションをみてざっくり流れを見ておくと、理解が早いです。
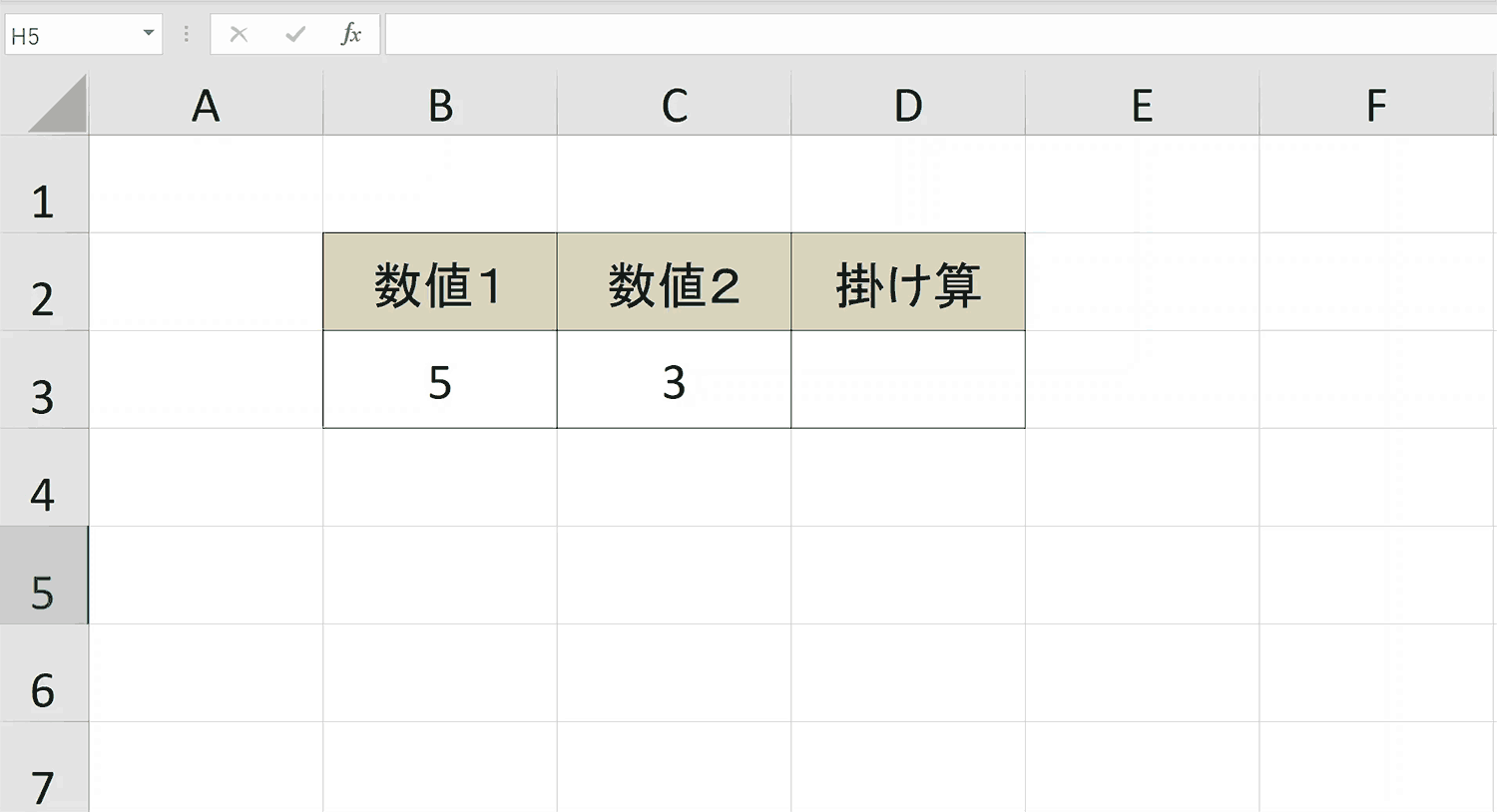
手順1:空白セルを選択し、「=PRODUCT(」と入力
関数を入力するために空白セルを選択し、PRODUCT関数を入力します。入力していくとサジェストが表示されるのでPRODUCT関数が表示されたら、TABキーを押下することで自動入力されます。
手順2:掛け算したい数値を設定
掛け算したい数値を指定します。範囲での指定が可能です。もちろん「,」で区切って複数指定もできます。
手順3:「)」で関数を閉じる
「)」を入力し、関数を閉じます。
手順4:ENTERキーを押下する
指定範囲の掛け算ができました。
おすすめ解説動画
おすすめの解説動画を紹介します。当記事と合わせて見ると理解が深まります。
四則演算に関しての解説動画
PRODUCT関数についての解説動画
ショートカットキーの練習できます
当サイトはショートカットキーの練習を実際の動きを確認しながら練習できる機能がついています。繰り返し指を動かして練習ができるので、ゲーム感覚で遊んでいくうちに自然とショートカットキーが使えるようになれます。ショートカットキーは暗記するよりも実際に手を動かして練習していったほうが習得が早くなるので、是非当サイトをブックマークに登録し定期的に練習してみてください。下記のSTARTキーを押下すると練習を始められます。
※推奨ブラウザ Google Chrome








