Excelでは簡単にPDFへのハイパーリンクを設定することができます。ここではExcelのシートにPDFへのハイパーリンクテキストを設定する方法について解説します。
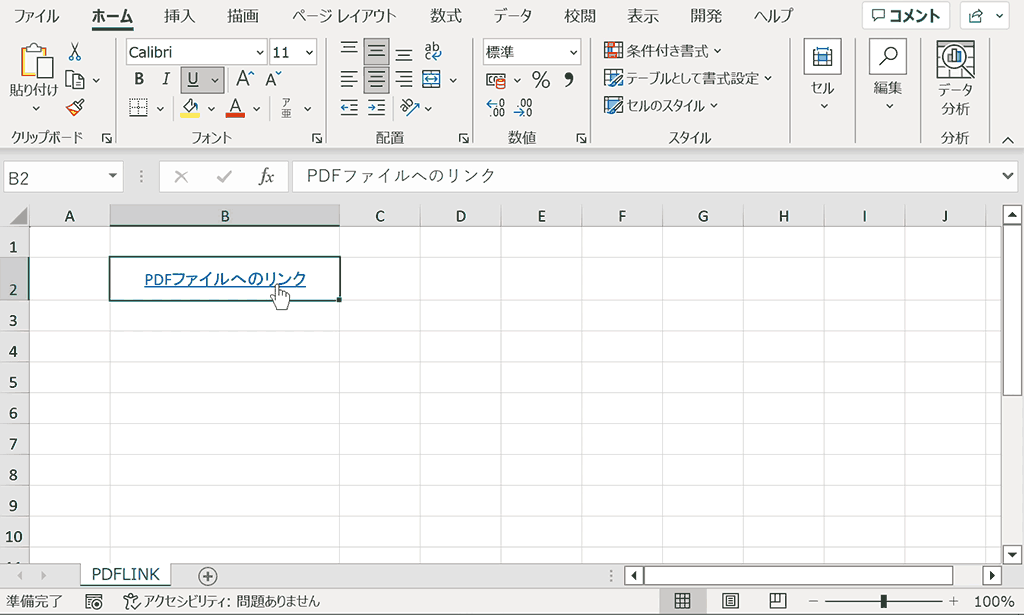
関連リンク
ExcelにPDFのハイパーリンクを設定する方法
ExcelにPDFのハイパーリンクテキストを設定する手順は下記の通り。
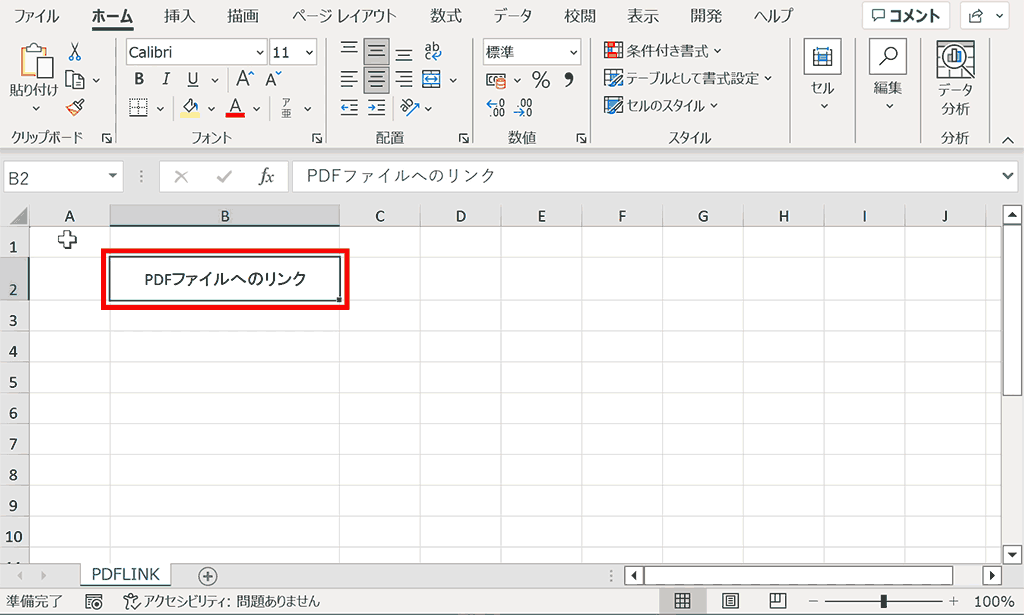
手順1:ハイパーリンクを付与するテキストを入力
任意のセルにハイパーリンクを付与するテキストを入力します。
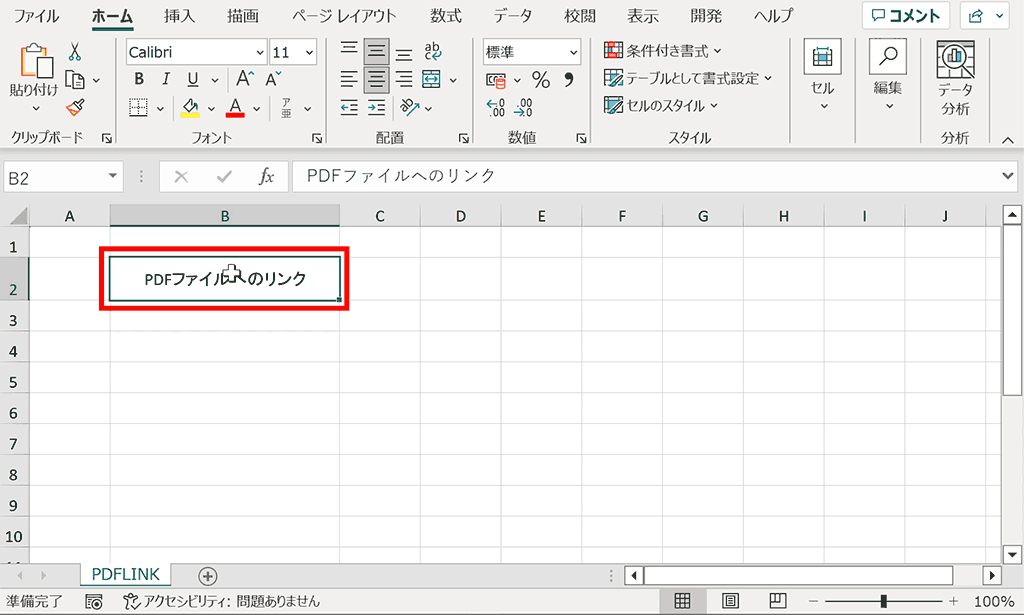
手順2:テキスト入力したセルを右クリック
テキスト入力したセルを右クリックしてコンテキストメニューを表示します。

手順3:コンテキストメニューから「リンク」をクリック
コンテキストメニュー内の一番下にある「リンク」をクリックして選択します。
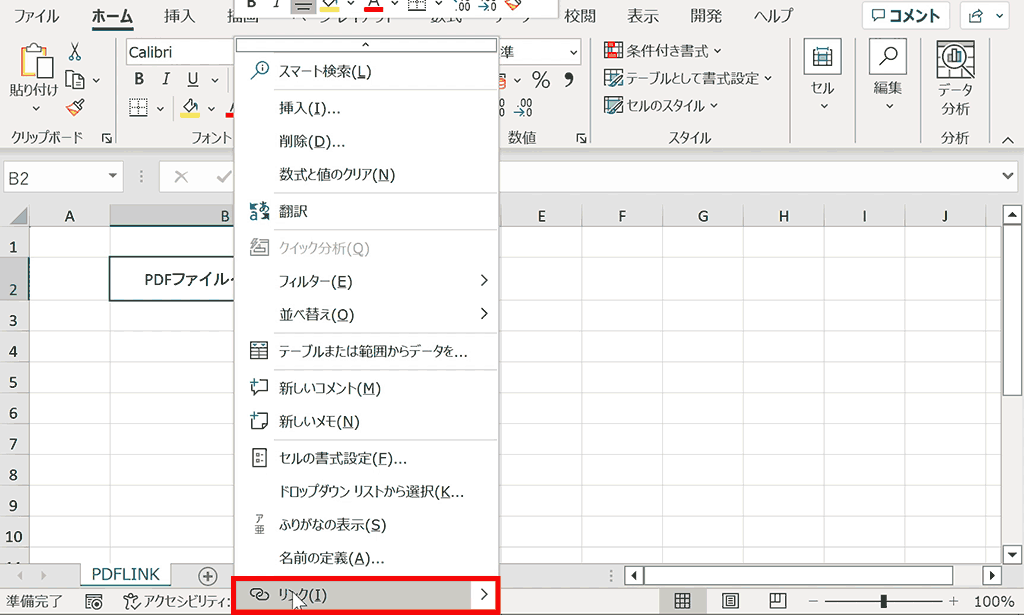
手順4:「ファイル、Webページ」をクリック
「ハイパーリンクの挿入」ダイヤログ内の左側のメニューから「ファイル、Webページ」をクリックして選択します。
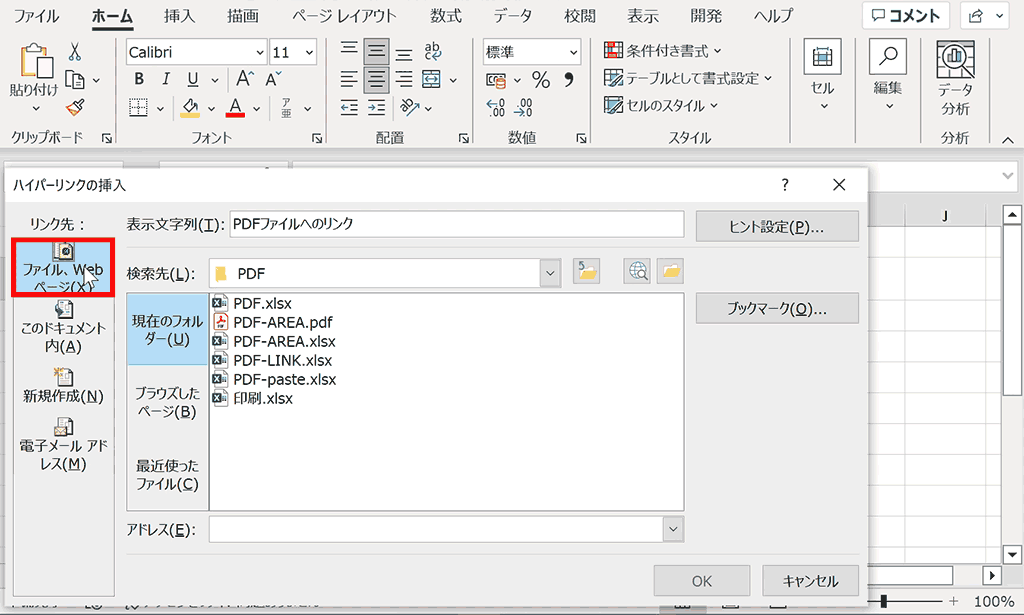
手順5:リンクさせるPDFファイルを選択してOKをクリック
リンク先となるPDFファイルを選択し、OKボタンをクリックします。
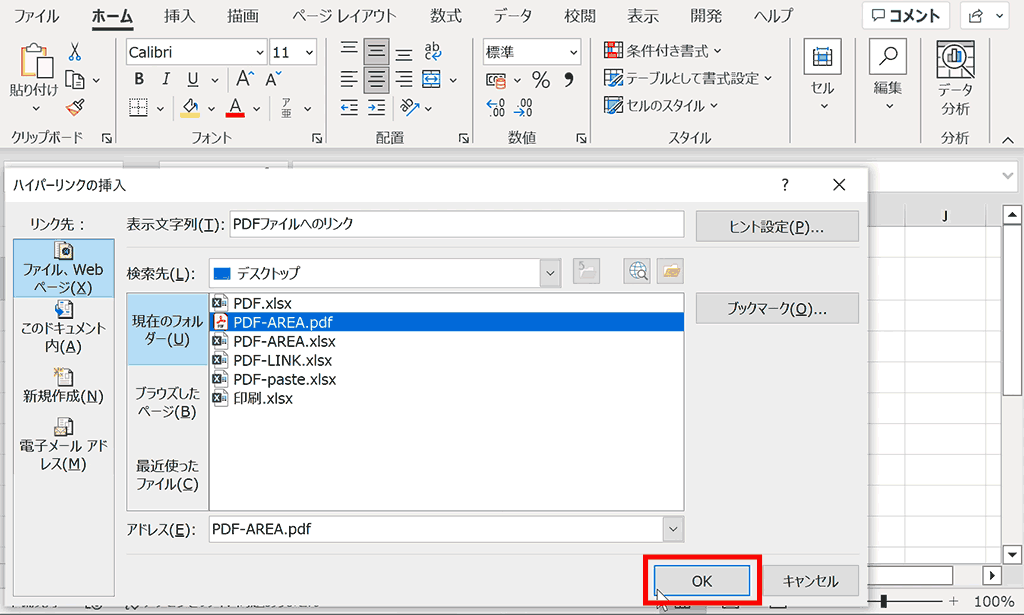
完成:PDFファイルへのハイパーリンクを作成できました。
PDFファイルへのハイパーリンクを作成できました。
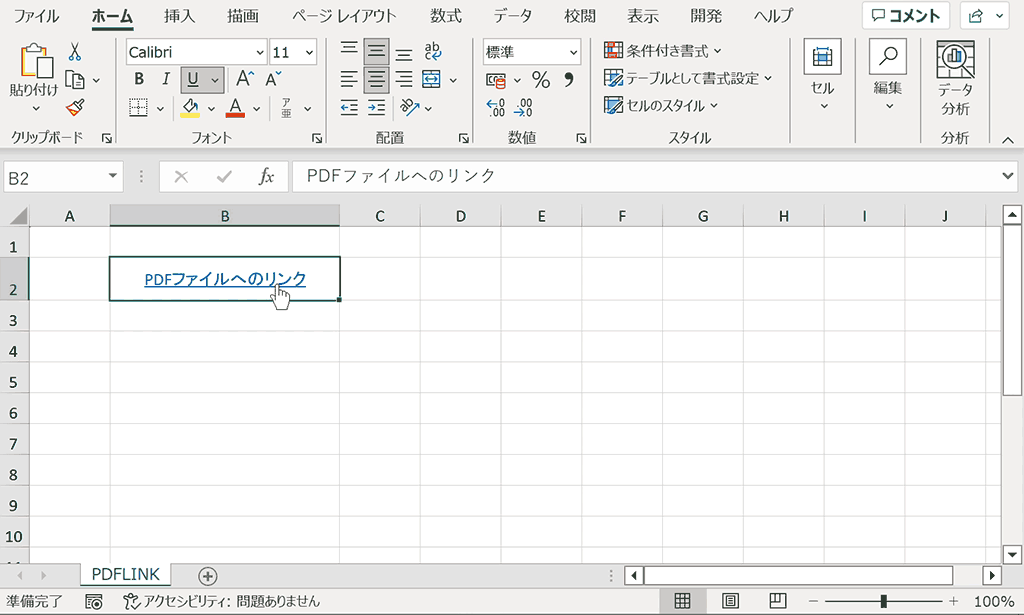
関連リンク
ExcelにPDFのハイパーリンクに関するFAQ
Q:Excelでハイパーリンクを設定する際の注意点は何ですか?
A:記事では具体的な注意点について触れられていないため、一般的にはハイパーリンク先のファイルやURLが変更されないように注意する必要があります。リンク先が変わると、ハイパーリンクが機能しなくなることがあります。
Q:ExcelのハイパーリンクはPDFファイルだけに限定されるのですか?
A:いいえ、ExcelのハイパーリンクはPDFファイルだけでなく、別のシートやブック、インターネット上のWebページ、特定のセルや範囲、電子メールアドレス、ファイルパスなどにもリンクを埋め込むことができます。
Q:ExcelでPDFへのハイパーリンクを削除する方法は?
A:一般的な方法として、ハイパーリンクを設定したセルを右クリックし、コンテキストメニューから「リンクの削除」を選択することで削除できます。
ショートカットキーの練習
当サイトはショートカットキーの練習を実際の動きを確認しながら練習できる機能がついています。繰り返し指を動かして練習ができるので、ゲーム感覚で遊んでいくうちに自然とショートカットキーが使えるようになれます。ショートカットキーは暗記するよりも実際に手を動かして練習していったほうが習得が早くなるので、是非当サイトをブックマークに登録し定期的に練習してみてください。下記のSTARTキーを押下すると練習を始められます。
※推奨ブラウザ Google Chrome








